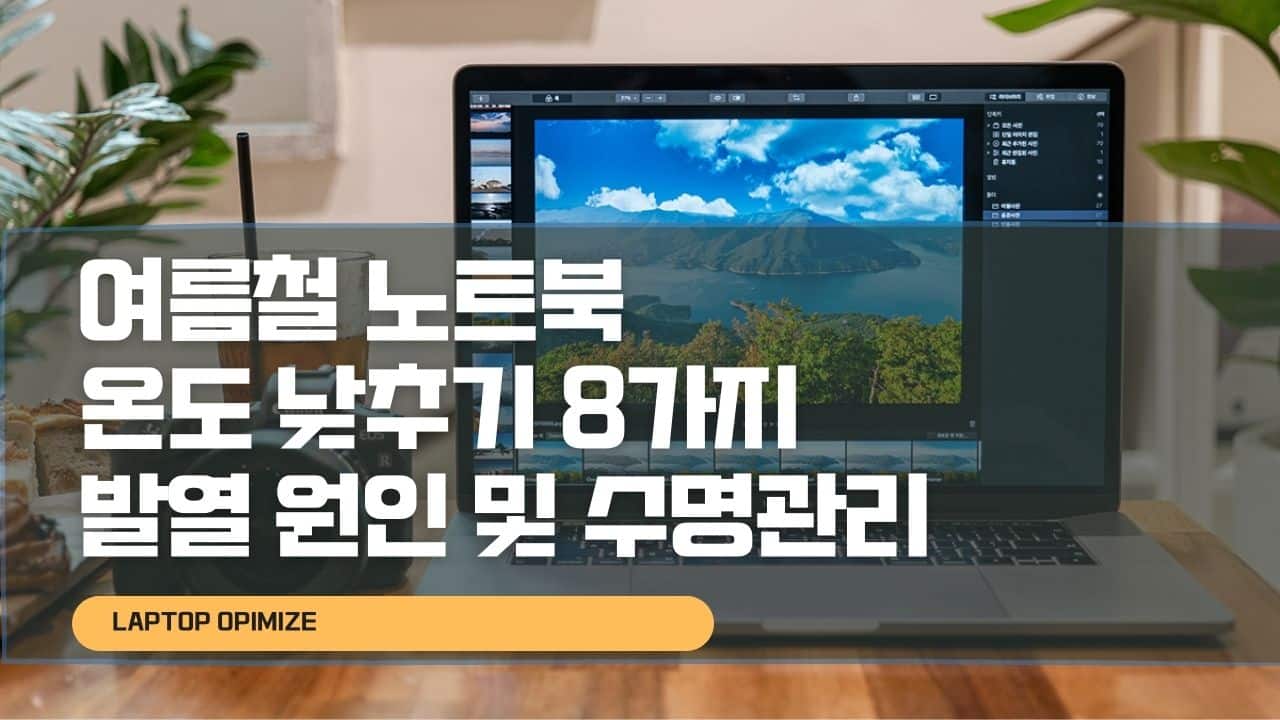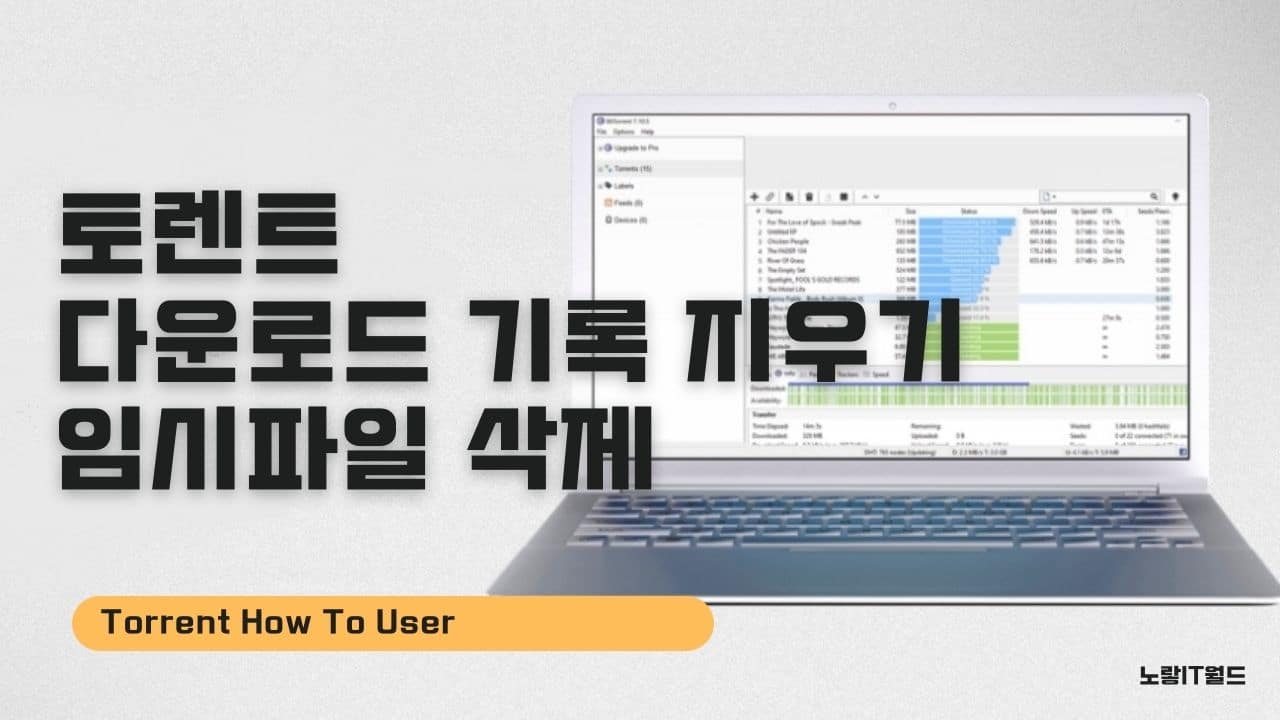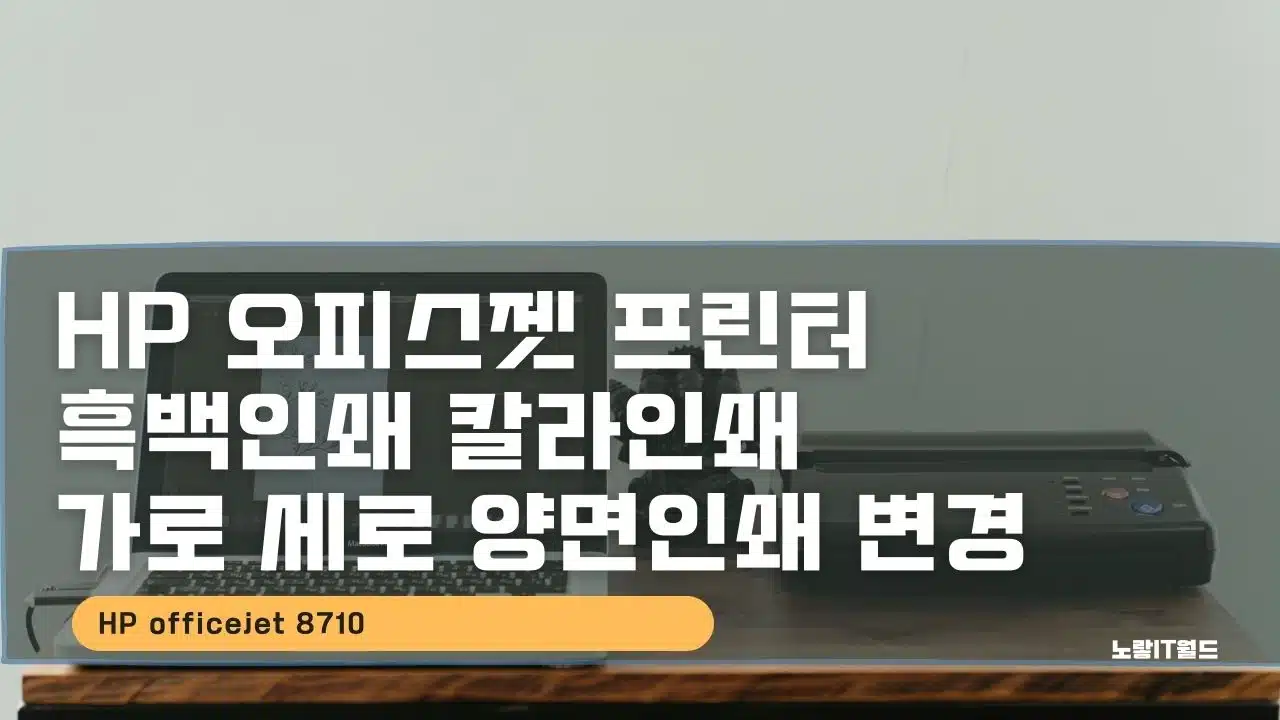노트북 쿨러 팬 속도조절 발열 온도 낮추기
노트북에서 발열을 낮추기 위해서는 노트북 쿨러 속도를 조절해야 하며 이때 윈도우에서 제공하는 전원 옵션에서 냉각 쿨러 팬 속도를 조절할 수 있으며 간혹 윈도우 버전 및 노트북 모델에 따라서 윈도우에서 쿨러 팬 속도조절을 못하는 경우에는 Speed Fan 이라고 하는 팬 속도 조절 프로그램을 사용하거나 Cmos Bios 설정에서 팬 속도조절이 가능합니다. 만약 윈도우에서 전원옵션에서 쿨러 팬 속도조절을 … Read more