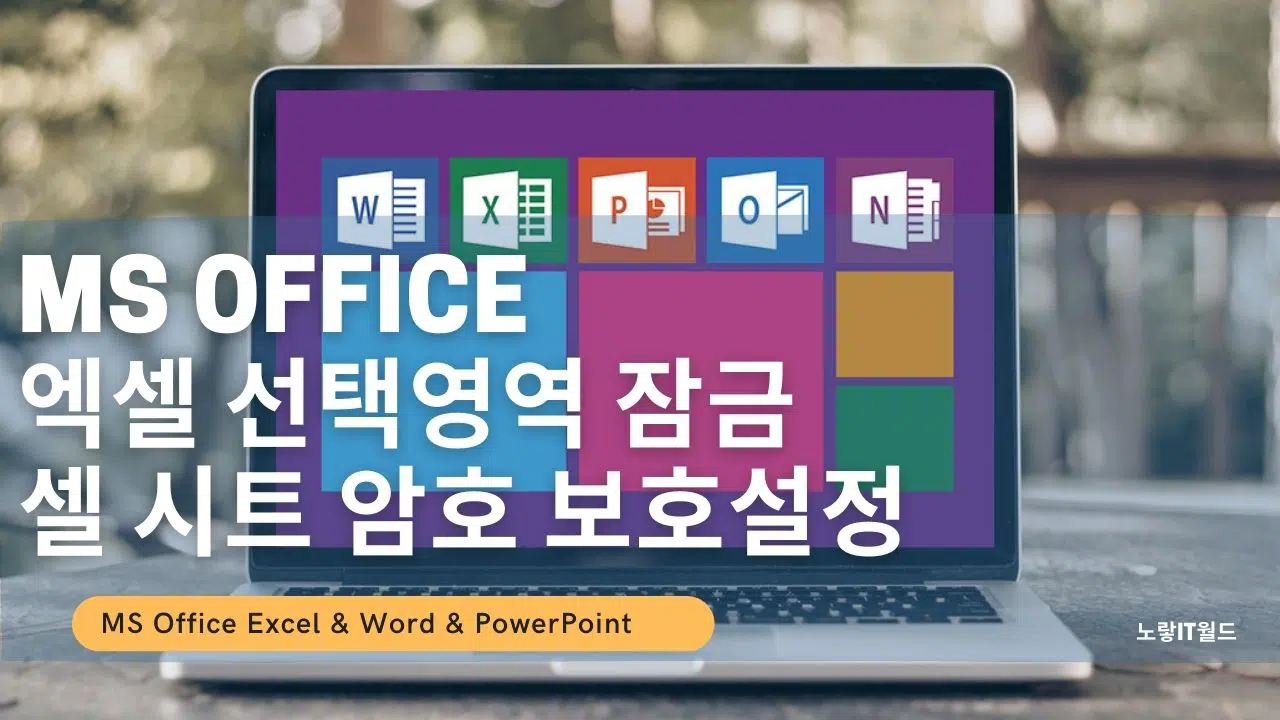마이크로소프트에서 출시한 오피스 프로그램인 엑셀이나 워드 파워포인트등 글을 작성하거나 수정하고자 할때 글이 입력되지 않는 경우가 있습니다.
말그대로 하단 입력창에 엑셀 선택영역 잠금으로 인해 글이 수정되지 않는다면 반복적인 정품인증 해제로 인해 기능이 차단된것으로 이러한 경우 프로그램을 삭제 후 다시 설치하는것으로 문제를 해결 할 수 있습니다.
참고 : 윈도우10 프로그램 삭제방법
그리고 해당이유가 아닌 엑셀의 원하는 선택영역이나 시트를 수정하지 못하도록 암호를 설정하는것으로 보호하는 방법에 대해 알아보도록 하겠습니다.
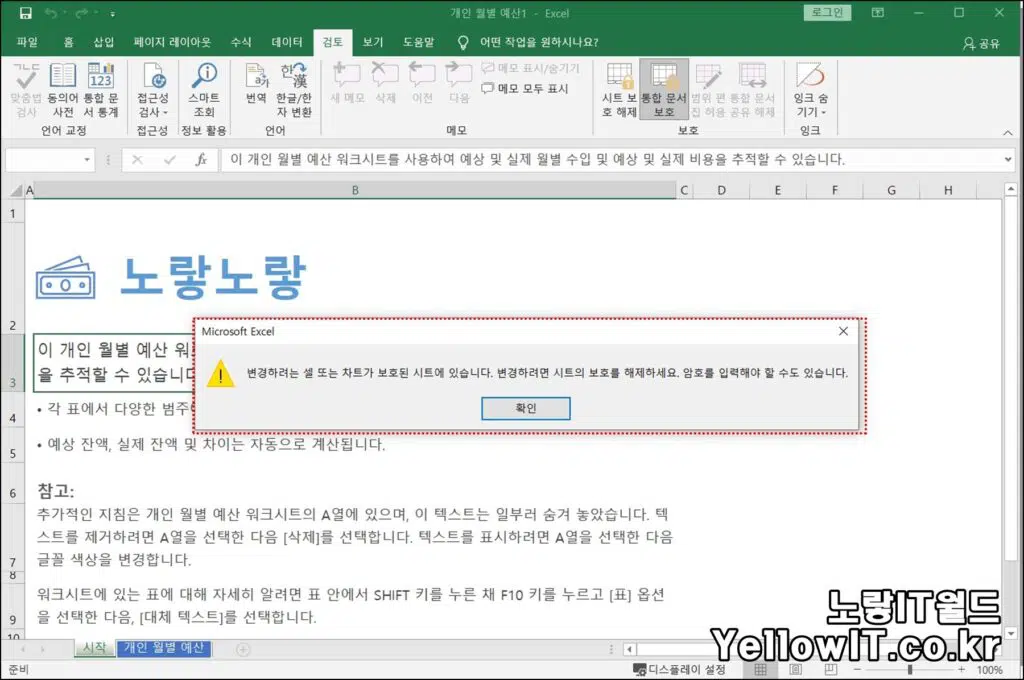
엑셀이나 워드등 보호기능을 통해 해당 시트나 셀의 영역을 수정하지 못하도록 설정할 수 있습니다.
변경하려는 셀 또는 차트가 보호된 시트에 있습니다. 변경하려면 시트의 보호를 해제하세요 암호를 입력해야 할 수도 있습니다.
엑셀 선택영역 보호 암호설정
노랗 목차
보호를 위한 기능으로는 MS Office Excl을 실행합니다.
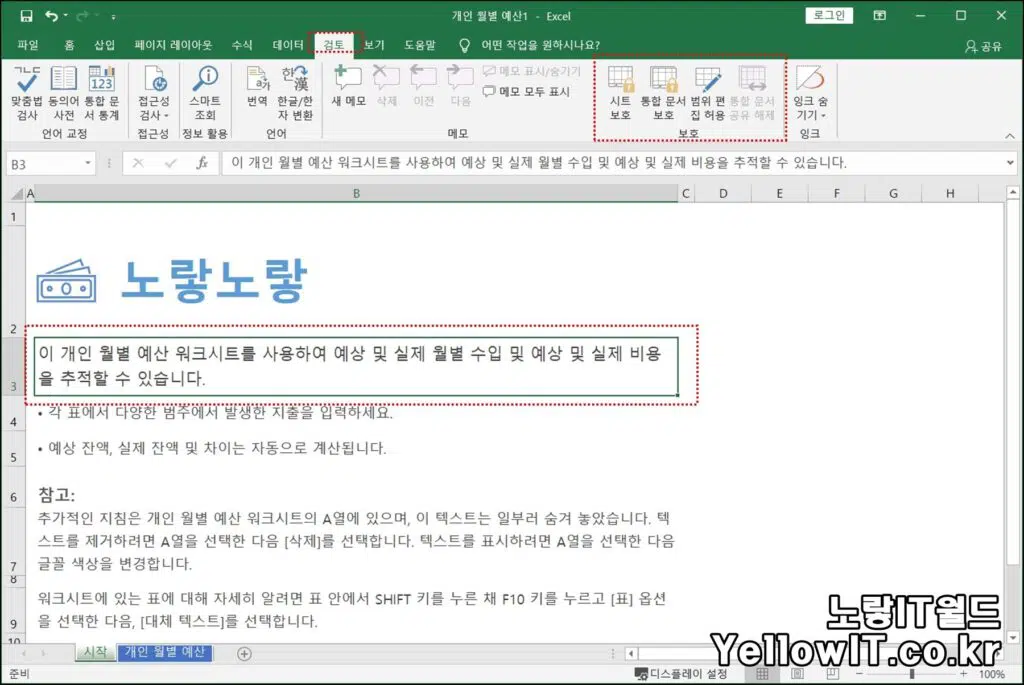
그리고 보호할 엑셀 선택영역을 선택해서 암호를 설정을 진행합니다.
검토탭에서 4가지 기능을 보호설정 및 해제가 가능합니다.
- 시트보호
- 통합문서 보호
- 범위 편집허용
- 통합문서 공유해제
기본적으로 4가지 기능을 제공하며 통합문서 보호를 선택해 보호할 대상의 구조 및 창을 암호를 설정할 수 있습니다.
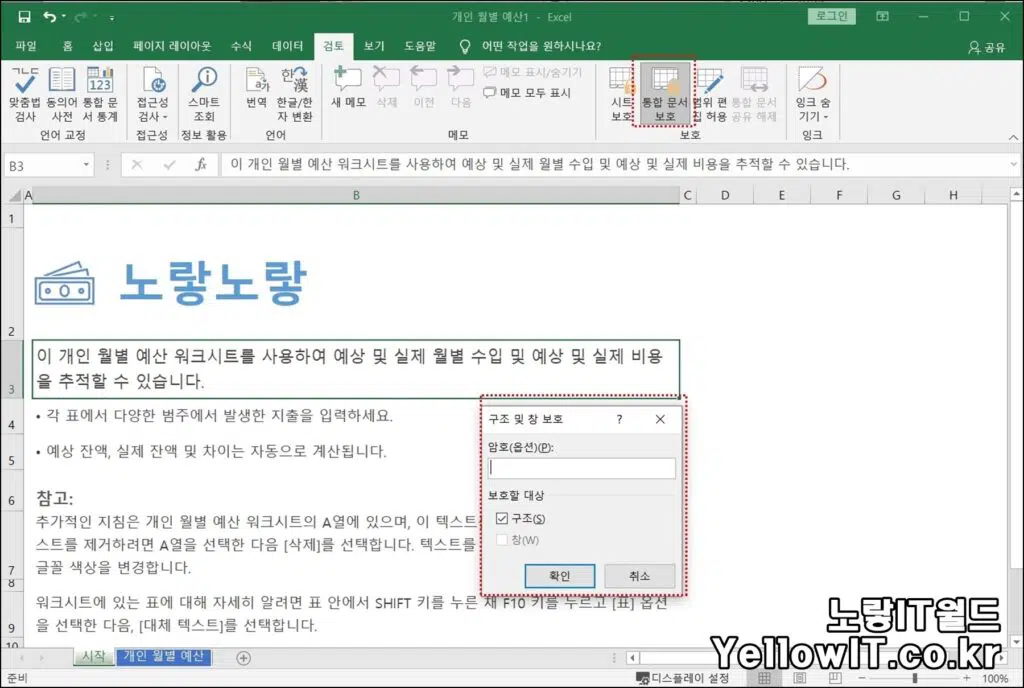
이때 설정한 보호암호는 잃어버리면 복구가 불가능하기 때문에 절대 비밀번호를 잃어버리지 않도록 설정합니다.
엑셀 시트보호 암호설정
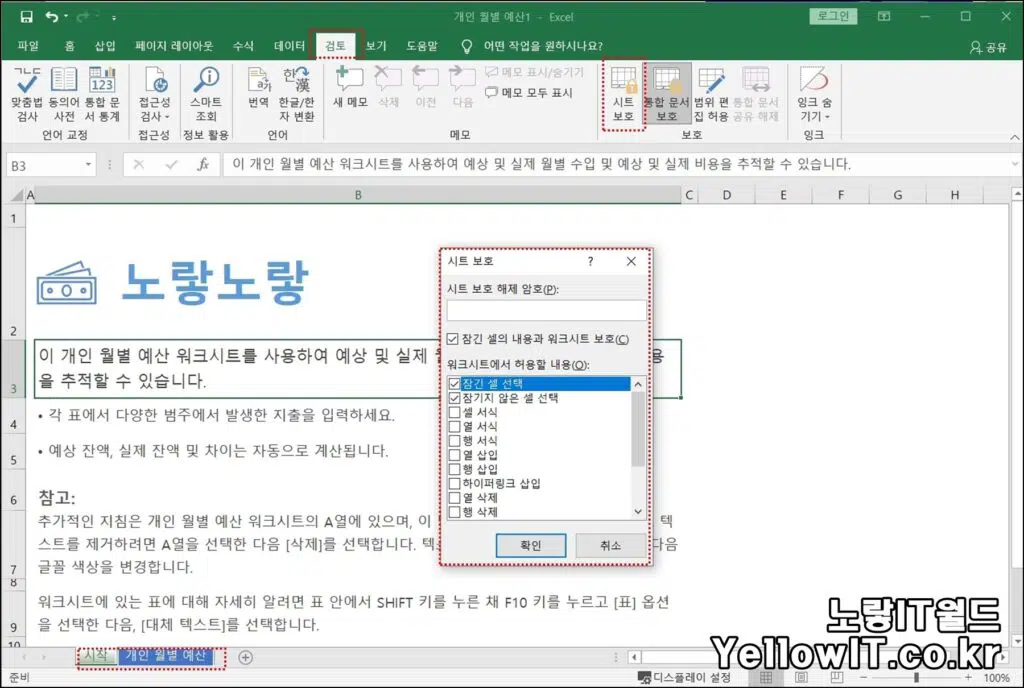
엑셀 검토 -> 시트보호를 통해 각 셀과 시트에 대한 셀서식,열서섹,행서식,열삽입,행삽입,하이퍼링크,열삭제, 행삭제등의 각각에 대한 보호해제를 위한 암호설정도 가능합니다.
이는 엑셀 파일자체에 암호를 설정하느것과 달리 엑셀 파일을 열어볼 수 있으나 수정을 하지 못하도록 보호하는 기능의 차이가 있습니다.
엑셀 시트보호 암호설정 및 해제
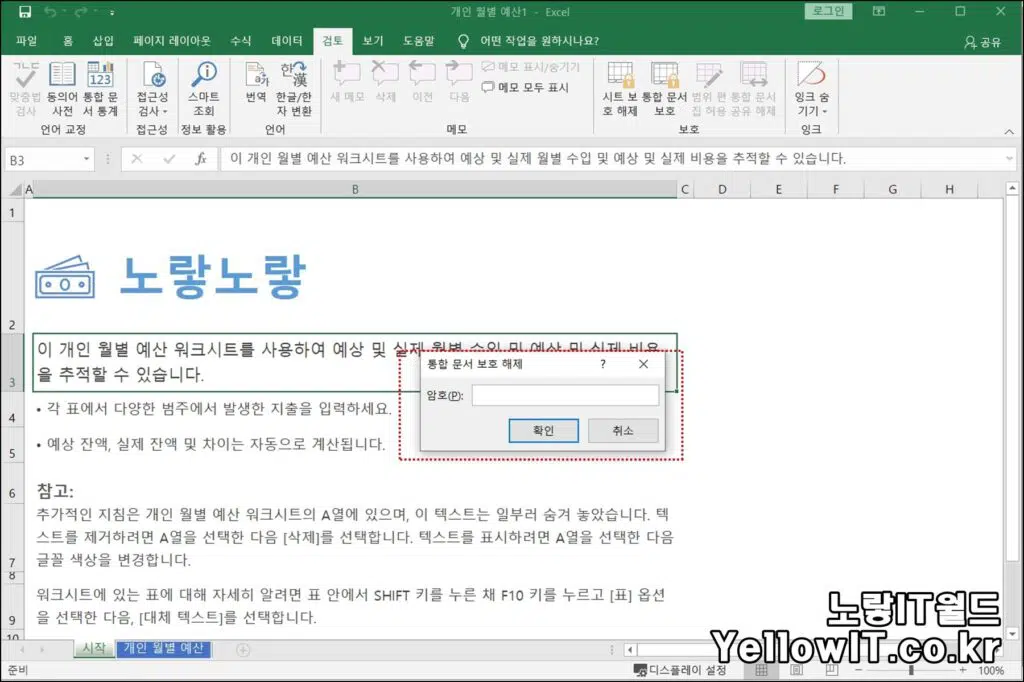
이후 엑셀 선택영역 잠금해제를 하기전까지는 해당 영역을 보기만 할 수 있으며 글을 입력하거나 수정하는것이 불가능합니다.