컴퓨터, 복사기, 프린터 등과 같은 다양한 기기를 사용할 때, 각 기기는 고유한 식별자인 호스트네임을 가집니다.
호스트네임은 해당 기기를 식별하고 네트워크 환경에서 원활한 통신을 가능하게 하는 역할을 합니다. 이러한 호스트네임은 컴퓨터 사용자들에게 익숙한 개념 중 하나로 인터넷을 사용할 때 웹사이트의 주소인 WWW(월드와이드웹)와 같은 호스트와 도메인도 호스트네임의 한 예시로 생각할 수 있습니다.
| 특징 | 호스트네임 | 도메인 |
|---|---|---|
| 정의 | 네트워크에서 사용되는 기기의 이름 또는 식별자 | 웹사이트 또는 서비스의 주소 및 식별자 |
| 사용 예시 | 컴퓨터, 프린터, 네트워크 기기의 이름 | www.example.com, google.com |
| 네트워크 환경 | 로컬 네트워크 또는 작은 규모 네트워크에서 사용 | 인터넷 상에서 전 세계적으로 사용 |
| 기능 | 네트워크 상에서 기기 식별 및 통신에 사용 | 웹사이트 및 서비스 호스팅에 사용 |
| 계층 구조 | 주로 로컬 네트워크에서 사용되며 계층 구조에서 최하위에 위치 | 도메인 계층 구조에서 중요한 역할을 함 |
| 예시 | 컴퓨터 이름 “MyPC” | 도메인 이름 “example.com |
윈도우 운영체제를 사용하는 경우, HostName은 컴퓨터의 고유한 이름 또는 PC 이름으로 간주됩니다.
이 PC 이름은 로컬 네트워크 환경에서 컴퓨터를 식별하는 데 사용됩니다. 특히, 윈도우 10을 기준으로 살펴보겠지만, 윈도우 8 또는 윈도우 7을 사용하는 경우에도 비슷한 방법으로 호스트네임을 확인하고 변경할 수 있습니다.
호스트네임 변경은 컴퓨터를 더욱 개인화하고 네트워크에서 다른 기기들과 상호작용할 때 편리한 방법 중 하나이며 이를 통해 사용자는 자신의 컴퓨터를 더 쉽게 식별하고 관리할 수 있으며, 네트워크 환경에서도 더 효율적으로 작업할 수 있습니다.
따라서 호스트네임은 컴퓨터 및 네트워크 관리에 필수적인 요소 중 하나로, 이를 확인하고 설정하는 방법을 익히는 것은 컴퓨터 사용자에게 유용한 기술입니다. 이러한 과정은 다양한 윈도우 운영체제에서 동일하게 적용되며, 컴퓨터 환경을 더욱 사용자 친화적으로 만들어줍니다.
윈도우 호스트이름 확인
가장먼저 레지스트 편집기 실행합니다.

윈도우 시작 -> 실행 : “regedit” 입력합니다.

Ctrl+F를 눌러 검색창을 실행
“hostname” 입력 후 검색합니다.
호스트네임 수정 방법
내 컴퓨터 \ HKEY_LOCAL_MACHINE \ SYSTEM \ CurrentControlSet \ Services \ Tcpip \ Parameters
- Hostname 더블 클릭 => ” 홍길동 컴 “
- NV Hostname 더블 클릭 => ” 홍길동 컴 “
호스트네임 변경 확인
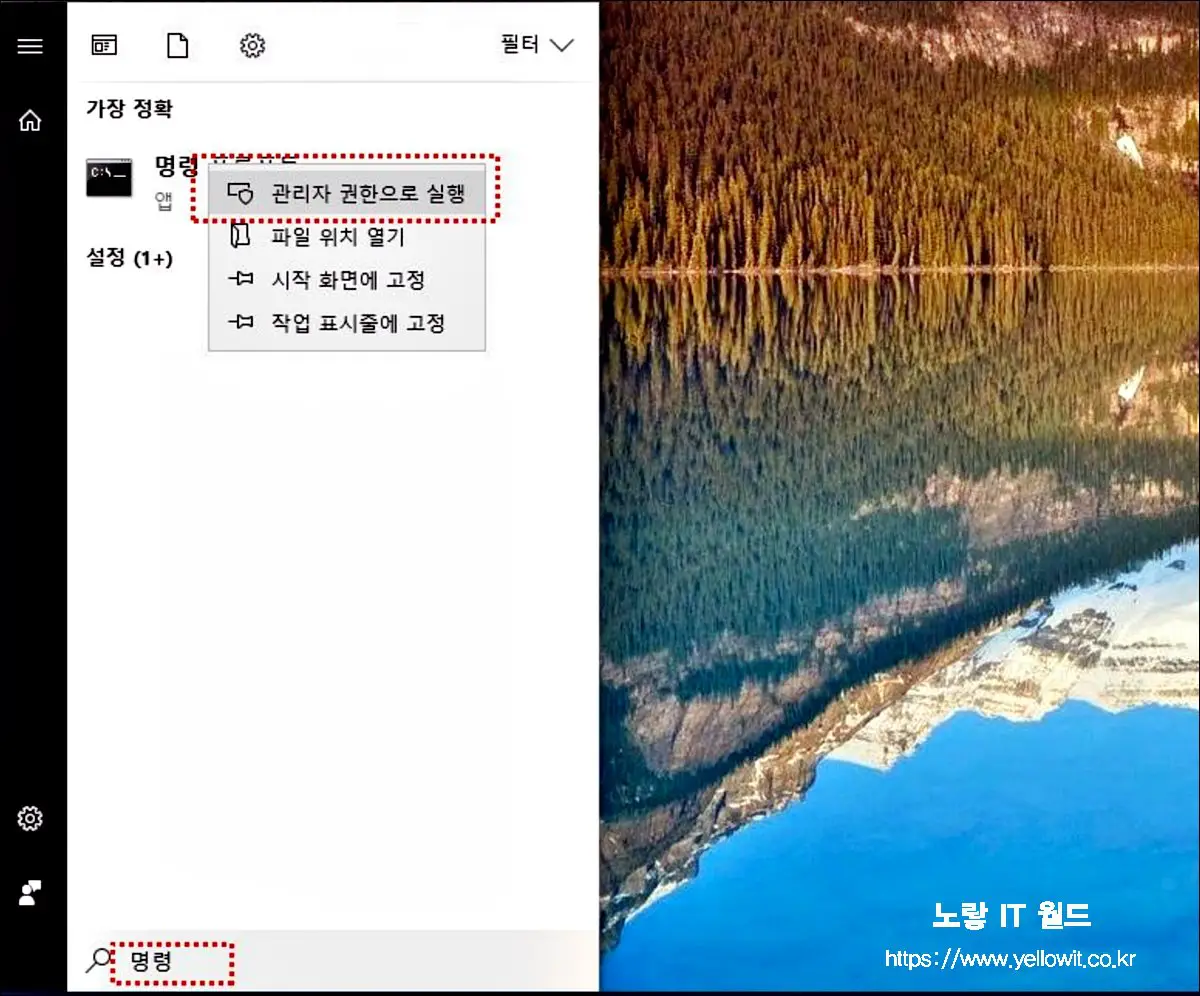
- cmd or 명령프롬프트 둘중 하나를 검색해 실행합니다.

hostname 명령어 또는 ipconfig/all 입력 후 엔터를 치면 확인가능합니다.
| 정보 항목 | 설명 |
|---|---|
| 호스트 이름 (Host Name) | 컴퓨터의 호스트 이름을 나타냅니다. |
| 기본 DNS 접미사 (Primary DNS Suffix) | 컴퓨터의 기본 DNS 도메인 접미사를 나타냅니다. |
| 노드 유형 (Node Type) | 컴퓨터의 네트워크 노드 유형을 나타냅니다. 주로 “혼합” 또는 “하이브리드”가 사용됩니다. |
| IP 라우팅 활성화 여부 (IP Routing Enabled) | IP 라우팅이 활성화되어 있는지 여부를 나타냅니다. |
| WINS 프록시 활성화 여부 (WINS Proxy Enabled) | WINS (Windows Internet Name Service) 프록시가 활성화되어 있는지 여부를 나타냅니다. |
| 이더넷 어댑터 정보 (Ethernet Adapter Information) | 이더넷 어댑터(네트워크 인터페이스 카드)의 정보를 포함합니다. |
| IP 주소 (IP Address) | 컴퓨터의 IPv4 주소를 나타냅니다. |
| 서브넷 마스크 (Subnet Mask) | IPv4 서브넷 마스크를 나타냅니다. |
| 기본 게이트웨이 (Default Gateway) | 네트워크 트래픽을 라우팅하기 위한 기본 게이트웨이(라우터)의 주소를 나타냅니다. |
| DHCP 서버 (DHCP Server) | DHCP(Dynamic Host Configuration Protocol) 서버의 주소를 나타냅니다. |
| DNS 서버 (DNS Servers) | 컴퓨터에서 사용하는 DNS 서버의 IP 주소를 나타냅니다. |
| 주요 WINS 서버 (Primary WINS Server) | 주요 WINS 서버의 IP 주소를 나타냅니다. |
| 보조 WINS 서버 (Secondary WINS Server) | 보조 WINS 서버의 IP 주소를 나타냅니다. |
| 이더넷 어댑터 상태 (Ethernet Adapter Status) | 이더넷 어댑터의 상태를 나타냅니다. |
| DNS Suffix 검색 목록 (DNS Suffix Search List) | DNS Suffix 검색 목록을 나타냅니다. |
다른방법으로는 “윈도우 속성“을 통해서 확인도 가능합니다.

- 윈도우 “내PC” 오른쪽 클릭 -> 속성
- 시스템 등록 정보 에서 ” 컴퓨터 이름 ” 확인하면 PC HostName 확인할 수 있습니다.
Q&A
Q1: 윈도우 11에서 호스트 이름을 확인하는 방법은 무엇인가요?
A1: 윈도우 11에서 호스트 이름을 확인하는 방법은 윈도우 10과 비슷합니다. 시작 메뉴에서 ‘설정’을 열고, ‘시스템’을 클릭한 후, ‘정보’로 이동합니다.
여기에서 ‘장치 사양’ 섹션에서 ‘장치 이름’이 호스트 이름입니다. 또한, 명령 프롬프트나 PowerShell을 사용하여 hostname 명령어를 입력하면 호스트 이름을 확인할 수 있습니다.
Q2: 레지스트리에서 호스트 이름을 수정했는데 반영되지 않는 경우 어떻게 해결하나요?
A2: 레지스트리에서 호스트 이름을 수정한 후 변경 사항이 즉시 반영되지 않을 수 있습니다.
이 경우, 컴퓨터를 재시작하거나 명령 프롬프트에서 ipconfig /flushdns 명령을 실행하여 DNS 캐시를 지운 후 다시 확인해보세요.
또한, 네트워크 연결을 끊었다가 다시 연결하면 변경 사항이 반영될 수 있습니다.
Q3: 윈도우에서 DNS Suffix는 무엇이고 어떻게 변경하나요?
A3: DNS Suffix는 컴퓨터가 DNS 요청을 처리할 때 사용하는 기본 도메인 이름을 의미합니다.
이를 변경하려면 ‘제어판’ > ‘네트워크 및 공유 센터’ > ‘어댑터 설정 변경’으로 이동하여 네트워크 어댑터의 속성에서 ‘Internet Protocol Version 4(TCP/IPv4)’를 선택한 후, ‘고급’을 클릭하고 ‘DNS’ 탭에서 DNS Suffix를 수정할 수 있습니다.
Q4: 호스트 이름을 변경하면 네트워크에 어떤 영향을 미치나요?
A4: 호스트 이름을 변경하면 네트워크에서 다른 장치들이 해당 컴퓨터를 인식하는 방식에 영향을 줄 수 있습니다.
예를 들어, 네트워크 공유 폴더나 원격 데스크탑 연결 등이 변경된 호스트 이름을 기준으로 연결되기 때문에, 해당 장치들에서 새 호스트 이름을 업데이트해야 할 수 있습니다. 또한, DNS 설정이 제대로 반영되지 않으면 인터넷 연결에 문제가 발생할 수 있습니다.
Q5: ipconfig /all 명령어로 얻을 수 있는 정보에는 어떤 것이 있나요?
A5: ipconfig /all 명령어를 실행하면 컴퓨터의 네트워크 인터페이스에 대한 자세한 정보가 제공됩니다.
여기에는 IP 주소, 서브넷 마스크, 기본 게이트웨이, DNS 서버, DHCP 서버 등 네트워크 설정 관련 정보가 포함됩니다. 이 정보를 통해 네트워크 문제 해결에 유용한 진단을 할 수 있습니다.
윈도우10 IP host 참고
- IP 충돌 일어나는 컴퓨터 확인방법 윈도우 명령어 nbtstat
- 192.168.0.1 페이지를 찾을 수 없음 연결안됨 해결방법
- 윈도우10 관리자계정 Administrator 활성화 및 이름 변경방법

1 thought on “윈도우10 호스트네임 “Host Name” 확인 및 변경”