개인용 서버인 나스의 사용 비중이 증가하고 있는데요 이러한 나스 서버를 이용한 파일공유시 작업실패 고민하시는분들을 위한 해결방법을 알아보도록 하겠습니다.
제가 사용하는 나스 시놀로지 서버를 잘 사용하고 있었는데 서버로 접속 및 서버에서 파일을 업로드하고 다운로드 하는데 문제가 없었습니다.
나스 시놀로지 서버 파일공유 작업실패 해결방법

그런데 파일을 공유하기 위해 단축코드를 생성 한 코드로 다운로드를 하면 작업 실패 라고 뜨게 됩니다.
해당 오류를 해결하기 위해서 두가지 해결방안을 취할 수 있습니다.
공유기 포트포워드 설정
기본적으로 저는 iptime 공유기 기준으로 설명하겠습니다.
공유기 설정항목에서 포트포워드 설정 항목에서 외부포트와 내부포트를 열어주는 설정이 필요합니다.

- 외부포트 5000~5005 내부포트 5000~5005로 추가합니다.
- 그리고 여분으로 4900~5010도 추가합니다.
나스 시놀로지 설정 변경 오류해결
다음은 파일을 공유하는 나스 서버로 접속합니다.

다음 네트워크 – DSM 설정으로 들어가 DSM 포트 설정값을 각각 설정합니다.
- HTTP : 5000
- HTTPS : 5001

다음 QuickConnect 로 들어가 설정을 활성화 합니다.
QuickConnect를 사용하면 DiskStation에 손쉽게 연결할 수 있습니다.

설정 변경 후 에 파일공유시 다운로드시 작업실패. 오류로 실패되었던 부분이 바로 해결되었습니다.
저는 따로 시놀로지 나스나 공유기를 재부팅 하지 않고 되었지만 설명 상 재부팅 후 일정 시간이 걸릴 수 있다고 표시되니 참고하세요
FAQ: 시놀로지 나스(NAS) 파일 공유 오류
1. 나스(NAS) 파일 공유 오류 및 해결 방법
✅ “파일 공유 작업 실패” 오류 발생 원인은?
시놀로지 나스에서 파일 다운로드 실패, 공유 링크 오류, 액세스 차단 등의 문제는 주로 다음과 같은 이유로 발생할 수 있습니다.
- 포트포워딩 미설정 → 외부 네트워크에서 접속 불가
- QuickConnect 미활성화 → 외부 접속 기능 비활성화
- DSM 포트 설정 오류 → HTTP/HTTPS 포트 충돌
- 방화벽 또는 보안 프로그램 차단 → 파일 전송 차단
- 네트워크 환경 문제 → 인터넷 연결 불안정
✅ 해결 방법 ①: 공유기 포트포워딩 설정
시놀로지 나스를 외부에서 원활하게 사용하려면 공유기에서 포트포워딩(Port Forwarding) 설정이 필요합니다.
📌 ipTIME 공유기 기준 포트포워딩 설정 방법
- 웹 브라우저에서
192.168.0.1입력 후 공유기 관리자 페이지 접속 - 포트포워드 설정 메뉴 이동
- 다음 포트 설정 추가
- 외부 포트:
5000~5005,4900~5010 - 내부 포트:
5000~5005
- 외부 포트:
- 설정 저장 후 공유기 재부팅
✅ 적용 후 공유기에서 포트가 제대로 열렸는지 확인하려면?
https://www.yougetsignal.com/tools/open-ports/에서 포트 체크- 5000, 5001 포트가 열려 있는지 확인
✅ 해결 방법 ②: DSM 포트 설정 변경
시놀로지 DSM(운영체제)의 기본 포트를 변경하면 포트 충돌로 인한 파일 공유 오류를 방지할 수 있습니다.
📌 DSM 포트 변경 방법
- 시놀로지 DSM 관리자 페이지 접속 (
http://192.168.0.2:5000) - 네트워크 > DSM 설정 이동
- 포트 설정 확인 및 변경
- HTTP 포트:
5000 - HTTPS 포트:
5001
- HTTP 포트:
- 설정 저장 후 나스 재부팅
✅ 해결 방법 ③: QuickConnect 활성화
QuickConnect는 외부 네트워크에서도 쉽게 나스에 접근할 수 있도록 도와주는 기능입니다.
📌 QuickConnect 설정 방법
- DSM 관리자 페이지 접속 (
http://192.168.0.2:5000) - 제어판 > 연결성 > QuickConnect 이동
- QuickConnect 활성화 체크 후 저장
- QuickConnect ID 설정 후 사용 가능
✅ 적용 후 테스트:
https://quickconnect.to/설정한ID에서 접속 확인
✅ 해결 방법 ④: 방화벽 및 보안 프로그램 예외 설정
✅ Windows 방화벽에서 시놀로지 나스 허용 방법
- 제어판 > Windows Defender 방화벽 > 고급 설정 이동
- 인바운드 규칙 추가
- 허용할 포트:
5000, 5001, 4900~5010 - 규칙 적용 후 저장
- 허용할 포트:
- 나스 IP를 신뢰할 수 있는 네트워크로 등록
✅ 백신 프로그램에서 나스 예외 추가 방법
- 시놀로지 나스 주소(
192.168.0.X)를 예외 처리 목록에 추가
2. 나스(NAS) 파일 공유 및 다운로드 관련 오류 해결
✅ “파일 다운로드가 되지 않습니다” 오류 해결 방법
📌 해결 방법
- DSM에서
파일 스테이션(File Station)을 열고 공유 링크 재설정 - 공유 링크가 만료되었거나 차단되었는지 확인
- 파일 이름을 영문자로 변경 후 재업로드
- QuickConnect가 비활성화된 경우 다시 활성화 후 시도
✅ “파일 업로드가 실패했습니다” 오류 해결 방법
📌 해결 방법
- 업로드 파일 크기 제한 확인 (
DSM > 파일 서비스 > FTP 설정 확인) - 나스의 저장공간이 충분한지 확인 (
DSM > 저장소 관리자 > 볼륨 상태 확인) - 인터넷 연결이 안정적인지 확인 후 다시 업로드
✅ “시놀로지 나스가 네트워크에서 감지되지 않습니다” 오류 해결 방법
📌 해결 방법
- LAN 케이블 재연결 및 공유기 재부팅
- DSM에서 네트워크 설정 초기화 (
제어판 > 네트워크 > 기본값 복원) - Synology Assistant(전용 검색 툴) 다운로드 후 자동 감지 실행
3. 나스(NAS) 성능 최적화 및 유지보수
✅ 시놀로지 나스 속도 최적화 방법
- 파일 공유 프로토콜 SMB 3.0 활성화
DSM > 제어판 > 파일 서비스 > SMB 설정 > SMB 3.0 활성화
- 고속 네트워크 연결 사용
- 유선 LAN 연결 (Wi-Fi보다 속도 빠름)
- 캐시 메모리 설정 최적화
DSM > 저장소 관리자 > 캐시 설정 > 캐시 활성화
- 불필요한 애플리케이션 비활성화
패키지 센터 > 사용하지 않는 패키지 제거
4. 추가 문제 해결 및 참고 자료
🔹 외부 접속이 안 될 때 체크리스트
- 공유기 포트포워딩 설정 확인
- QuickConnect 활성화
- DSM 포트 충돌 확인
🔹 시놀로지 나스에서 SMB 공유가 안 될 때
제어판 > 파일 서비스 > SMB 활성화 여부 확인- 방화벽에서 SMB 포트(445) 허용
🔹 주요 나스 포트 정리
| 기능 | 기본 포트 |
|---|---|
| DSM 웹 접속 (HTTP) | 5000 |
| DSM 웹 접속 (HTTPS) | 5001 |
| 파일 공유 (SMB) | 445 |
| FTP | 21 |
| SSH 원격 접속 | 22 |
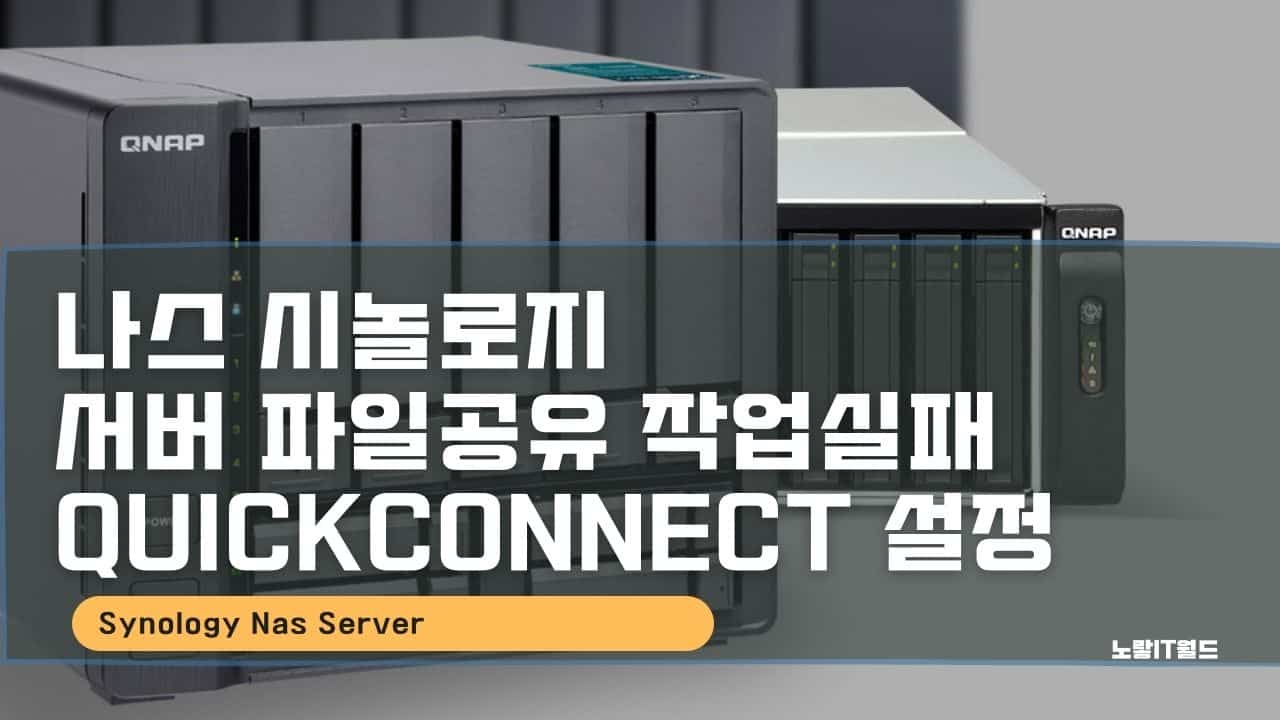
1 thought on “나스 시놀로지 서버 파일공유 작업실패 QuickConnect 설정 해결”