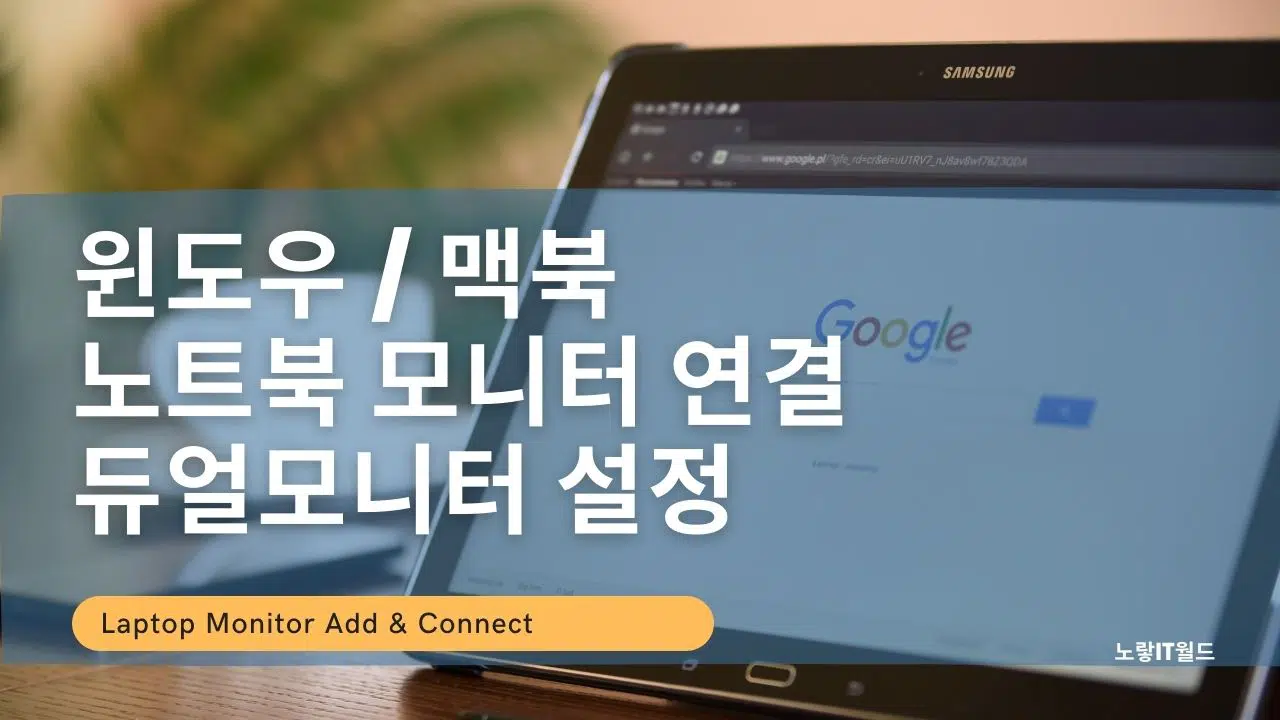기본적으로 집이나 회사에서 사용하는 데스크탑 PC는 보통 24인치 모니터를 기본으로 32인치등 큰 모니터를 사용하는 방면 휴대성을 강조한 노트북의 경우는 작은경우 13인치부터 보통 14인치와 15인치가 대부분으로 모니터 크기가 작은 불편함이 있습니다 .그래서 멀티작업을 많이 하는경우라면 노트북 모니터 연결해서 듀얼모니터로 사용하는 분들이 많습니다.
특히 저같이 13인치 HP 태블릿 노트북을 사용하는 경우는 모니터 크기도 작을뿐더러 슬림한 노트북의 경우 모니터 연결이 가능한 단자가 적기 때문에 모니터 추가에 대한 호환성도 좋지 못하다는 단점이 있습니다.
노트북 모니터 케이블 위치

보통 구형 모니터의 경우 측면에 RGB 모니터 케이블을 기본적으로 제공합니다.

그 외에도 워크스테이션 급 고사양 노트북의 경우 인터넷 케이블이나 다양한 모니터 케이블을 제공하기 때문에 자신이 사용하는 모니터와 노트북 케이블의 단자를 RGB / DVD / DP / DVI 등을 확인해서 연결하면 됩니다.
기본적으로 모니터 케이블의 종류를 참고하세요
참고 : 모니터 케이블 종류 및 특징
모니터 연결을 위한 종류를 알아봅시다
모니터 케이블이 없는 경우 허브 및 젠더 사용

하지만 모니터 케이블 연결이 불가능한 노트북이라면 허브 젠더를 사용하면 VGA 모니터 연결 및 외장 메모리카드를 추가로 삽입할 수 있습니다.
노트북 모니터 연결

이를 통해 보통 모니터에서 많이 쓰는 방식인 RGB 케이블이나 DP 케이블 2가지를 사용 하느것이 좋습니다.


그 외에도 변환젠더를 사용해서 DP 케이블이나 HDMI 케이블등 모니터 케이블을 변경하여 설치할 수 있습니다.

이렇게 노트북 모니터를 각각 연결한 다음 노트북과 모니터 전원을 키면 윈도우 사용자라면 자동으로 듀얼모니터를 인식합니다.
노트북 듀얼모니터 설정

노트북 부팅이 됬다면 모니터 설정으로 들어갑니다.
윈도우 OS : 바탕화면 우 클릭 -> 디스플레이 설정
윈도우 노트북 듀얼모니터 설정

Mac OS : 시스템 환경설정 -> 디스플레이
애플 아이맥 맥북 OSx 노트북 모니터 연결 설정
디스플레이 선택 및 재배열에서 노트북 모니터 연결했다면 2개가 표시되어야 하며 만약 모니터가 2개가 표시되지 않는다면 2가지 문제를 체크합니다.
첫번째는 오래된 케이블인 경우 정상적으로 작동하는 모니터 케이블을 가지고 테스트해보고 새로 설치한 윈도우나 인터넷 연결이 되어있지 않은 노트북이라면 그래픽카드를 최신버전으로 업데이트 합니다.

노트북과 실제 모니터의 위치가 위아래 좌우에 맞게 디스플레이 설정을 마우스로 드래그를 해서 위치를 변경합니다.

디스플레이 재 배열에 모니터가 2개로 실행되는데 듀얼모니터가 작동하지 않는다면 다중모니터 프로젝터 설정 단축키 “윈도우키 + P“를 눌러봅니다.
- PC화면만
- 복제
- 확장
- 두번째 화면만
여기서 노트북과 연결된 모니터를 활성화 하기 위해서는 2번이나 3번을 선택하면 노트북과 모니터 화면이 연결됩니다.