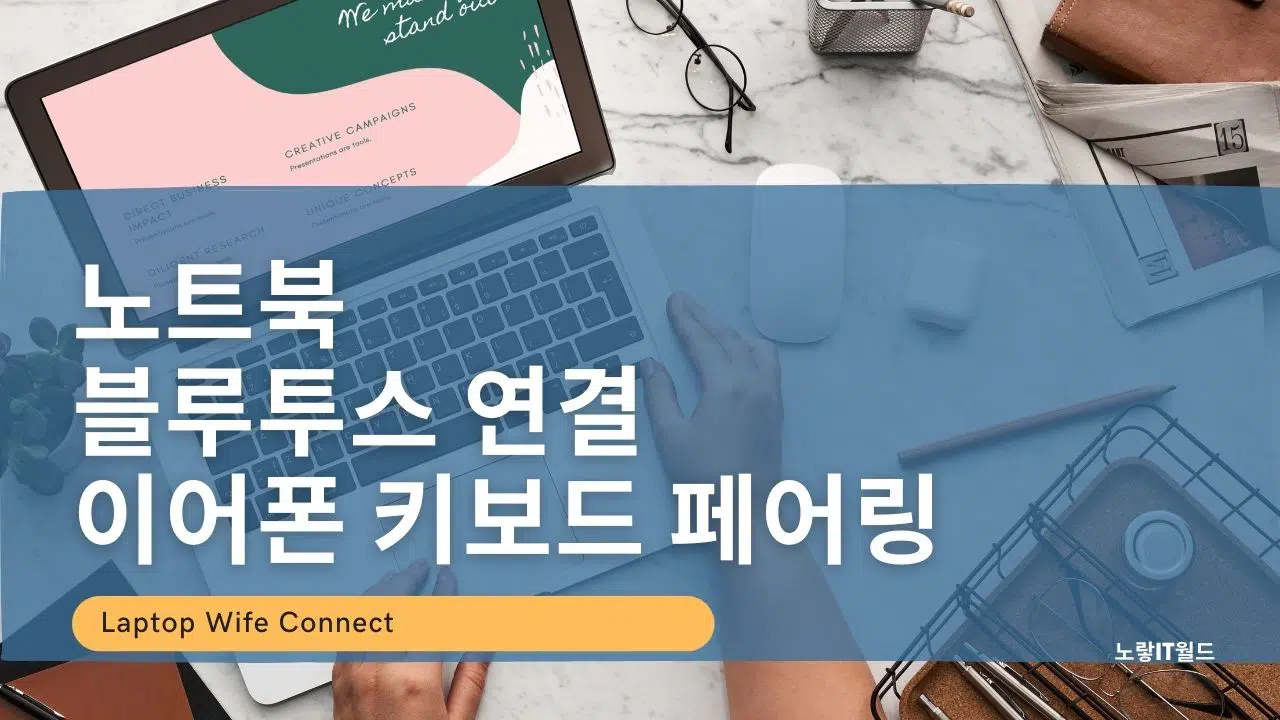기본적으로 PC 데스크탑을 사용한다면 블루투스 이어폰이나 블루투스 키보드등을 연결하기 위해서는 블루투스 동글이를 추가로 구입해야 하지만 노트북의 경우는 휴대용으로 개발되어진 만큼 메인보드에서 자체적으로 블루투스 기능이 탑재되어 있어 노트북 블루투스 페어링이 가능합니다.
이를 통해 우리들이 평소에 사용하는 갤럭시버즈나 애플의 에어팟과 같은 블루투스 이어폰이나 블투스 스피커나 키보드등을 연결해서 사용할 수 있으며 만약 연결이 되지 않는다면 장치관리자를 통해 블루투스 디바이스를 삭제하거나 업데이트합니다.
노트북 블루투스 켜기 활성화
우선 노트북에서 블루투스 기능을 활성화합니다.

윈도우10 기준 Bluetooth 및 기타 디바이스 설정을 실행합니다.

그리고 블루투스 켬을 선택해 기능을 활성화합니다.


이후 디바이스 추가를 눌러 블루투스를 검색합니다.
이때 연결하고자하는 이어폰이나 키보드,스피커등 페어링 모드를 활성화합니다.
만약 블루투스 기능이 활성화되지 않는다면 메인보드에서 블루투스 기능을 지원하는지 확인합니다.
만약 블루투스 페어링이 계속 안된다면 멀티페어링이 불가능한 기기일 수 있습니다. 핸드폰이나 다른 곳에 페어링이 되어 있는지 확인하고 페어링 해제 후 노트북에 다시 페어링을 해보는것이 좋습니다.
블루투스 기능지원 여부확인


장치관리자를 실행 후 목록중에서 Bluetooth 기능이 있는지 확인합니다.
만약 없다면 동글이를 구입해서 설치합니다.
컴퓨터 부팅 블루투스 자동활성화
별도의 블루투스 활성화없이 자동으로 실행되게 설정하기 위해서는 윈도우10 서비스기능을 활성화해야합니다.

검색창에서 서비스 앱을 실행합니다.

Bluetooth 기본 서비스 항목을 더블클릭합니다.

시작유형을 수동 및 사용안함에서 자동으로 변경합니다.
그럼 컴퓨터 부팅시 자동으로 윈도우 시작과 동시에 블루투스 기능이 실행되며 자동으로 연결 페어링이됩니다.
블루투스 연결 안될 때 참고
윈도우 11에서 블루투스 이어폰을 연결하는 과정에서 문제가 계속 발생한다면 아래의 단계를 참고하여 문제를 해결해보세요. 만약에 이어폰이 여전히 페어링되지 않는다면, 해당 기기가 멀티페어링을 지원하지 않을 수 있습니다. 이 경우, 휴대폰이나 다른 기기에 연결이 되어 있는지 확인하고, 그 후에 노트북에서 페어링을 시도해보세요.