디스코드를 통해 친구들이나 커뮤니티들과의 음성채팅 및 화상채팅을 하면서 자신의 화상카메라나 모니터에서 실행중인 프로그램의 화면을 채팅방의 다른사람들과 함께 볼 수 있도록 디스코드 화면공유 설정방법에 대해 알아보겠습니다.
모니터의 전체를 상대방에 공유하느것이 아닌 실행중인 앱 단위로서 공유하기 때문에 모니터화면이 넓지 못하거나 반대로 듀얼모니터 이상을 사용하는 경우 화상채팅과 함께 화면공유된 화면을 별도로 뛰워 시청하느것이 가능한데 요즘과 같이 멀티채팅과 게임을 동시에 하는 아프리카TV나 트위치,유튜브 방송등에서도 응용하면 매우 유용하게 사용할 수 있습니다.
이렇게 디스코드 화상채팅시에는 별도의 화면녹화 프로그램을 사용하지 않고 바로 동영상 저장이 된다는 장점이 있습니다.
참고 : 무료 화면녹화 프로그램 ShareX “쉐어X” – 노랗it월드
참고 : 컴퓨터 화면녹화 프로그램 “모바비” 다양한 편집가능
Discord 디스코드 화면공유

디스코드 다운로드 후 설치가 되었다면 서버를 생성 자신의 채팅방으로 친구들을 초대합니다.
이후 좌측 하단을 보면 현재 연결상태로 마이크나 카메라 연결상태를 확인할 수 있습니다.
그리고 화면 아이콘을 눌러 디스코드 화면공유 설정이 가능합니다.

화면 공유시에는 현재 실행되고 있는 애플리케이션 “프로그램“단위로 선택해서 공유하거나 화면 전체를 공유할 수 있습니다.

현재 공유할 화면과 함께 방송채널을 확인합니다.
기본적으로 무료버전의 경우 480P와 720P 해상도를 지원하며 프레임은 15FPS,30FPS를 무료로 제공합니다.
더 높은 화질로 1080과 60프레임을 원한다면 유료결제를 진행해야합니다.

화면공유가 실행되면 방송인 본인 화면에도 작은 윈도우창이 실행되며 공유되고 있는 화면을 실시간으로 보며 방송을 진행할 수 있습니다.

방송을 그만하고 싶다면 아이디 옆에 있는 방송중지 아이콘을 클릭합니다.

현재 디스코드 방송이 라이브상태인지 아닌지는 로비에서 자신의 계정ID를 통해 실시간으로 확인가능합니다.
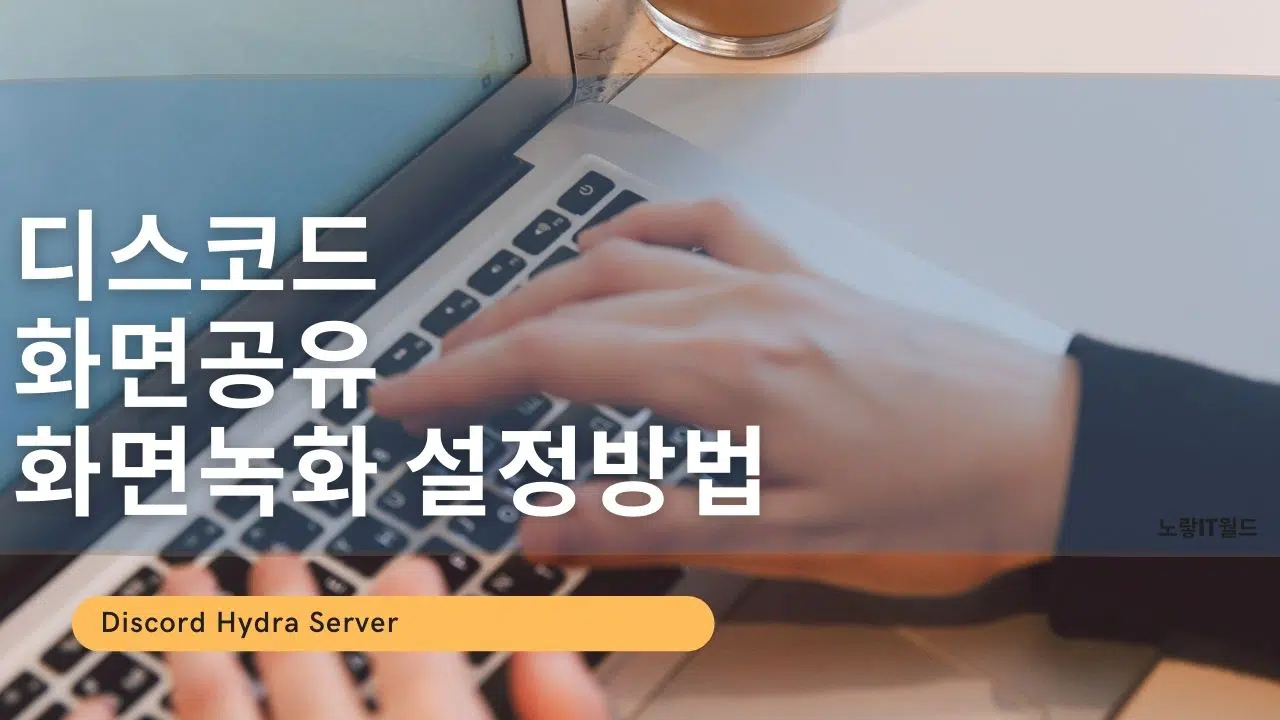
1 thought on “디스코드 화면공유 화면녹화 설정방법”