컴퓨터의 데이터를 삭제하는 데 사용되는 주요 용어 중 하나는 “포맷“입니다. 포맷은 데이터 스토리지 장치를 초기화하거나 정리하는 프로세스를 가리키며, 주로 “빠른 포맷“과 “로우 포맷” 두 가지 주요 종류로 구분됩되며 이 두 포맷 방법은 각각 고유한 특징, 장점, 및 단점을 가지고 있습니다.
빠른포맷 “일반포맷” 장점 및 단점
빠른 포맷은 일반적으로 빠르게 실행되며, 주로 운영 체제 및 파일 시스템의 메타 데이터를 초기화합니다. 이 포맷은 데이터를 완전히 삭제하지 않고 디스크 공간을 사용할 수 있도록 만듭니다. 따라서 데이터 복구가 가능한 경우가 많습니다.
하지만 로우레벨포맷 “정밀포맷“은 디스크 드라이브의 모든 데이터를 완전히 삭제하고 디스크의 물리적 구조를 재구성합니다. 이러한 포맷은 보안 및 개인 정보 보호를 위해 더욱 안전한 방법으로 데이터를 제거하는 데 사용됩니다.
| 특성 | 일반포맷 (빠른포맷) | 정밀포맷 (로우포맷) |
|---|---|---|
| 목적 | 빠른 초기화 및 포맷 | 물리적 장치 초기화 및 복구 |
| 데이터 소거 | 일반적으로 파일 시스템 제거 | 저장 장치의 모든 데이터 소거 |
| 시간 소요 | 빠르게 완료 | 시간이 오래 걸릴 수 있음 |
| 사용자 편의성 | 사용자 친화적 | 전문 지식 및 도구 필요 |
| 파일 시스템 유지 | 파일 시스템 유지 | 파일 시스템 제거 및 재구축 |
| 물리적 오류 복구 | 어려움 | 가능 |
| 보안 강화 | 제한적 | 데이터 소거 및 보안 강화 가능 |
| 성능 향상 | 주로 성능 유지 | 성능 향상 가능 |
그 외 우리가 일상에서 사용하는 Delete 키를 눌러 휴지통에 버리는기능이 있는데요 기본적으로 우리는 컴퓨터를 포맷을 하거나 문제가 생기게 되면 이러한 에러파일까지 함께 지우기 위해 포맷을 하는 것으로 이러한 포맷은 빠른포맷에 포함됩니다.
기본적으로 우리가 사용하는 포맷을 하게 되면 데이터 복구 프로그램을 이용해서 해당 데이터를 100% 가까이 되 살릴수가 있는 장점이 있으며 반대로 데이터 유출이 될 수 있다는 단점이 되기도 합니다.
그 이유는 일반적인 포맷을 하게 되면 우리 눈에 보이지 않지만 실제로는 컴퓨터가 해당파일을 인식하지 못할 뿐이지 삭제된 파일은 어딘가의 섹터에 로그가 남아있게 됩니다.

그래서 티비에서보면 국가수 “과학수사대“등에 의해 분실 된 데이터를 복구를 하거나 포텐식 복구를 통해 실수로 파일을 지워버리거나 망가지게 되면 데이터 복구 전문업체에서 해당 데이터를 일정 금액을 받고 삭제된 데이터를 복구 해주는것도 이와 같은 이치입니다.
하지만 기본적으로 제 홈페이지에서는 이러한 데이터 복구에 돈을 들이지 않고 복구하는 방법을 포스팅하고 있습니다.
그렇다면 우리가 생각했을대 이렇게 찌거기가 남는다면 어떻게 될까요?
일반포맷 데이터 유출의 위험
하드디스크나 USB 드라이브 등의 저장 장치를 분실하거나 중고로 판매할 때, 상대방이 복구하여 사용할 수 있는 가능성이 있습니다. 이러한 상황에서는 개인정보와 중요한 데이터가 노출될 수 있으므로, 빠른포맷(빠른 초기화)을 권장하지 않습니다.

하드디스크와 USB 드라이브에는 소중한 사진, 동영상, 문서 파일, 공인인증서, 비밀번호, 브라우징 기록과 같은 민감한 정보가 저장될 수 있습니다. 따라서 이러한 장치를 다른 사람에게 건내주기 전에 반드시 안전한 데이터 소거 및 초기화 과정을 거쳐야 합니다.
하드디스크 외장하드 노후화
- 저번에 SSD 장착후 일반하드의 비교한 테스트가 있었습니다.
- 글이 길기 때문에 제일 하단에 비교한것만 가져왔습니다.
SSD VS 일반 하드디스크 속도비교
| 삼성 SSD 850 PRO | 삼성 하드디스크7200RPM | |
|---|---|---|
| 읽기속도 | 236 | 42 |
| 쓰기 | 186 | 100 |
| 랜덤읽기 | 8359 | 264 |
| 랜덤쓰기 | 12345 | 1006 |
- 기본적으로 제 삼성 7200RPM의 하드는 10년정도 사용한 하드디스크로서 크리스탈디스크인포로 하드디스크의 수명과 베드섹터를 체크했을때 전혀 문제가 없는 하드였습니다.
- 여기서 보여지는 일반 하드디스크의 읽기속도 42 와 쓰기속도 100은 SSD와 비교 했을때 엄청난 차이를 보여줍니다.
- (참고로 SSD는 컴퓨터 메인보드의 노후화로 재 성능을 다 쓰지 못하는 상황입니다)
- 그 이유는 바로 10년 동안 사용한 빠른포맷으로 인해 하드디스크에 알 수 없는 찌꺼기 들이 조금씩 조금씩 쌓인 것 입니다.
- 저는 이 10년 된 하드디스크를 처음으로 로우포맷 하고나니 속도가 3배정도 올라갔습니다.
- 이렇듯 안에 내용물 유출뿐만 아니라 하드디스크의 노후화와 찌꺼기를 위해서라도 빠른포맷이 아닌 로우포맷 하는 것을 권장합니다.
로우포맷 프로그램 HDD Low Level Format Tool 다운로드
거의 대부분의 사람들은 로우포맷 하기 위해서는 HDD Low Level Format Tool 을 이용해서 로우포맷을 합니다.
그리고 해당 프로그램은 무료버전과 유료버전 두개가 존재하는데 무료버전의 경우 포맷을 하는데 있어서 속도제한이 걸려 있어 용량이 큰 하드디스크를 포맷하기 위해서는 정품을 사용하시길 권장합니다.
- 개인 / 가정용 무료 (속도는 180MB / 시간, 50MB / s)
- 개인 / 가정용 (속도 제한 없음) : 단지 $ 3.30 : 개인 라이센스 주문
- 상업용 또는 업무용으로 좌석 당 $ 27.00 : 상업용 라이센스 주문
- 업데이트는 평생 무료입니다.
토렌트를 이용한다면 손쉽게 다운받아 설치가 가능합니다.(용량이 작거든요)
다운로드 후 설치를 해줍니다.
로우포맷 HDD Low Level Format Tool 설치방법
현재 최신버전인 HDD Low Level Format Tool 4.0 버전으로 진행해보겠으며 용량은 1mb 안됩니다.

- 파일을 보면 설치파일과 키젠 두개가 보입니다.
- 설치파일을 클릭해서 설치를 해줍니다 설치과정은 Next 만 누르면 되기 때문에 생략하겠습니다.
Low Level Format 정품 라이센스 등록
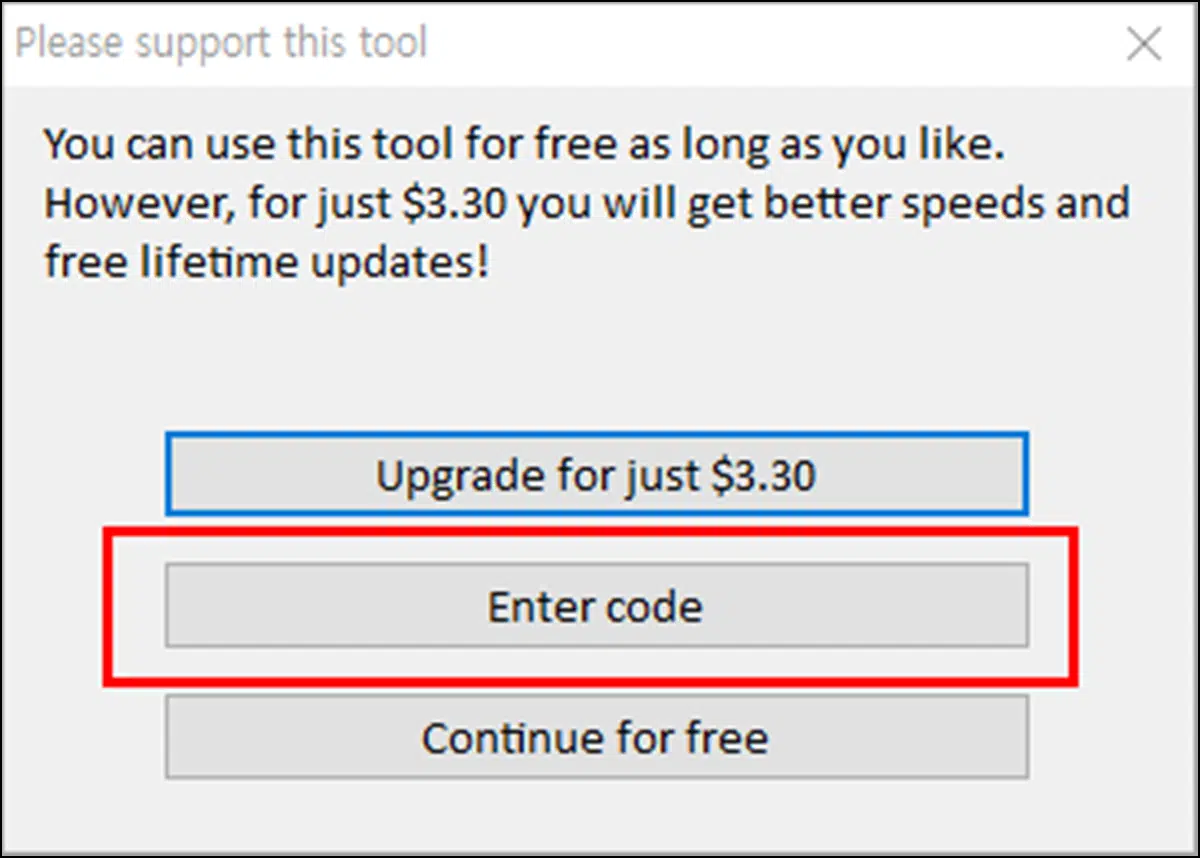
설치가 완료되면 세가지 창이뜹니다.
- Upgrade For just 3.30 : 3.3달러에 업그레이드
- Enter Code : 정품키를 입력
- Continue For Free : 속도제한이 있는 무료버전 사용
저는 2번 정품키 입력Enter Code 선택합니다.

그리고 동봉된 Keygen 크랙파일을 실행합니다.
그럼 해당 정품 라이센스키가 발행되며 키를 입력해주면 정상적으로 로우레벨 포맷 프로그램 정품인증이 완료됩니다.
로우포맷 HDD Low Level Format Tool 사용방법
위 동영상을 따라해도 되며 아래 포스팅을 참고해도 됩니다.
프로그램이 필요하다면 유튜브 채널 좋아요 후 문의게시판에 요청하시면 공유드리겠습니다.
로우포맷 프로그램을 실행하면 현재 장착된 하드디스크 SSD의 목록이 뜹니다.

지우고 싶은 드라이브를 선택 후 Continue 선택합니다.

상단에 디바이스 디테일이 아닌 로우포맷탭 (Low-Level Format) 으로 변경 후 Format This Device 선택합니다.

- 로우포맷이 진행 될 정보가 간략하게 뜹니다
- 예를 누르게되면 드라이브에 있는 모든 데이터가 정밀포맷이 진행됩니다.

- 저의 경우는 유료버전이기 때문에 포맷속도가 140MB 이상 나옵니다
- 무료버전의 경우 속도제한이 50MB로 알고 있습니다.
- 참고로 1테라 기준 하루밤 자고 일어나야 되던데 무료버전은 3~4일 소요될것으로 보입니다.
로우포맷 후 하드디스크 파티션 활성화
포맷이 완료되었다면 하드디스크 or 외장하드의 파티션 설정으로 초기화 하지 않으면 디스크가 인식되지 않습니다.

- 이 설정을 위해서는 컴퓨터 -> 관리를 눌러 디스크 관리창을 실행합니다.
- 내컴퓨터에서 마우스 우클릭 후 관리로 들어갑니다.

- 저장소에서 디스크관리를 클릭하게 되면 논리 디스크 관리자가 디스크에 액세스하기 전에 디스크를 초기화하라고 합니다.
- MBR (마스터 부트 레코드) 를 선택 후 확인을 눌러줍니다.

하단에 포맷된 하드디스크가 보이지만 활당되지 않음으로 표시됩니다.
마우스 우클릭 후 새 단순 볼륨을 선택합니다.

- 새 볼륨을 만들기 위해 마법사가 실행되는데 다음을 눌러줍니다.
- 하드디스크의 총용량대비 쪼개고 싶은 하드디스크의 용량을 입력합니다
- 분할하고 싶지 않다면 그냥 다음을 눌러줍니다.
- 드라이브 문자 할당에 선택하고 싶은 드라이브가 있다면 선택합니다.
- 이 볼륨을 다음 설정으로 포맷으로 선택 후 파일시스템을 NTFS로 선택 볼륨레이블에 원하는 드라이브 이름을 선택해줍니다.
- 기본적으로 한글로 해놓게 되면 나중에 설치하게 될 프로그램에 문제가 생길 수도 있어 영문으로 정하는것을 추천합니다.
- 이렇게 모든 작업이 완료되었습니다.
로우포맷 후 하드디스크 속도 비교
- 아까 로우포맷전 하드디스크 속도 기억하시나요?
- 읽기속도가 40이였습니다 그리고 이 속도는 빠른포맷을 하고나도 속도가 똑같습니다
- 그러나 로우포맷을 하고난 속도를 보시겠습니다.

정밀포맷 후 일반포맷 보다 디스크의 읽기속도가 무려 140으로 3~4배 정도가 빨라졌습니다.
이렇듯 컴퓨터를 오래사용했다면 한번은 로우레벨 포맷을 해주시는것을 추천하며 그외에도 하드디스크의 내용유출 때문에라도 필요시 로우포맷을 해주시길 권장합니다.
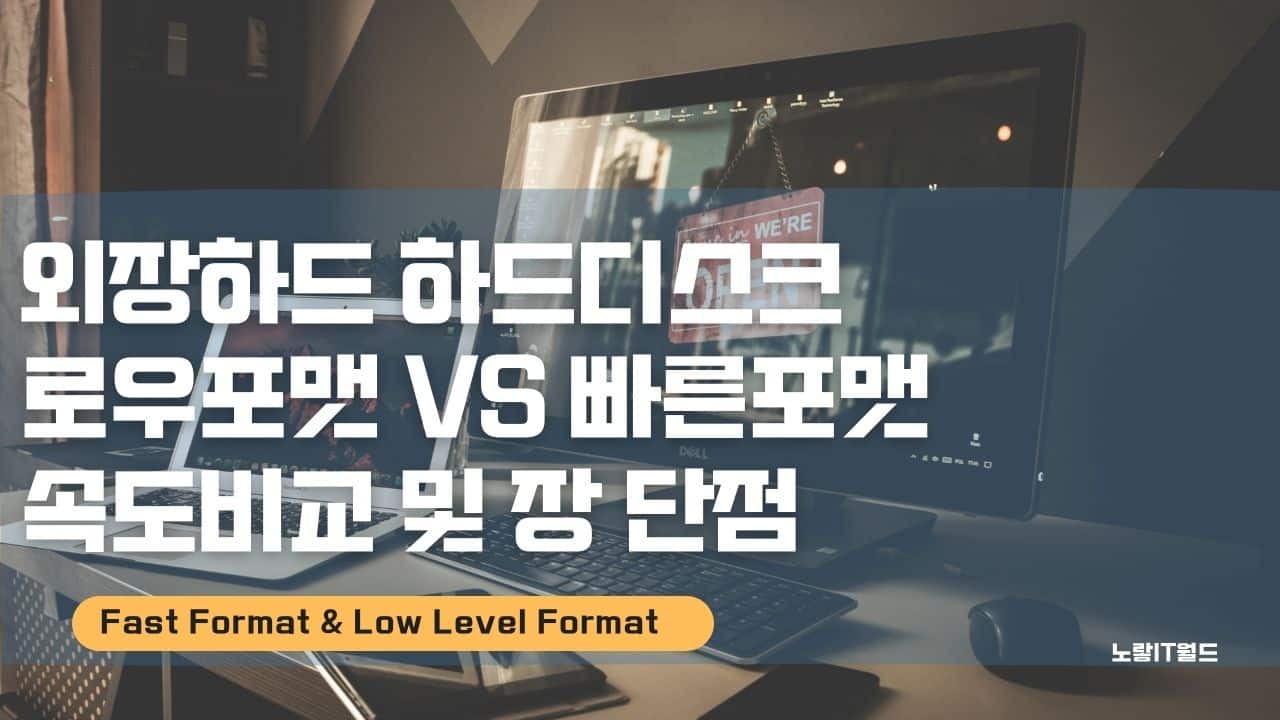
저도 검색하다가 들어왔는데, 필요한 부분 정말 자세히 블로깅 해주셨네요~
1테라 짜리 외장하드가 고장이 난건지 해서 로우포맷 시도해 볼까 합니다.
유틸 부탁드려 봅니다~
저도 부탁 좀 드리겠습니다.
로우포맷 알아보다가 들어왔는데 포맷 후에 해야하는 일까지 알려주셔서 감사합니다.
포맷하고 또 헤맬 뻔 했에요 ^^
자료 부탁드립니다…텀터가 너무 느러서 걱정이네요
6522565@naver.com
전달드렸습니다.
수고 많으십니다
수고스럽겠지만…
자료 좀 부탁드립니다
수고 많으십니다
수고스럽겠지만…
자료 좀 부탁드립니다