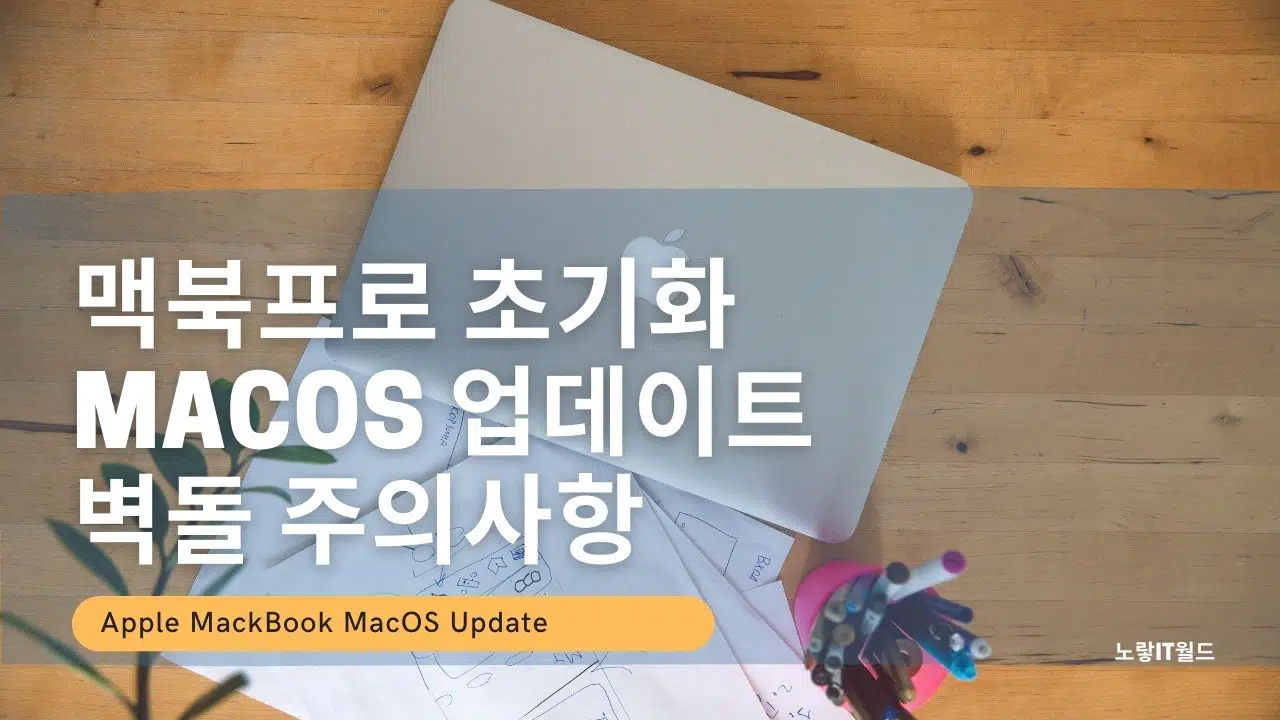Apple에서 출시한 MacOS가 장착된 PC나 노트북은 맥북에어, 맥북프로, 아이맥등이 있으며 기본적으로 MS 윈도우와 같이 MacOS는 모하비 -> 카탈리나 -> 빅서순으로 MacOS 업데이트되었으며 설치가 가능합니다.
- 맥 OS X 10.0 치타
- 맥 OS X 10.1 퓨마
- 맥 OS X 10.2 재규어
- 맥 OS X 10.3 팬서
- 맥 OS X 10.4 타이거
- 맥 OS X 10.5 레퍼드
- 맥 OS X 10.6 스노 레퍼드
- 맥 OS X 10.7 라이언
- OS X 10.8 마운틴 라이언
- OS X 10.9 매버릭스
- OS X 10.10 요세미티
- OS X 10.11 엘카피탠
- macOS 시에라
- macOS 하이 시에라
- macOS 모하비
- macOS 카탈리나
- macOS 빅 서
비교적 MS에서 출시한 윈도우보다는 외부로의 바이러스 감염이나 트로이목마 등과 같은 공격이 적기 때문에 사용할수록 느려지는 것이 심하지는 않지만 그래도 오래 사용하다 보면 맥북프로나 아이맥 또한 점점 느려지는데 보통 윈도우 사용자는 기존에 하드디스크를 삭제”포맷“을 하거나 윈도우 초기화 기능을 사용해 처음 설치했던 상태로 되돌릴 수 있습니다.
그리고 맥북프로나 맥북에어,아이맥 또한 자체적으로 지원하는 MacOS 기능을 이용해 처음 설치했던 상태로 되돌리고 최신 버전의 OS로 업그레이드할 수 있습니다.
저는 기존에 사용하던 모하비나 카탈리나,빅서등 최신 운영체제로 MacOS 업데이트하기 위해 기존의 맥북 초기화 후 재설치 방법을 알아보겠습니다.
MacBook Pro / IMac 초기화 방법
우선 맥북 초기화를 진행하게 되면 기존에 데이터가 모두 삭제되며 이후에는 데이터복구가 불가능합니다.
그렇기 때문에 데이터를 삭제하기 전에 미리 외장하드나 다른 클라우드를 이용해 데이터를 백업하는 것을 추천합니다.

우선 초기화 하고자 하는 맥북에어, 맥북프로, 아이맥의 전원을 종료합니다.
그리고 전원버튼을 눌러 부팅을 시작할 때 아래 단축키를 눌러 “초기화 설정“으로 넘어갑니다.
| MacOS 맥북 아이맥 부팅 단축키 | 공장초기화 기능 |
|---|---|
| Command + R | MacOS에 설치되어 있던 최신 OS로 초기화 |
| Option + Command + R | 현재 자신의 Mac에 호환되는 최신 OS로 초기화 |
| Shift + Option + Command + R | 현재 사용하는 Mac 중에서 제일 최신 OS로 초기화 |
MacOS 업데이트 설치방법

공장초기화 부팅이 완료되면 MacOS유틸리티가 실행됩니다.

가장 밑에 있는 “디스크 유틸리티“를 선택하면 기존에 설치된 파티션을 삭제할 수 있습니다.
현재 설치된 내장스토리지의 파티션을 모두 삭제해 하드디스크 / SSD의 내용을 모두 포맷합니다.

파티션 삭제하면서 새롭게 사용할 파티션의 이름 및 포맷 등을 설정합니다.
여기서 별도로 부트캠프를 설치했다면 부트캠프도 삭제하거나 기존의 윈도우를 계속 사용할 것이라면 파티션을 그대로 내버려둡니다.
맥북프로 아이맥 MacOS 재 설치

기존에 맥북프로, 아이맥에서 사용하던 MacOS를 모두 삭제했다면 MacOS 다시 설치를 통해 새로운 MacOS 복사본에 대해 다시 설치합니다.
만약 기존에 백업해둔 데이터가 있다면 “Time Machine 백업으로부터 복원“을 통해 기존에 사용하던 상태로 복구가 가능합니다.
아이맥 맥북MacOS 업데이트

기존에 사용하던 모하비 OS에서 새롭게 출시한 MacOS 빅서 BigSur,카탈리나”Catalina“버전으로 MacOS 업데이트되어 설치를 진행합니다.
이상 현재 사용하고 있는 맥북, 맥북프로, 아이맥의 기존 MacOS를 삭제하기 위한 초기화와 새롭게 출시한 MacOS 빅서 & 카탈리나 업그레이드하는 방법에 대해 알아보았습니다.

MACOS 설치 및 업데이트 시 “APFS 설치에 대해 사전 시동 볼륨을 생성할 수 없습니다” 오류로 인해 맥북 벽돌이 되는경우 설치를 참고하세요
참고 : Apple MacOS 빅서 업데이트 오류 실패 해결방법