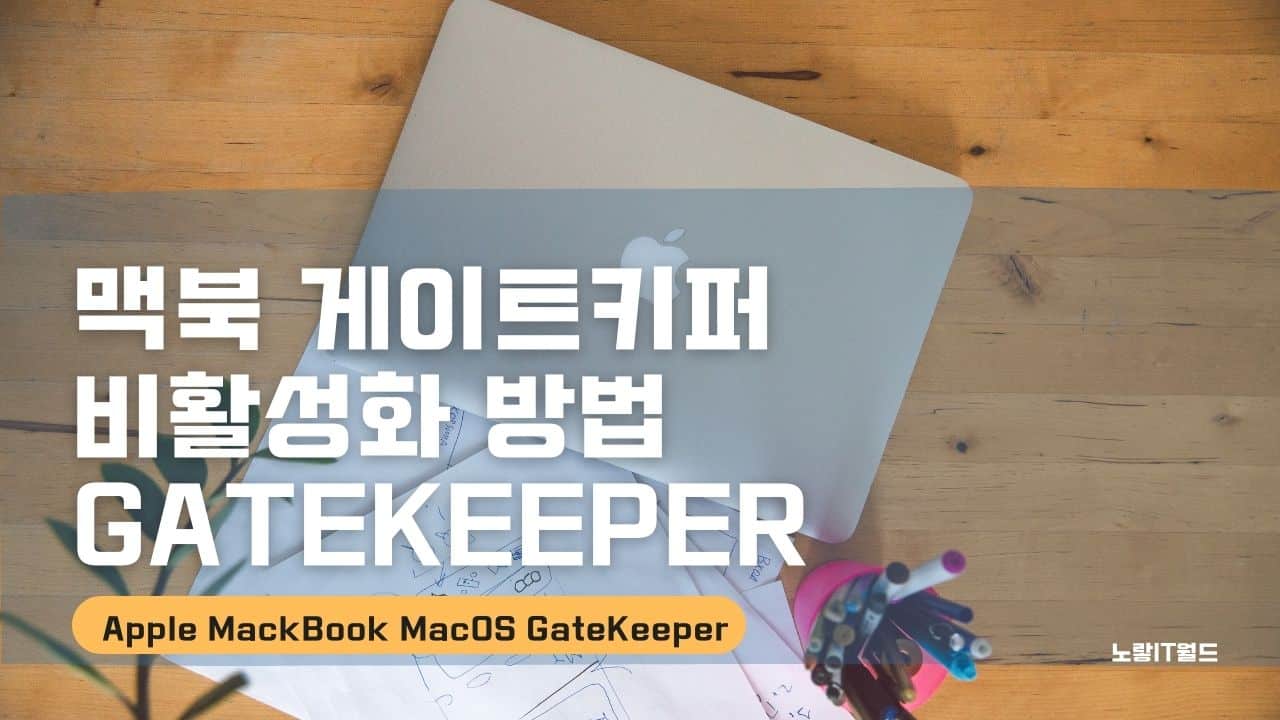애플에서 출시한 M1, M2 칩셋이 장착 된 맥북 노트북이나 아이맥등 MacOS를 사용하는 경우 윈도우에서 존재하는 윈도우디펜더와 유사한 기능인 게이트키퍼라는 기능이 있습니다.
프로그램을 실행하거나 설치할때 해당 프로그램이 유해한 프로그램인지를 확인해 자동으로 차단하고 실행되지 않도록 하는 기능으로서 랜섬웨어나 바이러스등에 감염되지 않도록 하는 매우 중요한 기능입니다.

보통 정품 프로그램을 사용하는 유저들이라면 게이트키퍼 비활성화를 할 필요는 없지만 토렌트를 사용하거나 Adobe의 포토샵,일러스트,인디자인,프리미어,라이트룸,에프터이펙트나 Autodesk의 오토캐드,3D맥스,3D마야등 주로 디자이너들분들이 크랙버전을 설치해서 사용하고자 할때 게이트키퍼 기능을 해제해야 설치가 가능합니다.
본 방법은 맥북 빅서 MacOS 기준으로 진행되지만 아이맥이나 카탈리나,모하비등의 운영체제를 사용하는 분들도 모두 동일합니다.
MacOS 맥북 게이트키퍼 비활성화 차단방법

맥북 & 아이맥 기준 시스템 환경설정 – 보안 및 개인정보 보호로 들어간 다음 일반탭을 선택합니다.

현재 제 맥북 MacBook MacOS에는 GateKeeper 게이트키퍼가 활성화되어 있는 상태로 다음에서 다운로드한 앱 허용이 2개만 표시됩니다.

만약 다운로드 한 앱을 App Store 및 확인된 개발자만 실행되는게 아닌 모든 곳 설정이 뜬다면 확인되지 않은 개발자 앱도 실행되도록 모두 설정으로 변경합니다.
그리고 모든 곳 없는 경우 터미널에서 수두명령어를 통해 강제로 게이트키퍼 기능을 꺼서 앱 실행 시 자동차단을 해제해 보안을 꺼줍니다.
터미널 명령어 보안해제 게이트키퍼 끄기

이제 GateKeeper를 차단하기 위해서는 터미널을 실행합니다.
파인더 -> 터미널 “Terminal“을 실행합니다.

터미널 창에서 아래 문구를 입력 후 엔터를 눌러줍니다.
sudo spctl –master-disable

엔터를 누르면 비밀번호 입력에서 MacOS 부팅 시 사용하는 비밀번호를 입력해줍니다.
그럼 맥북 맥북프로, 맥북에어, 아이맥 등 MacOS 게이트키퍼 비활성화가 되었습니다.

다시 보안 및 개인정보 보호탭으로 이동하면 다음에서 다은로드한 앱 허용이 모든 곳이 추가되어있느것을 볼 수 있습니다.
모든 곳을 체크하면 게이트키퍼 끄기 설정되어 기능이 비활성화됩니다.
게이트키퍼 활성화 방법

이후 다시 게이트키퍼를 활성화하기 위해서는 다시 터미널을 실행한 다음 아래명령어를 추가합니다.
sudo spctl –master-enable
그럼 다시 사용중인 MacOS의 보안 게이트키퍼 기능이 활성화됩니다.