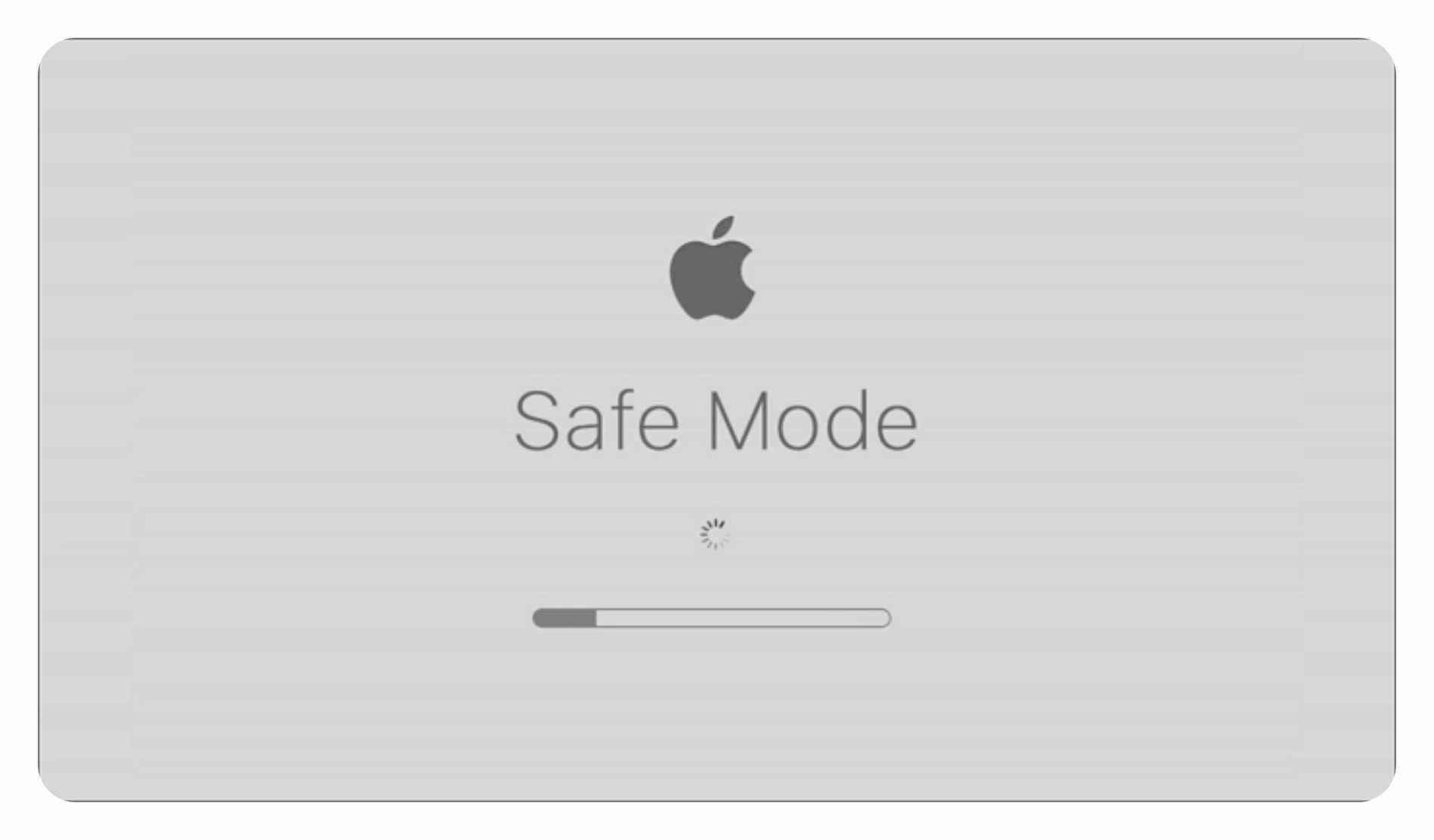안전 모드는 맥북 사용자들에게 문제 해결 및 유지 보수를 위한 유용한 기능입니다. 맥북 안전모드로 부팅하면 일부 시스템 요소가 비활성화되어 잠재적인 문제를 확인하고 해결할 수 있는 환경을 제공합니다. 아래에서는 맥북 안전모드로 부팅하는 방법과 안전모드의 장점에 대해 알아보겠습니다.
맥북 안전모드 부팅하는 방법 – M1 M2
노랗 목차
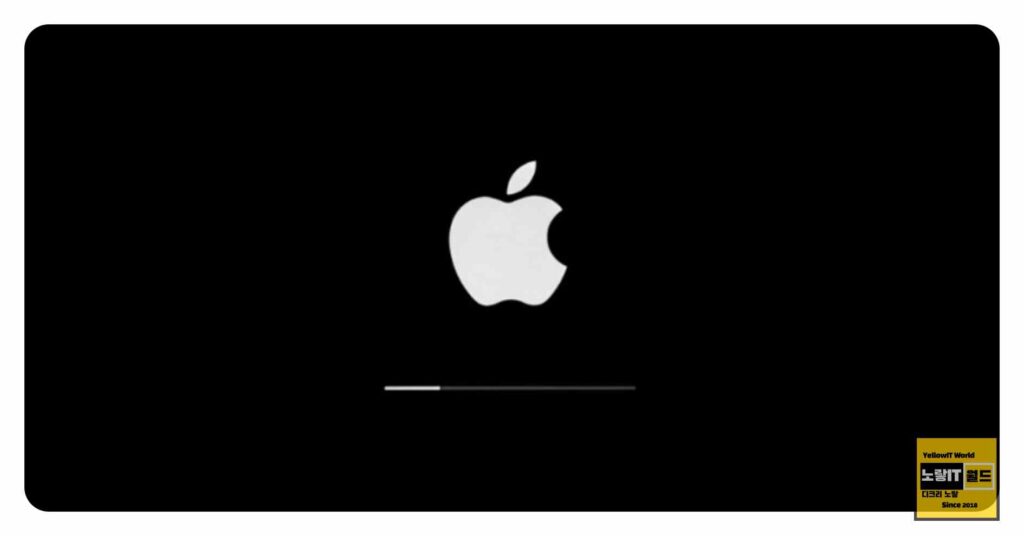
맥북을 사용하면서 새롭게 설치된 시스템 파일로 인한 충돌이나 다양한 알 수 없는 오류로 인한 문제가 발생할 수 있습니다. 이런 상황에서 안전 모드로 부팅하는 것은 맥의 기본적인 프로그램들로만 제한하여 충돌을 방지하고 문제를 해결하는 중요한 도구로 활용됩니다.
안전 모드 부팅의 기능과 필요성
- 시스템 파일 충돌 및 오류 대응
- 안전 모드로 부팅하면 새로 설치된 시스템 파일로 인한 충돌을 방지할 수 있습니다.
- 이로써 알 수 없는 오류가 발생하는 것을 최소화하고 시스템의 안정성을 높일 수 있습니다.
- 캐시 삭제 및 디렉토리 문제 해결
- 안전 모드에서 부팅하면 불필요한 캐시를 삭제하고 시동 디스크를 확인하여 디렉토리 문제를 복구할 수 있습니다.
- 이는 시스템 성능을 최적화하고 불필요한 데이터를 정리하는 데 도움이 됩니다.
- 트러블슈팅을 통한 문제 해결
- 안전 모드는 트러블슈팅을 위한 환경을 제공합니다.
- 외부 장치나 소프트웨어 설치로 인한 이슈를 해결하기 위해 안전 모드에서 특정 작업을 수행할 수 있습니다.
실제 상황에서의 활용
최근에 MacOS Ventura 13으로 업데이트된 M1 맥북 프로에서 외부 모니터 연결 문제가 발생했다고 가정해 봅시다.
- 안전 모드로 부팅 시도
- 안전 모드에서 부팅하여 외부 모니터 연결을 시도해 본다. 이를 통해 외부 모니터와의 호환성 문제 또는 다른 소프트웨어의 충돌을 확인할 수 있습니다.
- NVRAM 리셋
- NVRAM은 맥의 설정값 등을 기억하는 메모리로, 이를 리셋하여 설정값을 초기화할 수 있습니다. 예를 들어, 부팅 시 option+cmd+P+R을 눌러 NVRAM을 리셋할 수 있습니다.
- 악세사리 연결 및 소프트웨어 이상 증상 대응
- NVRAM 리셋은 악세사리 연결이나 소프트웨어 설치로 발생한 이상 증상에 효과적입니다. 차임 소리가 나타나면 자동으로 리부팅 작업을 수행하며, 초기 설정값을 불러와 문제를 해결할 수 있습니다.
Apple Silicon Mac (M1/M2)
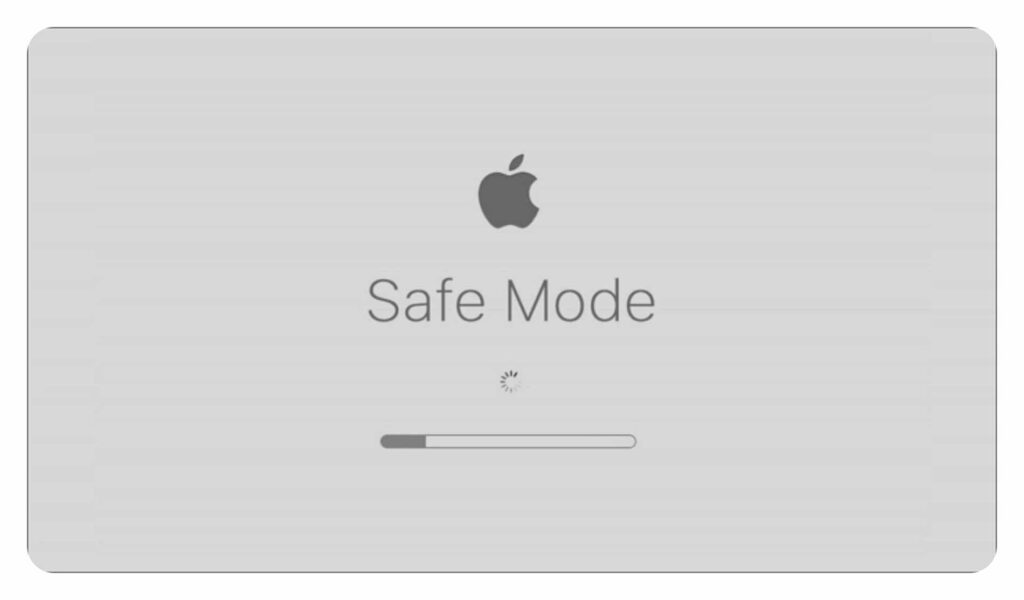
- 전원 버튼을 길게 누르고 볼륨을 클릭한 후 Shift 키를 누르세요.
- “시작 옵션을 보려면 계속 누르고 계세요…” 메시지가 나타나면 Shift 키를 놓으세요.
- 나타나는 부팅 메뉴에서 “옵션” 아이콘을 선택하고 “안전 모드에서 계속”을 클릭하세요.
Intel Mac
- MacOS 재부팅하거나 종료한 후, 시작 중에 Shift 키를 길게 누르세요.
- 맥 로그인 창이 나타날 때까지 Shift 키를 누른 채로 유지한 다음 Shift 키를 놓고 로그인하십시오.
맥 안전모드 장점 및 기능

맥의 성능이 처음 사용했을 때보다 저하된 느낌을 받는 경우, 이는 쓸모없는 캐시가 쌓여 있을 수 있다는 의심을 해볼 만합니다. 지나치게 많은 캐시는 맥의 속도에 부정적인 영향을 미칠 수 있기 때문입니다. 이럴 때 가장 간편하게 캐시를 삭제하는 방법 중 하나는 안전 모드로 맥을 부팅하는 것입니다.
안전 모드로 맥 부팅
- 쓸모없는 캐시 제거
- 안전모드로 맥을 부팅하면 시스템에 쌓인 쓸모없는 캐시가 삭제됩니다. 이는 초기화된 상태에서 부팅되므로 맥의 성능에 긍정적인 영향을 미칠 것입니다.
- 성능 저하 원인 확인
- 맥북 안전모드로 부팅하면 작동하지 않는 기능이나 주변 장비 등이 표시됩니다. 이를 통해 어떤 기능이나 장비가 성능 저하의 원인인지 확인할 수 있습니다.
안전 모드로 맥 부팅하는 방법
- Shift 키 사용
- 맥을 재부팅할 때 shift 키를 누른 상태에서 전원을 켭니다. 이때 애플 로고가 나타나면 shift 키를 놓습니다.
- 안전한 시동 표시
- 로그인 화면 상단에 ‘안전한 시동’이라고 표시됩니다. 이것은 맥이 안전 모드로 부팅 중임을 나타냅니다.
- 부팅 후 로그인 및 재부팅
- 안전 모드로 부팅한 후에는 작동하지 않는 기능이나 주변 장비 등을 확인한 뒤 로그인합니다. 그리고 맥을 다시 시작하여 일반 모드로 돌아갑니다.
안전 모드로 시동하는 것은 쉬운 캐시 삭제 방법 중 하나일 뿐만 아니라, 성능 저하의 원인을 파악하고 수정하는데에도 유용합니다. 이를 통해 맥의 최적화된 상태로 복구하여 사용자 경험을 향상시킬 수 있습니다.
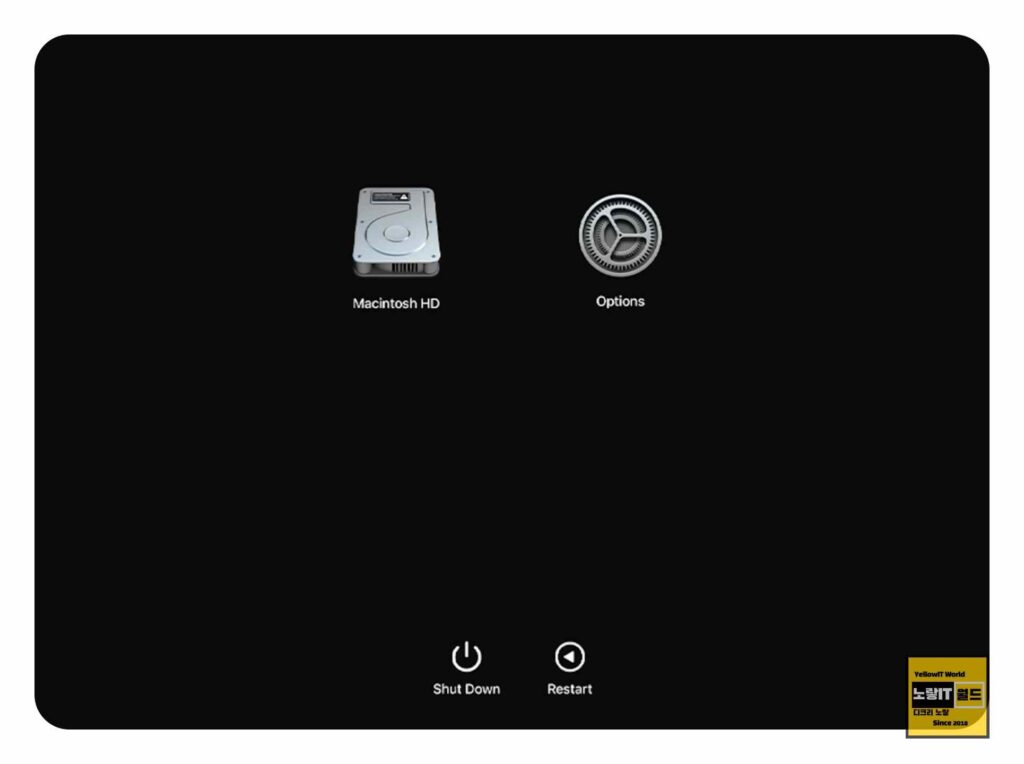
- 문제 해결: 안전모드는 부팅 시 로그인 항목 및 타사 커널 확장 프로그램을 비활성화하여 시스템 문제를 파악하고 해결하는데 도움을 줍니다.
- 데이터 복구: 심각한 문제로 맥북이 부팅되지 않을 때, 안전모드를 사용하여 데이터에 접근하고 백업을 만들 수 있습니다.
- 시스템 정리: 커널 캐시, 시스템 캐시, 글꼴 캐시 등의 캐시가 초기화되어 맥북이 깨끗한 상태로 부팅될 수 있습니다.
- 보안 강화: 맥북 안전모드는 타사 커널 확장 프로그램을 비활성화하고, macOS 내장 글꼴만 로드하여 보안을 강화합니다.
- 앱 충돌 해결: 시작 시 문제를 일으키는 앱이 로드되지 않으므로, 앱 충돌로 인한 문제를 해결할 수 있습니다.
안전모드 부팅 시 주의사항
- 안전모드는 부팅 속도가 조금 느려질 수 있습니다.
- 모든 기능이 정상 작동하지 않을 수 있으며, Wi-Fi, USB, Thunderbolt 장치 및 가속화된 그래픽이 작동하지 않을 수 있습니다.
- 필요한 경우에만 사용하며, 일반 모드를 권장합니다.
아이맥 맥북 안전모드 문제 해결하는 방법
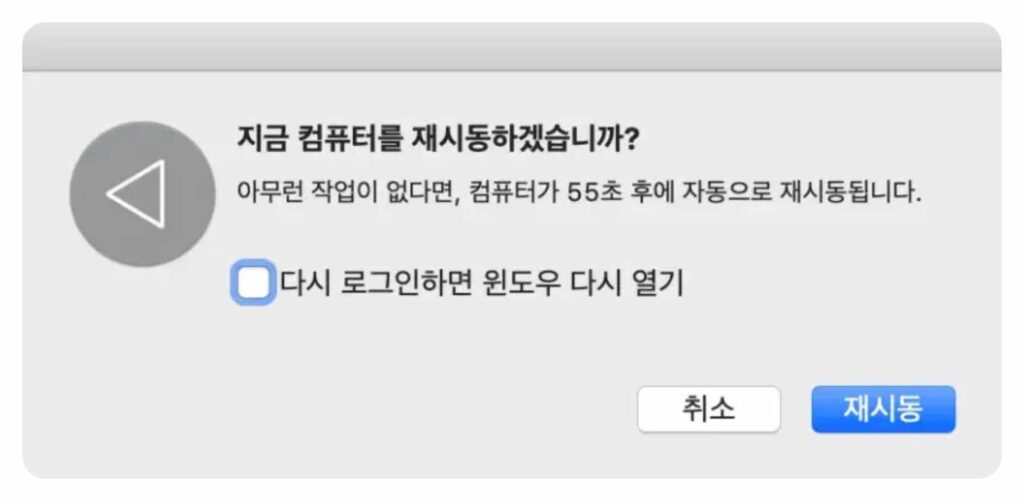
- 맥북이 정상 부팅되지 않거나 문제가 있는 경우, 안전모드로 부팅하여 문제의 원인을 파악하고 해결할 수 있습니다.
- 로그인 항목을 비활성화하거나 타사 커널 확장 프로그램을 제거하여 문제를 해결할 수 있습니다.
- 캐시를 초기화하여 부팅 루프 등의 문제를 해결할 수 있습니다.
- 안전모드로 부팅한 후 재시작하면 문제가 해결될 수 있습니다.
- 데이터에 접근하여 백업을 만들고 맥OS를 재설치하거나 초기화하여 문제를 해결할 수 있습니다.
참고 : 맥북 안켜짐 전원 부팅 안될때 10가지 MacOS
윈도우10 복구모드 안전모드 부팅 단축키
맥에서 안전모드 부팅은 맥북 및 아이맥 등 사용자들에게 유용한 도구로서 다양한 문제를 해결하고 시스템을 유지 보수하는데 도움을 줍니다. 그러나 주의해야 할 점은 필요한 경우에만 사용하고, 일반 모드를 사용하실 것을 권장합니다.