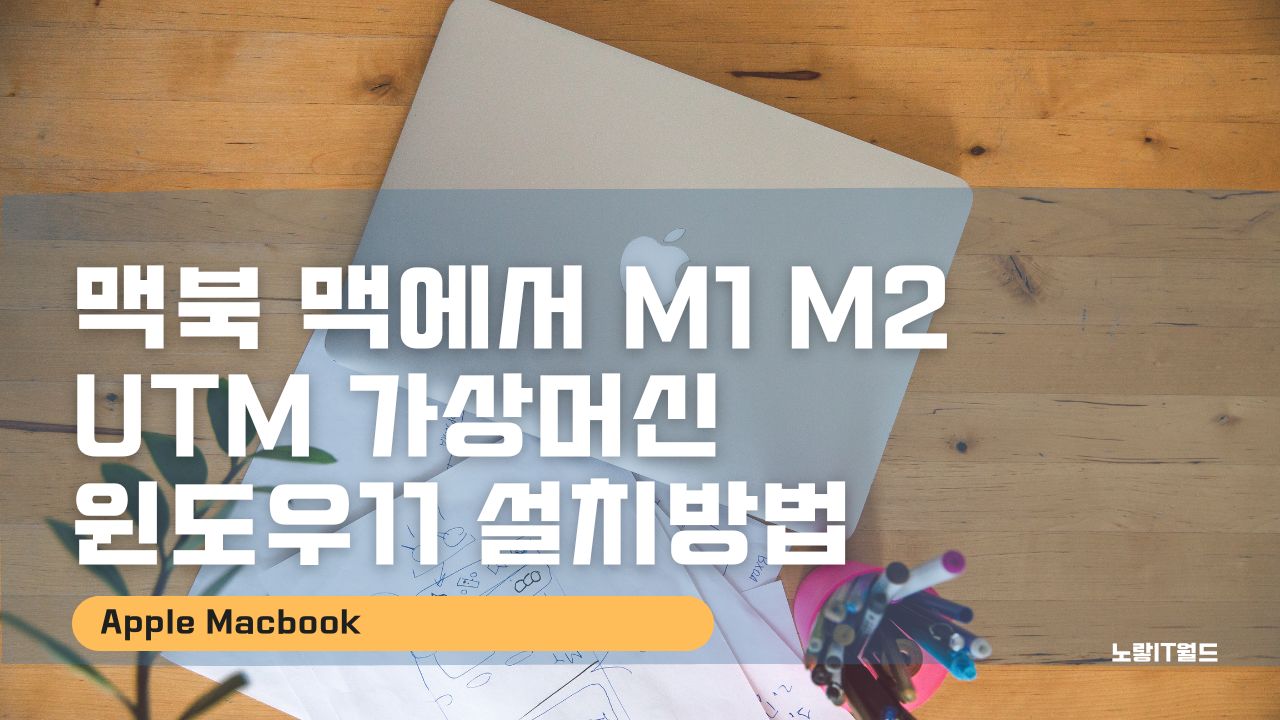맥북 노트북의 M1 또는 M2 칩셋을 탑재한 경우에도 윈도우 운영체제를 설치하고 사용하는 방법이 있습니다. 이번 글에서는 부트 캠프를 사용하지 않고, 가상머신을 통한 윈도우 설치 방법을 소개하겠습니다. 가상머신을 활용하는 방법은 간편하면서도 맥북의 자체 아키텍처에도 호환됩니다.
1. UTM 가상머신 프로그램 설치
노랗 목차
| 항목 | 장점 및 특징 | 단점 및 제약사항 |
|---|---|---|
| GUI | 사용자 친화적인 그래픽 사용자 인터페이스 제공 | – |
| 가격 | 무료 (오픈소스 프로젝트) | – |
| 플랫폼 지원 | iOS에서도 가상 머신 실행 가능 | – |
| 멀티 OS 지원 | 다양한 운영체제를 가상 환경에서 실행 가능 | – |
| 성능 | – | 네이티브 실행에 비해 성능이 제한적임 |
| 설정 | – | 초보 사용자에게는 설정이 복잡할 수 있음 |
UTM은 macOS와 iOS에서 가상머신을 실행하기 위한 애플리케이션입니다. 주로 맥북이나 아이패드에서 다른 운영체제, 예를 들면 Windows나 Linux를 가상 환경에서 실행할 때 사용됩니다.
특히 m1 칩셋을 지원하는 맥북이나 아니맥에서는 부트캠프 사용이 불가능하기 때문에 m1칩셋 맥북을 사용한다면 부트캠프 대안으로 UTM 가상머신을 사용하는 방법을 추천합니다.
| 항목/프로그램 | UTM | VMware Fusion | Parallels Desktop | VirtualBox |
|---|---|---|---|---|
| 가격 | 무료 | 유료 | 유료 | 무료 |
| 사용자 인터페이스 | 사용자 친화적 | 전문적이며 깔끔 | 매우 사용자 친화적 | 기본적이며 사용하기 쉬움 |
| 성능 | 합리적 | 높음 | 매우 높음 | 중간 |
| 플랫폼 지원 | macOS, iOS | macOS | macOS | 여러 플랫폼 (Windows, macOS, Linux 등) |
| 통합 기능 | 제한적 | 맥과의 통합 기능 제공 | 맥과 Windows 간의 높은 통합 가능 | 제한적 |
| 다양한 OS 지원 | 네 | 네 | 네 | 네 |
| 고급 기능 | 제한적 | 많음 (프로 및 기업용) | 많음 (개발자 및 기업용) | 일부 제공 |
그리고 맥에서 설치할 수 있는 가상머신은 페러럴즈와 VMWare Fusion, VirtualBox등이 있습니다.
가상머신 프로그램인 UTM을 활용하여 윈도우 운영체제를 설치합니다. UTM은 무료로 이용할 수 있으며, 아래의 단계를 따라 설치합니다.
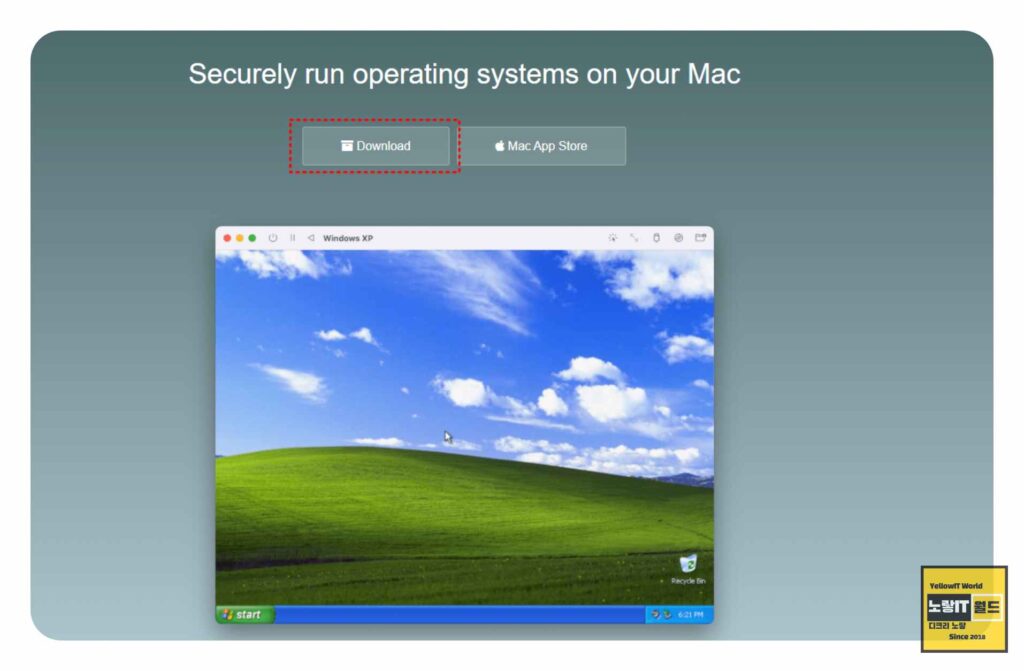
UTM 홈페이지를 방문하여 UTM 프로그램을 다운로드합니다.
유료 버전은 맥 앱 스토어에서 구매할 수도 있지만, 무료 다운로드 버전도 제공되며 다운로드한 UTM 파일을 맥북의 애플리케이션 폴더로 드래그 & 드롭하여 설치합니다.
윈도우를 설치하고자 하는 맥북 및 아이맥 등 맥 운영체제에서 UTM.DMG 파일을 다운로드 받아 설치가 완료되면 UTM 앱을 실행합니다.
2. Windows 이미지 파일 설치
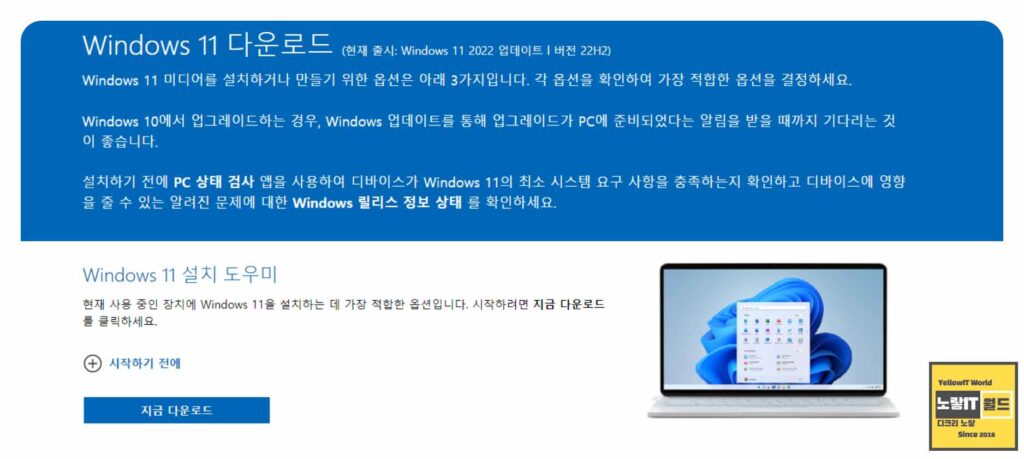
가상머신에 설치할 윈도우 운영체제 이미지 파일을 준비합니다. 마이크로소프트에서 무료로 제공하는 이미지 파일을 사용할 수 있습니다.
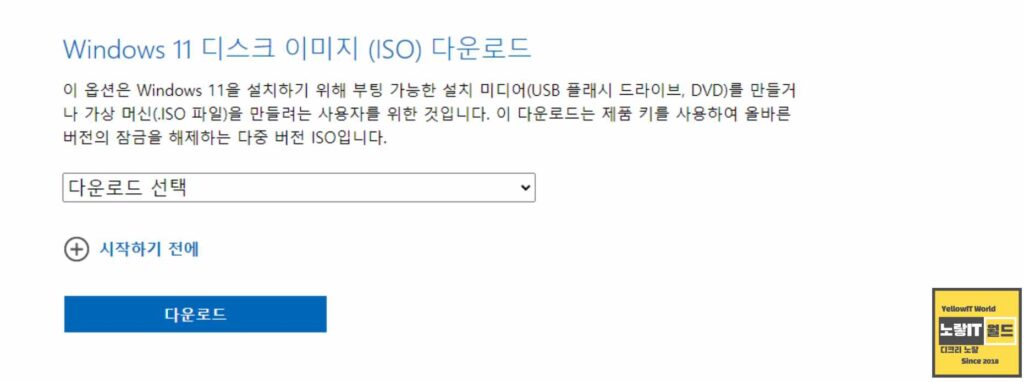
- 마이크로소프트의 공식 웹사이트에서 윈도우11 이미지 파일을 다운로드 받습니다.
- 이미지 파일을 다운로드하려면 윈도우 인사이더 프로그램에 가입해야 합니다. 마이크로소프트 계정으로 로그인하고 가입 절차를 완료합니다.
- 이미지 파일 다운로드가 가능한 상태가 되면 윈도우 이미지 파일을 다운로드합니다. 파일 크기가 크므로 다소 시간이 소요될 수 있습니다.
3. UTM을 이용한 윈도우 가상머신 생성
이제 UTM을 활용하여 윈도우 가상머신을 생성합니다.
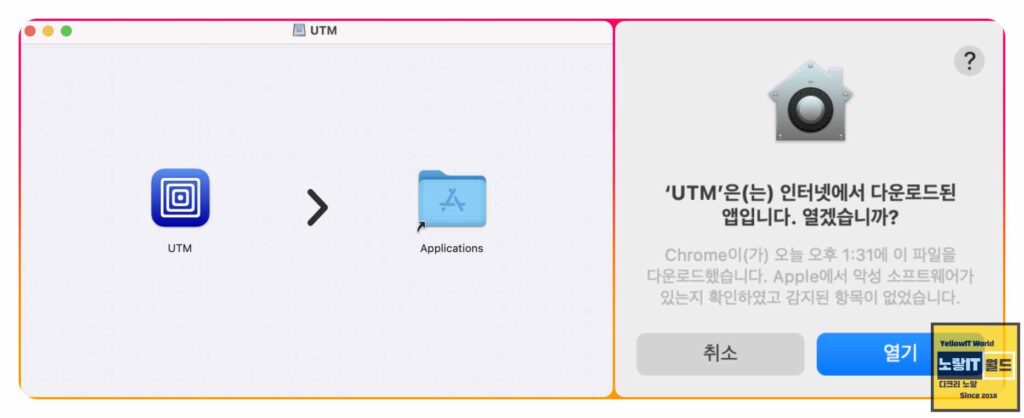
- UTM 앱을 실행하고 “새 가상머신 만들기“를 선택합니다.
- Virtualize 옵션을 선택한 후, Windows를 클릭합니다.
- “Install Windows 11 or higher”와 “Import VHDX Image” 옵션을 선택하고, VHDX 이미지 파일을 선택합니다. 또한, “Install drivers and SPICE tools” 옵션도 선택합니다.
- 원하는 메모리와 CPU 설정을 진행하고, Continue 버튼을 클릭하여 가상머신을 생성합니다.
4.맥북 윈도우 가상머신 부팅 및 설정
가상머신을 부팅하고 초기 설정을 진행합니다.

- 생성한 가상머신을 실행하고 설정 절차를 따라가다가 네트워크 연결 설정 화면에서 멈추게 될 것입니다.
- 이때, “Install drivers and SPICE tools”를 통해 설치한 도구를 사용하여 작업관리자를 실행합니다.
- 작업관리자에서 “Windows Explorer”를 우클릭하고 “Open file location”을 선택합니다. 마운트된 UTM 드라이브 내의 “spice-guest-tools”를 실행하여 설치합니다.
- 설치가 완료되면 운영체제를 재부팅합니다.
5. 윈도우 가상머신 초기 세팅
윈도우 가상머신을 사용하기 위해 필요한 초기 설정을 진행합니다.

- 윈도우 설정으로 들어가 “Time & language”을 선택합니다.
- 한국어 패키지를 다운로드하고, “Windows display language”를 한국어로 설정합니다.
이제 맥북의 M1 또는 M2 칩셋을 탑재한 노트북에서도 UTM을 이용하여 윈도우 운영체제를 가상머신으로 설치하고 사용할 수 있습니다. 이를 통해 맥과 윈도우 간의 다양한 작업을 원활하게 수행할 수 있습니다.
이렇게 맥북이나 아이맥 등 맥에 m1 및 m2 칩셋을 지원하는 pc에서도 윈도우11 및 윈도우10 등을 설치할 수 있으며 설치 후 제품키를 구입해서 정품인증을 해야 합니다. 그렇지 않으면 우측하단 Winodws 정품인증 워터마크가 나오며 일부 기능이 제한됩니다.
참고 : 윈도우11 정품인증 없이 사용 하면 불법? 기능제약 문제점