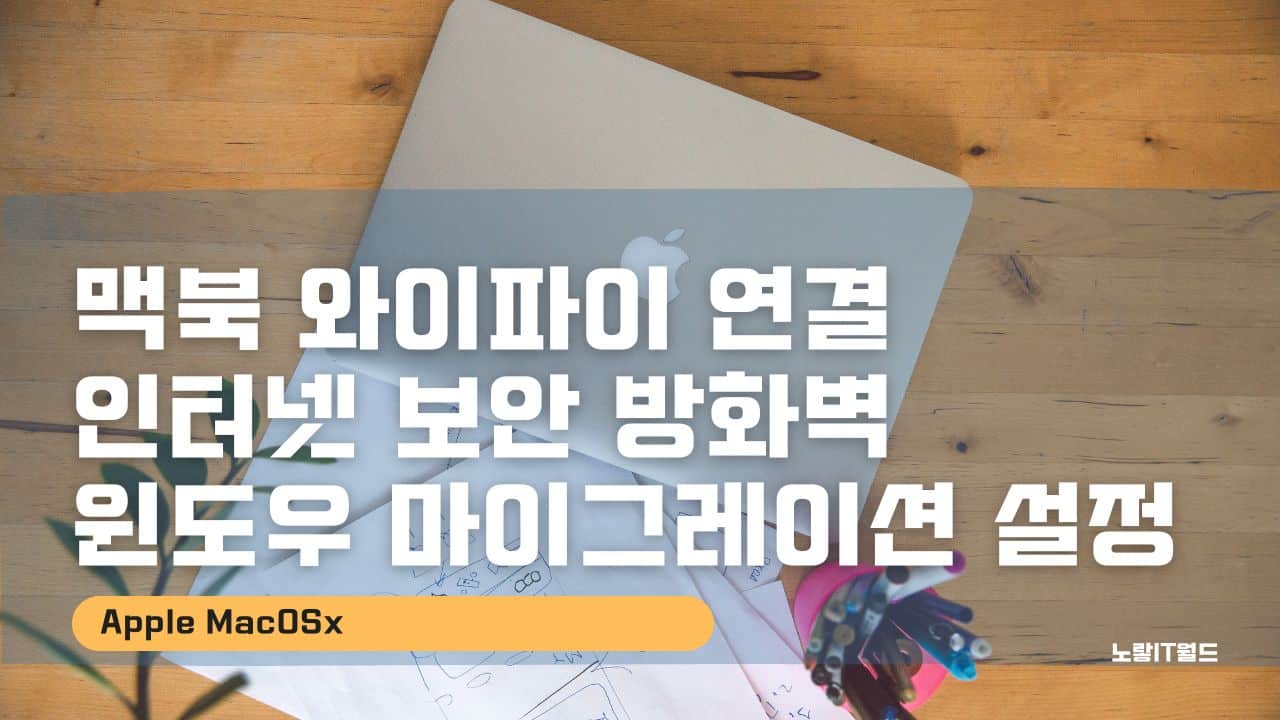윈도우를 사용하다가 이번에 애플의 맥북프로로 넘어오면서 Macos 몬테레이, 빅서, 카탈리나, 하이시에라 등 M1 CPU가 장착된 맥북을 처음 접하는 분들이라면 맥북 구입 후 초기에 설정하는 부분인 PC이름 및 네트워크 와이파이 연결, 인터넷 보안을 위한 방화벽 설정, 그리고 기존 MACOSX 사용자 및 윈도우 사용자들의 백업데이터를 마이그레이션 하는 복사방법등에 대해서 알아보도록 하겠습니다.
맥북 라인업 종류 및 특징
- 맥북 MacBook – 일반 사용자
- 맥북 에어 MacBook Air – 휴대 및 가벼운 사용자
- 맥북 프로 MacBook Pro – 전문 엔터테이먼트용

애플의 맥북 라인업은 크게 3가지 라인업으로 되어 있으며 가장 기본형인 맥북부터 가볍게 사용할 맥북에어, 그리고 전문가들을 위한 사진 편집 및 동영상 편집 등이 가능한 고사양 맥북 프로 이루어져 있으며 본 내용은 맥북 M1이 장착된 MacOS 기준이지만 최근에 출시한 맥북 M2 모델도 동일한 MacOS를 사용하기 때문에 다른 부분은 없습니다.
MACOSX – 맥북 부팅 초기 설정방법 – MacOSX
맥북이나 아이맥 등 애플의 PC를 처음 구입해서 부팅하게 되면 윈도우 설정과 동일하게 초기에 맥북 MacOS의 사용자 정보를 입력하고 사용환경에 맞게 네트워크 및 사용자 PC이름등을 지정합니다.

국가 또는 지역 설정에서 대한민국 지역으로 선택하면 해당 지역의 언어로 설정됩니다.

이와 동일하게 문자 및 음성 등 키보드 입력 등에 사용되는 내용에 대해서 자동으로 초기 설정인 대한민국 “한국어“로 자동 설정됩니다.

손쉬운 사용에서는 시각지원, 동작 지원, 듣기 지원, 인식 지원에 대한 쉽게 사용할 수 있는 기능 등을 제공합니다.
사용자가 필요한 해당 기능들 중에서 청각장애인이나 시각장애인들이라면 이러한 기능을 함께 사용해주면 더욱 편리하며 기능이 필요 없다면 지금안함을 체크합니다.
MacOSX 와이파이 네트워크 연결

다음 맥북 및 아이맥 등 MacOSx에서 무선 인터넷 연결 부분으로 와이파이 네트워크 연결을 사용해 인터넷을 사용할 수 있습니다.
회사나 가정에서 사용할 와이파이 목록이 있다면 미리 등록해서 자동으로 연결되게 설정하며 이때 보안이 설정되어 있다면 비밀번호 “암호“를 함께 등록해줍니다.
참고 : 공유기 와이파이 암호 분실 비밀번호 찾기 3가지
인터넷 공유기 와이파이 속도 느려짐 빠르게 설정방법 8가지
맥북 윈도우 마이그레이션 운영체제 복사

데이터 및 개인정보보호를 위한 설정을 합니다.
기존에 사용하던 MacOSx의 데이터가 있다면 운영체제를 마이그레이션 * 복사를 해서 데이터를 옮길 수 있습니다.

- 맥북, 아이맥 MacOS 타임머신 백업 또는 시동 디스크 마이그레이션 복사
- 윈도우 백업 파일 마이그레이션 복사
그 외에도 윈도우 사용자라면 윈도우에서 백업한 데이터를 맥북으로 마이그레이션 하는 것도 가능합니다.
참고 : 인텔 SSD 마이그레이션 복사 프로그램 다운로드 및 사용법
SSD 마이그레이션 – 윈도우 하드디스크 복사방법
애플 계정 로그인 “Apple ID” 계정 백업 및 비밀번호 분실 복구

기본적인 설정이 끝났다면 Apple ID 로그인을 합니다.

이를 통해 나중에 아이폰이나 아이패드와 연결해 보인 인증 절차를 확인할 수 있으며 그 외에도 해당 기기 연결 시 서로의 데이터를 아이클라우드 등에 함께 사진이나 동영상 등을 공유하고 백업 저장할 수 있으며 맥북 초기화 후 재설치를 할 경우 기존에 데이터를 미리 백업이 가능합니다.
그 외에도 Apple ID 로그인을 통해 아이폰이나 아이패드, 맥북 등 애플 제품을 분실 시에 애플 계정으로 분실신고 및 부팅 시 사용되는 비밀번호 “암호”등을 찾아 애플 초기화할 수 있기 때문에 MacOS 애플 제품을 처음 사용하는 경우 애플 계정을 생성해서 설정해줍니다,
맥북 PC이름 설정 – 전체이름, 계정이름 차이점
대부분의 맥북 설정이 완료되었다면 현재 시간대를 대한민국으로 설정하면 기본적인 맥북 구입 후 초기 설정이 완료되며 사용할 맥북의 계정이름 및 전체 이름등을 설정할 수 있습니다.
- 전체이름 : 에어드롭이나 핫스팟 등 네트워크 공유 등을 사용 시 상대 기기에 보이는 이름으로 아이폰 이름과 같이 언제든지 이름을 변경할 수 있습니다.
- 계정 이름 : 영어 소문자로만 등록 가능하며 맥북이나 아이맥 등 MacOS 운영체제의 이름으로서 나중에 네트워크 라이센스가 있거나 라이센스 등록 등 사용시 기준이 되는 이름으로 매우 중요하며 이는 나중에 변경이 불가능하기 때문에 처음 이름을 지정 할때 주의해야 합니다.
- 맥북 계정이름 변경하기 원한다면 운영체제를 삭제하거나 맥북 초기화를 하고 재설치해야 변경이 가능합니다.
그 외에 아이클라우드 키체인 등록이 있는데 “I Cloud 키체인”의 경우 저장되어 있는 아이클라우드 암호와 신용카드 및 체크카드의 정보를 애플에 등록해서 사용하는 것으로 인터넷 결제를 자주 하는 경우라면 미리 등록하느것을 추천합니다.
FileVault 디스크 암호화
맥북 SSD, 하드디스크 등에 보안을 위한 디스크 암호화 기능으로서 256비트 키를 통한 XTS-AES-128 암호화를 사용하여 시동 디스크의 정보에 대한 무단 접근을 방지하는 기능으로 데이터 암호화가 필요하다면 설정을 체크하고 데이터 보안 및 개인 노트북 사용자라면 사용하지 않아도 됩니다.
이는 윈도우에서 BitLocker와 유사한 기능이라고 볼 수 있습니다.
윈도우 드라이브 암호설정 BitLocker 비밀번호 분실 복구방법
맥북 초기 설정 MacOSX

초기 맥북 정이 완료되면 MacOSx “몬테레이, 빅서, 하이시에라 등등” 기본적인 설정 변경을 통해 사용하기 쉽게 맥북 최적화 위해서 사용 인터페이스를 이해하고 설정을 만져봅니다.
맥북 시스템 환경설정 방법

윈도우 로고와 동일하게 맥북의 경우 좌측 상단 사과 아이콘을 통해 기능을 실행할 수 있으며 대부분 시스템 환경설정 (제어판) 기능을 가지고 있습니다.

시스템 환경설정 -> 보안 및 개인정보 보호를 선택합니다.
MacOSX 방화벽 개인정보 보호

인터넷에 연결되어 있다면 랜섬웨어, 트로이목마, 바이러스 등을 보호하기 위해 방화벽을 늘 활성화해야 합니다.
방화벽 선택 후 좌측 하단 자물쇠를 클릭합니다.

방화벽이 꺼져 있다면 방화벽 켜기를 선택해서 방화벽 : 켬 상태를 만들어줍니다.
그 외에도 프로그램을 설치할 때 애플에서 검증받지 못한 크랙 파일등을 설치하기 위해서는 게이트키퍼 기능을 비활성화 해야합니다.
블루투스, 스피커, 배터리 잔량 표시

맥북을 사용하면서 블루투스 연결 및 스피커, 배터리 잔량 등을 표시하는 방법입니다.
Dock 및 메뉴 막대를 선택합니다.

블루투스 -> 메뉴 막대에서 보기를 선택해 추가합니다.

사운드 또한 메뉴 막대에서 보기를 항상으로 체크해줍니다.

맥북 배터리 잔량을 확인하기 위해서 배터리 메뉴도 보기 편한 퍼센티지 “%”로 변경해줍니다.

사운드에서 맥북 부팅 시 사운드 재생을 체크 해제합니다.
맥북 부팅 자동 로그인 암호 켜기 끄기 비활성화
맥북 노트북 부팅 시 매번 로그인 암호를 입력하는 게 싫다면 비밀번호 비활성화해서 자동 로그인되도록 설정합니다.

환경설정 -> 사용자 및 그룹으로 들어갑니다.

맥북 부팅 시 로그인 옵션을 자동 로그인을 자물쇠를 체크합니다.

그리고 MacOS 부팅 시 사용되는 비밀번호를 입력해서 부팅 시 비밀번호를 비활성화합니다.
그럼 맥북 부팅 시 자동로그인 설정으로 변경됩니다.
맥북 바탕화면 정리 – 독 Dock 숨기기

맥북의 Dock 기능은 윈도에서 로켓독과 유사한 기능으로 사용하지 않을 때에는 안 보이게 숨기는 기능을 통해 바탕화면을 깔끔하게 정리할 수 있습니다.

환경설정 – Dock 설정으로 들어갑니다

자동으로 Dock 가리기와 보기를 체크하면 사용하지 않을 때에는 바탕화면에 독이 사라집니다.
바탕화면 디스크 – 내 컴퓨터 아이콘 만들기

MacOSX 설치된 PC & 노트북 바탕화면에 보이는 내 컴퓨터 아이콘을 추가합니다.
Finder -> 환경설정으로 들어갑니다.

데스크탑 항목엣허 하드디스크, 외장하드, CD . DVD 및 IPOD 등을 추가할 수 있으며 추가를 해주면 바탕화면에 디스크 “Local“아이콘이 추가되며 윈도우에서 내 컴퓨터와 같은 기능을 가집니다.
손쉬운 사용 세 손가락 창 옮기기
아이폰이나 아이패드에서 보던 손쉬운 사용은 맥북 노트북에서도 보다 쉽게 손가락 터치로 사용할 수 있는 단축기능을 지원합니다.

환경설정 -> 손쉬운 사용을 선택합니다.


포인터 제어기에서 트랙패드 옵션을 통해 맥북 트랙패드에서 스크롤이나 드래그 활성화를 손가락으로 드래그하느것으로 변경하거나 속도조절에 대한 감도 설정이 가능합니다.
트랙패드 스크롤 방향 설정

트랙패드 스크롤을 설정하는 방법입니다.

트랙패드 -> 스크롤 및 확대 축소에서 4가지 선택이 가능합니다.
- 손가락을 움직여 스크롤 방향 자연스럽게
- 두 손가락으로 확대 또는 축소
- 두 손가락 더블클릭 시 확대 축소
- 두 손가락으로 화면 회전하기
맥북 바탕화면 정리하기

폴더 안에 있는 파일 등이 정렬되지 않은 경우 보기옵션을 통해 정리가 가능합니다.
마우스 우클릭 -> 보기옵션 울 통해 정렬 방식 및 아이콘 크기, 격자간격 등을 조절합니다.
그럼 맥북 바탕화면 아이콘이 깔끔하게 정렬됩니다.
폴더 경로 및 상태 막대 보기 설정

맥북 폴더 하단에 아무것도 없는 상태에서 설정을 위치 및 폴더 정보를 나타내는 설정을 추가하거나 제거할 수 있습니다.
보기 -> 경로 막대 보기 / 상태 막대 보기를 추가하거나 제거합니다.

이를 통해 디스크로컬에서 아래 정보가 추가됩니다.
인터넷 브라우저 변경 – 기본 앱 사파리, 구글 크롬, 스윙 등등

인터넷 웹브라우저 사용 시 맥북의 경우 MacOS에서 권장하는 사파리를 사용하며 그 외에 인터넷 웹브라우저를 스윙 브라우저, 인터넷 익스플로러, 마이크로소프트 에지, 구글 크롬 등으로 기본 브라우저를 변경할 수 있습니다.
시스템 환경설정 -> 일반 탭으로 이동합니다.

맥북 모니터의 화면모드 라이트모드, 다크모드등 낮과 밤에 각각 밝게 어둡게 설정할 수 있으며 자동으로 설정하면 일정 시간에 자동으로 바뀌게 할 수 있습니다.
기본 웹 브라우저에서는 인터넷 연결 시 사용할 기본 웹 브라우저를 사파리, 구글 크롬, 마이크로소프트 엣지, 스윙브라우저 등등 원하는 브라우저로 고정할 수 있습니다.