윈도우를 사용하다가 애플에서 출시한 MacOS가 장착된 맥북이나 아이맥등을 사용하게 되면 기존에 사용하던 조작방식과 달라져 불편함을 느끼게 되는데 이럴때 알아두면 좋은 맥북 단축키에 대해 알아보도록 하겠습니다.
기본적으로 화면캡쳐 및 맥북 모니터 녹화방법등은 아래 내용을 참고하세요
참고 : 맥북 화면 캡쳐 단축키 / 맥북 화면녹화 방법
아이폰 초보자 꿀Tip
노랗 목차
- 아이폰 전화 올 때 왼쪽 볼륨 버튼 한 번 누르면 무음설정이 됩니다.
- 시계 표시줄 부분 누르면 스크롤을 제일 위로 올릴 수 있습니다. 사진첩이나 인터넷중에 사용하면 좋습니다.
- 아이폰 계산기 이용할 때 숫자 잘못 눌렀을 때, C(clear)누르지말고 왼쪽으로 드래그 하시면 숫자 하나씩 사라집니다.
- 파노라마 사진 찍을 때(움직이는 상황에서) 반대쪽으로 좀만 이동하면 사진이 자동저장됩니다.
- 아이폰 충전을 빨리 하고 싶을때는 비행기모드로 설정하고 충전 시 충전속도가 빨라집니다.
기초 맥북 단축키 기능
맥북 바탕화면 바로가기
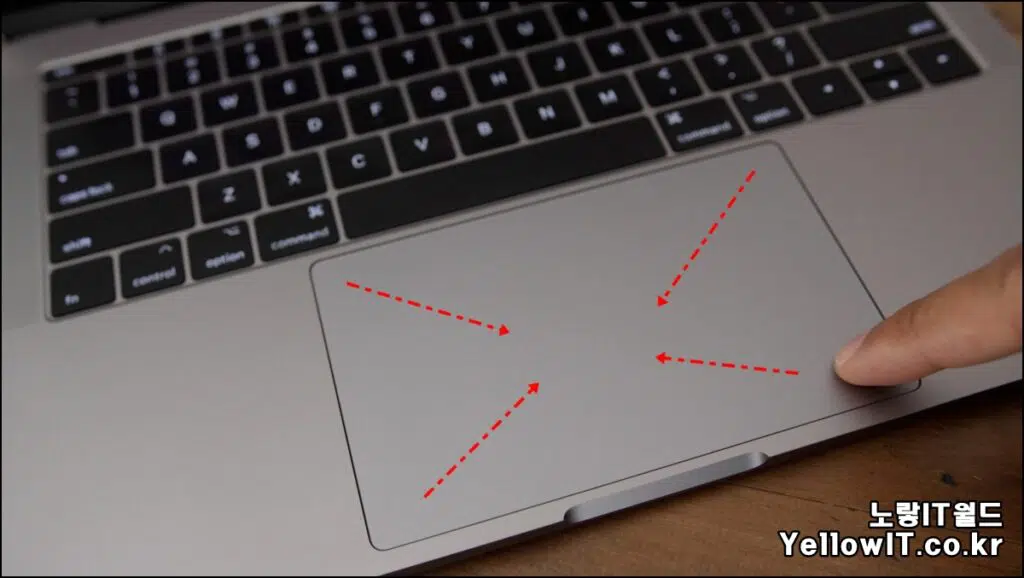
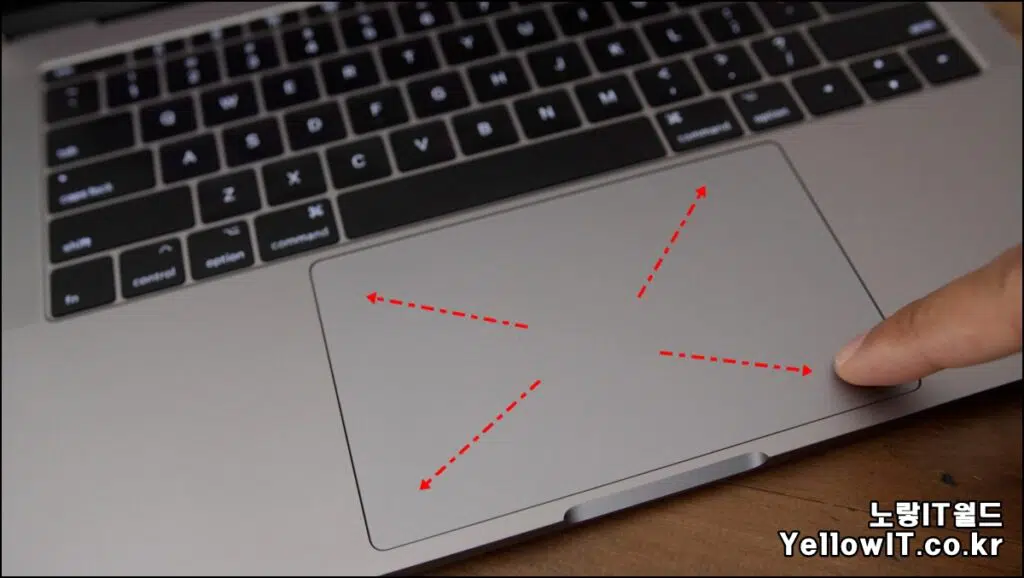
맥북의 트랜패드를 손가락으로 펼쳐줍니다.
반대로 돌아오고 싶을때는 반대로 모아줍니다.
- FN + F11
- Command + F3
그 외 트랙패드로 손을 가져가기 귀찮다면 위 단축키를 눌러줍니다.
맥북 실행 후 하단 Dock 바로 실행방법
Windows에서는 하단 바에 있는 프로그램 순서대로 Win + 1, 2, 3,을 누르면 아이콘이 바로 실행되는데 맥북에서도 동일한 기능을 사용방법은 2가지가 있습니다.
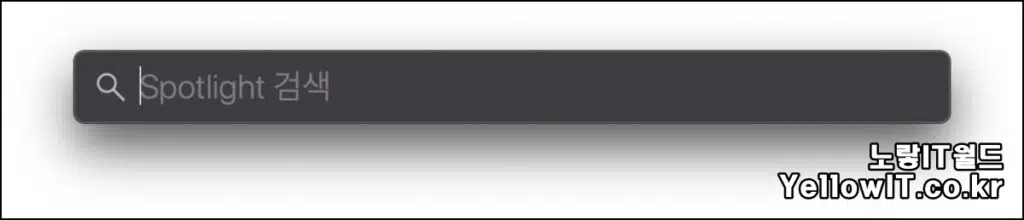
- Spotlight 실행 후 원아는 기능 입력해서 프로그램 실행
- 맥북 2014년 식 : Command + Spacebar) > “safari” 입력 > 엔터
맥북 스포트라이트 단축키
| 동작 | 단축키 |
|---|---|
| Spotlight를 열어 검색 시작 | Command-스페이스 바 |
| 제안된 결과를 사용하여 검색 완료 | 오른쪽 화살표 |
| 다음 검색 결과로 이동 | 아래쪽 화살표 |
| 이전 검색 결과로 이동 | 위쪽 화살표 |
| 다음 카테고리의 첫 번째 검색 결과로 이동 | Command-아래 화살표 |
| 이전 카테고리의 첫 번째 검색 결과로 이동 | Command-위 화살표 |
| Mac에서 파일과 같은 검색 결과의 경로 보기 | 명령 |
| 이미지 미리보기 확대 | Control을 누르고 트랙패드에서 두 손가락을 이동하여 미리보기에서 이미지 이동 |
| 선택한 결과 열기 | Return 키 |
| 앱 또는 Finder에서 파일 보기 | Command-R 또는 Command-이중 클릭 |
| 선택한 검색 필드로 Finder 윈도우 열기 | Option-Command-스페이스 바 |
맥북 단축키 설정방법
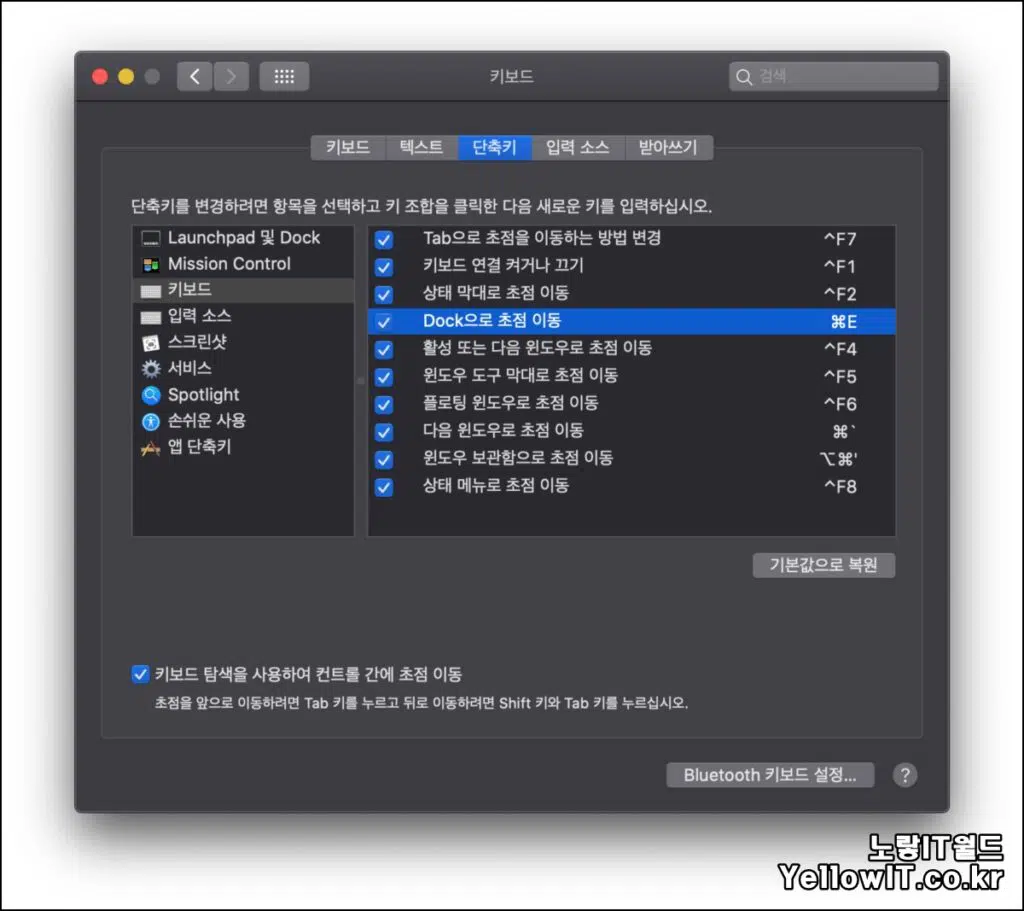
맥북의 단축키 설정을 통해 “Dock 초점이동“을 설정해서 바로 사용할 수 있도록 합니다.
시스템환경설정 > 키보드 > 단축키 > 키보드 > Dock으로 초점 이동 부분 원하는 단축키 설정을 해서 사용합니다.
Command + E 가 타이핑하기도 편하고 별다른 단축키랑 겹치지 않아서 단축키로 추천합니다.
인터넷 주소창 검색창 바로가기 단축키
단축키 : Command + L
MacOS가 설치 된 맥북에서 사파리나 구글크롬 등 인터넷 브라우저를 사용하면서 인터넷 주소창으로 마우스 이동하기 귀찮은 분들에게는 매우 좋은 단축키입니다.

1 thought on “MacOSX 아이맥 맥북 단축키 – 편리한 기능모음”