엑셀에서 셀의 값을 복사하거나 붙여넣기를 하려고 할 때, 간혹 작업이 되지 않는 경우가 있습니다. 이는 엑셀의 설정이나 파일의 크기, 서식 등에 따라 발생할 수 있는 문제입니다. 이러한 문제를 해결하기 위해서는 엑셀 옵션에서 화면에 보이는 셀만 엑셀 복사하도록 설정하거나, X_cleaner라는 프로그램을 사용하여 파일을 최적화하거나, 수식 계산 옵션을 자동으로 변경하는 방법이 있으며 이 글에서는 이 세 가지 방법에 대해 자세히 알아보겠습니다.
엑셀 복사 붙여넣기 안됨 셀 수식 오류
노랗 목차
엑셀에서 셀의 값을 복사하거나 붙여넣기를 하려고 할 때, 점선이 표시되지 않거나 엑셀 복사 자체가 작동하지 않는 문제가 발생할 수 있습니다. 이는 엑셀의 설정이나 파일의 크기, 서식 등에 따라 다양한 원인이 있을 수 있습니다. 이러한 문제를 해결하기 위해서는 다음과 같은 세 가지 방법을 시도해볼 수 있습니다.
엑셀 화면에 보이는 셀 옵션
첫 번째 방법은 엑셀 옵션에서 화면에 보이는 셀만 복사하도록 설정하는 것입니다. 이 방법은 일반적으로 가장 간단하고 효과적인 방법입니다. 다음과 같은 순서로 진행합니다.

- 엑셀 복사 붙여넣기 오류가 있는 파일을 열어줍니다.
- [F5] 키를 눌러 “이동” 창을 띄워줍니다.
- 나타난 창에서 “옵션”을 클릭해줍니다.
- 화면에 보이는 셀만(Y) 체크하고 확인 버튼을 누릅니다.
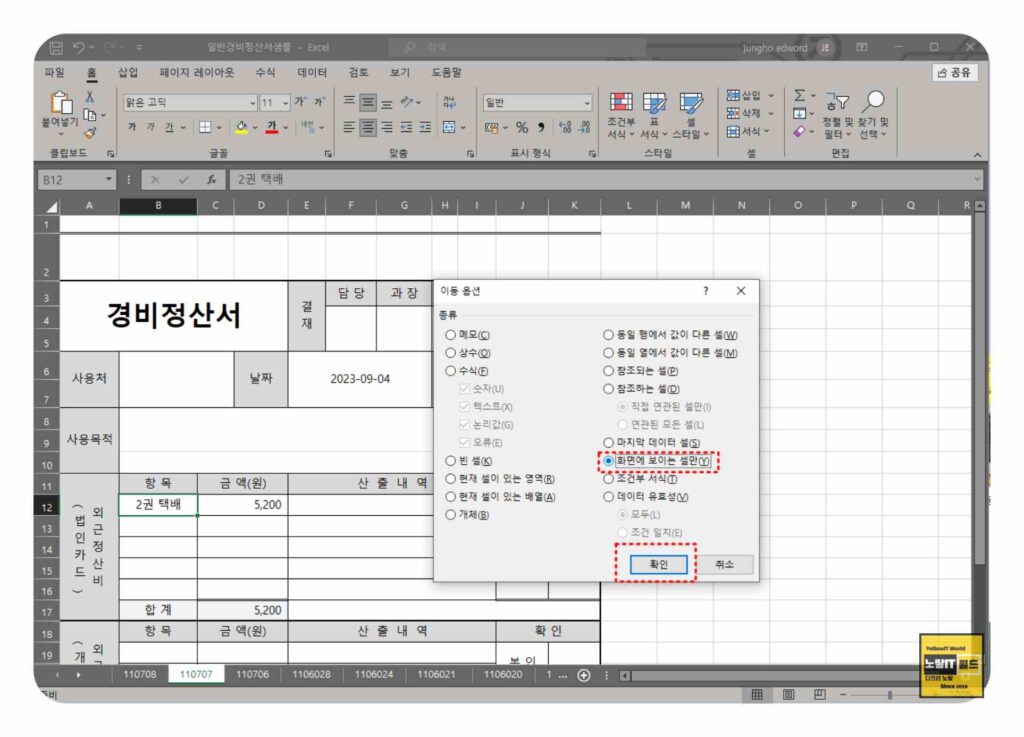
이렇게 하면 엑셀에서 화면에 보이는 셀만 복사하도록 설정되며, 엑셀 복사 붙여넣기 작업이 정상적으로 수행될 수 있습니다.
엑셀 X_Cleaner 최적화
두 번째 방법은 X_cleaner라는 프로그램을 사용하여 파일을 최적화하는 것입니다.
이 방법은 파일의 크기가 커지거나 서식이나 매크로 등이 복잡해져서 엑셀 복사 붙여넣기 작업이 제대로 되지 않는 경우에 유용합니다.
X_cleaner 프로그램은 필요한 데이터나 서식, 매크로 등을 제외하고 불필요한 요소들을 제거하여 파일의 크기를 줄이고 작업 속도를 향상시킬 수 있도록 도와줍니다. 다음과 같은 순서로 진행합니다.
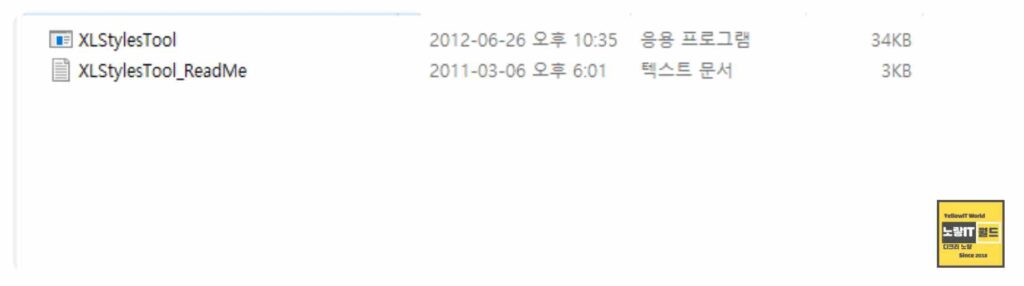
- X_cleaner 프로그램을 [다운로드]하여 설치합니다.
- X_cleaner 프로그램을 실행한 후 “Get Excel File”을 클릭합니다.
- 나타난 창에서 엑셀 복사 붙여넣기 오류가 발생한 파일을 선택합니다.
- “Process File”을 클릭하면 문제가 해결될 수 있습니다.
X_cleaner 프로그램은 사용자가 선택한 엑셀 파일을 분석하여 사용하지 않는 서식, 미사용 매크로, 빈 시트 등을 확인하고 제거합니다. 이렇게 함으로써 파일의 성능과 효율성을 개선할 수 있습니다. 엑셀 파일의 크기를 최적화하여 작업하는 동안 불필요한 지연을 방지하고, 파일을 보관하거나 공유할 때도 더 효율적으로 관리할 수 있습니다.
수식 계산 옵션
세 번째 방법은 엑셀 옵션에서 수식 계산 옵션을 자동으로 변경하는 것입니다.
이 방법은 엑셀 서식이나 함수 등이 계속 복사 붙여넣기가 안되는 경우에 유용합니다. 수식 계산 옵션을 자동으로 설정하면 셀의 값이 변경될 때마다 통합 문서가 자동으로 다시 계산되므로, 수식에 의존하는 값들이 정상적으로 업데이트됩니다. 다음과 같은 순서로 진행합니다.
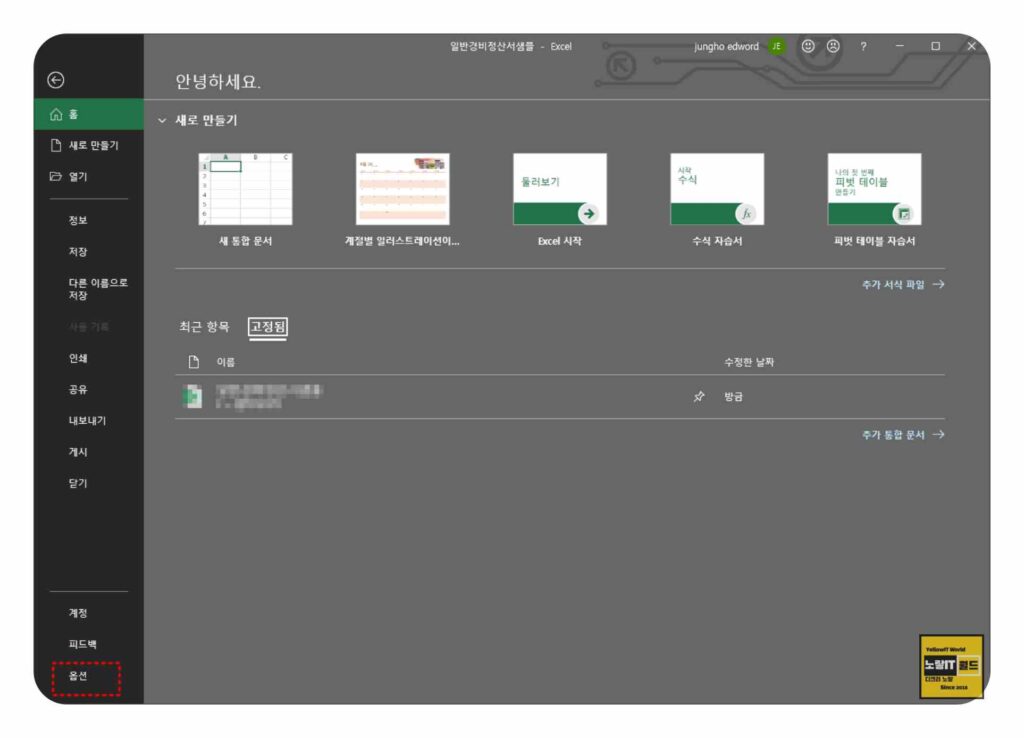
- 엑셀 옵션으로 들어가려면, [파일] 탭을 클릭한 후 [옵션]을 선택하세요.
- 엑셀 옵션 창에서 [수식] 탭을 선택하고, [계산 옵션]을 확인합니다.
- [통합 문서 계산] 설정을 ‘자동’으로 변경합니다.
- 엑셀에서 F9 키를 눌러 수식을 수동으로 계산할 수 있습니다.

수식 계산 옵션1은 엑셀에서 수식이 포함된 셀의 값을 언제 계산할지를 결정하는 설정입니다. 기본적으로 엑셀은 수식이 포함된 셀의 값을 자동으로 계산하여 표시합니다. 즉, 셀의 값이 변경될 때마다 해당 셀과 관련된 다른 셀들의 수식도 자동으로 계산됩니다. 이로써 수식에 의존하는 값을 실시간으로 업데이트하고 정확한 결과를 보여줍니다.
하지만 경우에 따라서는 수동 계산 옵션을 선택하여 엑셀의 버벅거림을 최소화할 수도 있습니다. 수동 계산 모드에서는 사용자가 수식 계산을 직접 요청해야 합니다. 셀 값이 변경되더라도 자동으로 계산되지 않고, 사용자가 F9 키를 눌러 계산을 수동으로 실행해야 합니다. 이 모드는 큰 데이터셋이나 복잡한 수식을 다룰 때 작업 속도를 높이고 엑셀의 반응 속도를 개선하는데 유용합니다.
엑셀에서 ‘자동’ 계산 옵션을 설정하면 값이 변경될 때마다 통합 문서가 자동으로 다시 계산되므로, 수식에 의존하는 값들이 정상적으로 업데이트됩니다. 하지만 경우에 따라서는 수동 계산 옵션을 선택하여 엑셀의 버벅거림을 최소화할 수도 있습니다. 이러한 옵션을 통해 엑셀 사용 환경을 최적화할 수 있습니다.
엑셀에서 셀의 값을 복사하거나 붙여넣기를 하려고 할 때, 간혹 작업이 되지 않는 경우가 있습니다. 이는 엑셀의 설정이나 파일의 크기, 서식 등에 따라 발생할 수 있는 문제입니다. 이러한 문제를 해결하기 위해서는 엑셀 옵션에서 화면에 보이는 셀만 복사하도록 설정하거나, X_cleaner라는 프로그램을 사용하여 파일을 최적화하거나, 수식 계산 옵션을 자동으로 변경하는 방법이 있습니다.
참고 : 윈도우11 복사 붙여넣기 안됨 – 파일 및 글자 Ctrl + C V
엑셀 #N/A 오류 해결 방법 Vlookup 함수 텍스트나누기
- 엑셀 수식 계산 옵션은 엑셀에서 수식을 계산하는 방법을 설정하는 기능입니다. 엑셀은 수식을 포함하는 셀의 값을 계산하여 결과를 표시하는데, 이 계산 방법을 조절할 수 있는 설정입니다. 수식 계산 옵션은 엑셀의 작업 효율성과 정확성을 조절하는 데에 중요한 역할을 합니다.
자동 계산 (Automatic): 기본적으로 엑셀은 수식이 포함된 셀의 값을 자동으로 계산하여 표시합니다. 즉, 셀의 값이 변경될 때마다 해당 셀과 관련된 다른 셀들의 수식도 자동으로 계산됩니다. 이로써 수식에 의존하는 값을 실시간으로 업데이트하고 정확한 결과를 보여줍니다.
수동 계산 (Manual): 수동 계산 모드에서는 사용자가 수식 계산을 직접 요청해야 합니다. 셀 값이 변경되더라도 자동으로 계산되지 않고, 사용자가 F9 키를 눌러 계산을 수동으로 실행해야 합니다. 이 모드는 큰 데이터셋이나 복잡한 수식을 다룰 때 작업 속도를 높이고 엑셀의 반응 속도를 개선하는데 유용합니다.
일반적으로 대부분의 사용자는 자동 계산 모드를 사용하여 작업하며, 수식이 포함된 셀 값이 자동으로 업데이트되도록 설정합니다. 그러나 특정 상황에서는 수동 계산 모드를 활용하여 엑셀 작업의 성능을 최적화하는 경우도 있습니다. 이를 통해 사용자가 원하는 시점에서만 계산을 실행하여 작업 효율성을 높일 수 있습니다. ↩︎
