엑셀을 사용하다보면 가끔 오류값이 발생되는 경우가 있습니다. 마이크로소프트 오피스의 엑셀 #N/A 오류원인은 주로 함수의 데이터가 없을 경우에 나타나는 오류로, 이를 해결하기 위해 iferror 함수를 사용하거나 오류를 숨기기도 합니다. 하지만 그 셀에 여전히 함수가 남아있기 때문에 다소 깔끔하지 않은 느낌이 들 수 있습니다.
참고 : 엑셀 함수모음 5가지 – 업무 효율 높이는 기능
엑셀 함수 더하기 평균 순위 기능 및 함수 안될때
엑셀 #N/A 오류 함수제거방법
노랗 목차
이제 오류값 #N/A 오류뿐만 아니라 숫자, 텍스트 등 다양한 셀을 편리하고 깔끔하게 삭제하는 방법을 소개드리겠습니다.
- 우선, 오류가 발생한 셀을 포함하는 범위와 정상값을 포함하는 범위를 모두 선택합니다. 이후 키보드의 F5 키를 눌러 “이동” 대화창을 엽니다.
- 대화창의 하단에 위치한 “옵션” 버튼을 클릭한 후, 다음과 같이 설정합니다. 그리고 “확인” 버튼을 누르면 선택된 열 전체의 수식이 입력된 영역에서 오류값(#N/A)가 발생한 셀들만 모두 선택됩니다.
- 이제 오류값이 선택된 상태에서 [Delete] 키를 눌러 한꺼번에 삭제해주시면 됩니다! 이 방법을 사용하면 숫자, 텍스트 등 어떤 셀이든 조건에 맞게 선택되어 편리하게 삭제할 수 있습니다.
참고 : 엑셀 함수 수식복사 #N/A 오류 연결해제 및 셀보호 설정
vlookup 함수 텍스트나누기
또한, 엑셀에서 가장 유용한 함수 중 하나인 vlookup 함수를 사용할 때 가끔 제대로 작동하지 않는 경우가 있습니다. 이는 입력된 데이터의 형태가 서로 다르기 때문에 발생하는 문제일 수 있습니다. 이럴 때는 아래의 방법을 활용해 보세요.
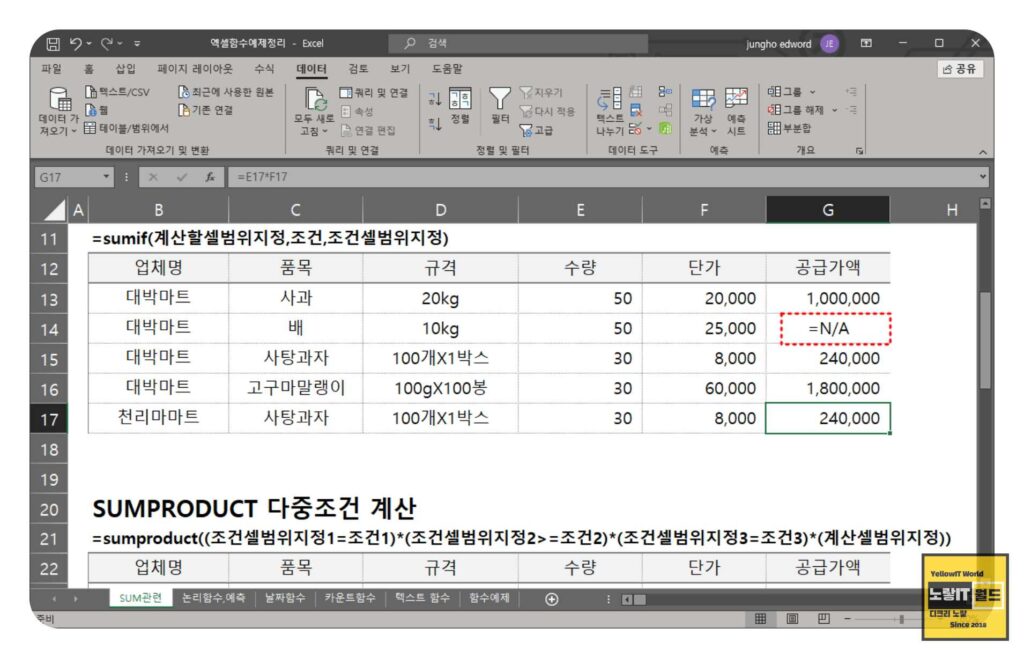
하지만 <참조>에 있는 데이터가 제대로 있는데도 에서 vlookup 함수가 정상 작동하지 않습니다. #N/A와 같은 에러가 발생하는 이유는 입력된 데이터의 형태가 서로 다르기 때문입니다.
보통은 셀의 서식이나 글꼴 등을 확인하여 문제를 찾으려 하지만, 이는 시간 낭비일 수 있습니다.
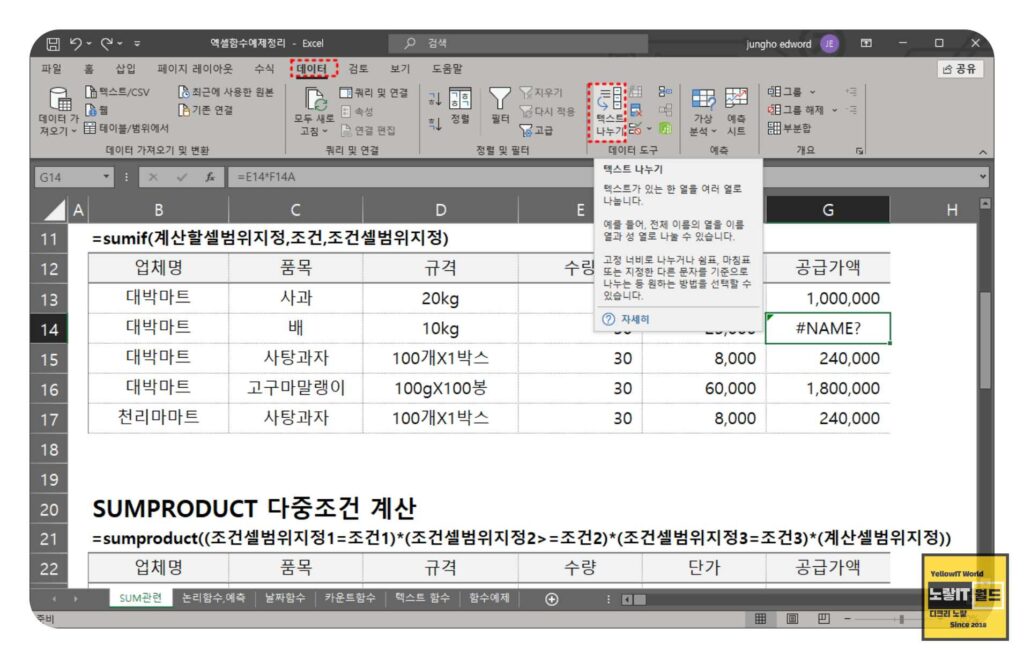
이때 유용하게 사용할 수 있는 방법은 엑셀의 “텍스트 나누기” 기능입니다.
엑셀 함수오류가 있는 항목을 모두 선택한 후 ‘데이터’ 메뉴에서 ‘텍스트 나누기‘를 선택합니다.
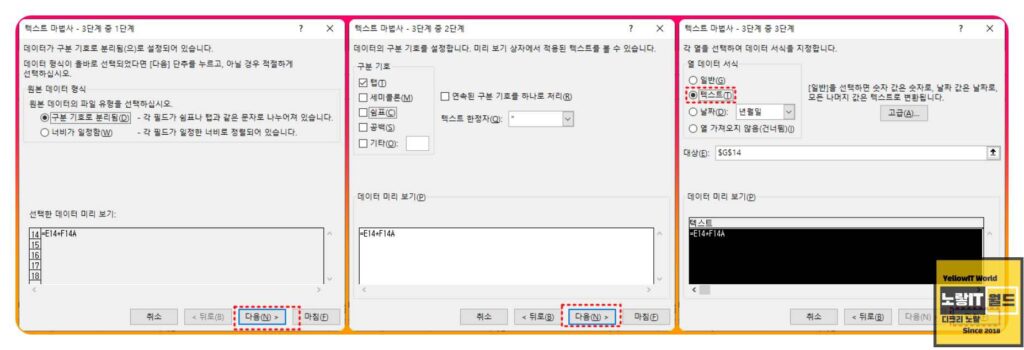
대화창에서 ‘다음’을 두 번 누른 후, 텍스트 마법사-3단계에서 ‘열 데이터 서식’ 중 ‘텍스트’를 선택하고 ‘마침’을 클릭합니다.
텍스트 나누기가 제대로 이루어졌다면, vlookup 함수도 이제 정상적으로 작동할 것입니다.
이렇게 텍스트를 나누어서 데이터의 형태를 맞춰주면 vlookup 함수에서 발생하는 문제를 쉽게 해결할 수 있습니다.
위의 두 가지 방법을 활용하여 엑셀에서 발생하는 오류들을 스마트하게 해결해보세요! 그럼 좋은 작업되시기 바랍니다.
