컴퓨터를 새로 구입하거나 윈도우를 포맷 후 재설치 및 윈도우 초기화를 통해 갑자기 컴퓨터 소리가 나지 않는 경우가 발생하는 경우가 있는데 만약 컴퓨터 스피커 설정 시 오디오 출력장치를 찾을 수 없습니다 라고 표시되는 경우가 있습니다.
이는 컴퓨터에서 스피커 오디오장치의 연결이 되지 않았기 때문에 발생하느것으로 이러한 문제의 원인으로는 크게 아래를 살펴볼 수 있습니다.
컴퓨터 소리 안나는 원인

- 컴퓨터 메인보드 고장
- 참고 : 메인모드 모델명 확인방법
- 스피커 연결단자 스피커 재연결
- 사운드카드 드라이브 설치 및 업데이트
우선 메인보드에 장착된 사운드카드가 고장이 났다면 새로 구입을 해야합니다.
하지만 고장유무를 정확하게 판단하기는 쉽지 않기 때문에 우선 사운드카드 드라이브를 설치하고 오디오 설정을 통해 정상적으로 소리가 나는지부터 확인을 합니다.
컴퓨터 오디오 출력장치를 찾을 수 없습니다
윈도우10 사운드카드 오디오설정


윈도우10 기준 소리설정으로 들어갑니다.
그럼 현재 출력장치를 선택하는 부분에서 사운드카드가 정상적으로 설치되어 있고 인식이 된다면 사운드카드 모델이 표시됩니다.
하지만 사운드카드가 정상적으로 작동하지 않는다면 오디오 출력장치를 찾을 수 없습니다.라고 표시됩니다.
장치관리자 사운드카드 확인


장치관리자로 들어갑니다.
사욷느 비디오 게임컨트롤러에서 사운드카드 드라이브가 있는지 확인합니다.
만약 여기에 오디오 드라이브가 없다면 사운드카드가 제대로 장착되지 않았거나 고장났을 확률이 높습니다.
하지만 Audio 디바이스가 표시된다면 컴퓨터 소리가 나지 않는 문제를 해결할 수 있습니다.
우선 장치관리자의 오디오 디바이스를 삭제 후 재부팅합니다.
참고 : 장치관리자 디바이스 업데이트 및 삭제방법
사운드 볼륨믹서 확인

우측 하단에 있는 볼륨아이콘을 클릭 후 볼륨 믹서 열기를 선택합니다.

현재 스피커 및 컴퓨터 시스템 사운드등 현재 실행중인 프로그램에 대한 소리 크기를 설정할 수 있습니다.


사운드 테스트를 통해 실제 소리가 나는지 소리가 나지 않더라도 소리가 울리고 있다는 아이콘이 뜨는지를 확인합니다.
실제 소리 스피커 테스트
실제 소리가 나고있다면 게이지가 올라가는데 스피커에서 소리가 나지않는다면 스피커의 소리크기를 크게 조절합니다.
그리고 별도의 이어폰이나 헤드셋과 연결되어 스피커에서 소리가 느지 않는것인지 노트북이라면 블루투스 이어폰과 페어링되어 있는것은 아닌지 확인합니다.
이후에도 사운드카드 디바이스가 표시되는데 실행이 되지 않는다면 3dp chip을 통해 사운드카드 드라이브를 자동설치하세요
사운드카드 설치 및 확인
참고 : 자동 사운드카드 드라이브 설치방법
그 외 리얼텍 사운드카드를 수동으로 설치하는 방법은 아래를 참고하세요
참고 : 리얼텍 사운드카드 드라이브 확인 및 설치방법

사운드카드를 설치 후 소리설정으로 들어가면 출력장치에서 스피커 디바이스가 인식되는거을 볼 수 있습니다.
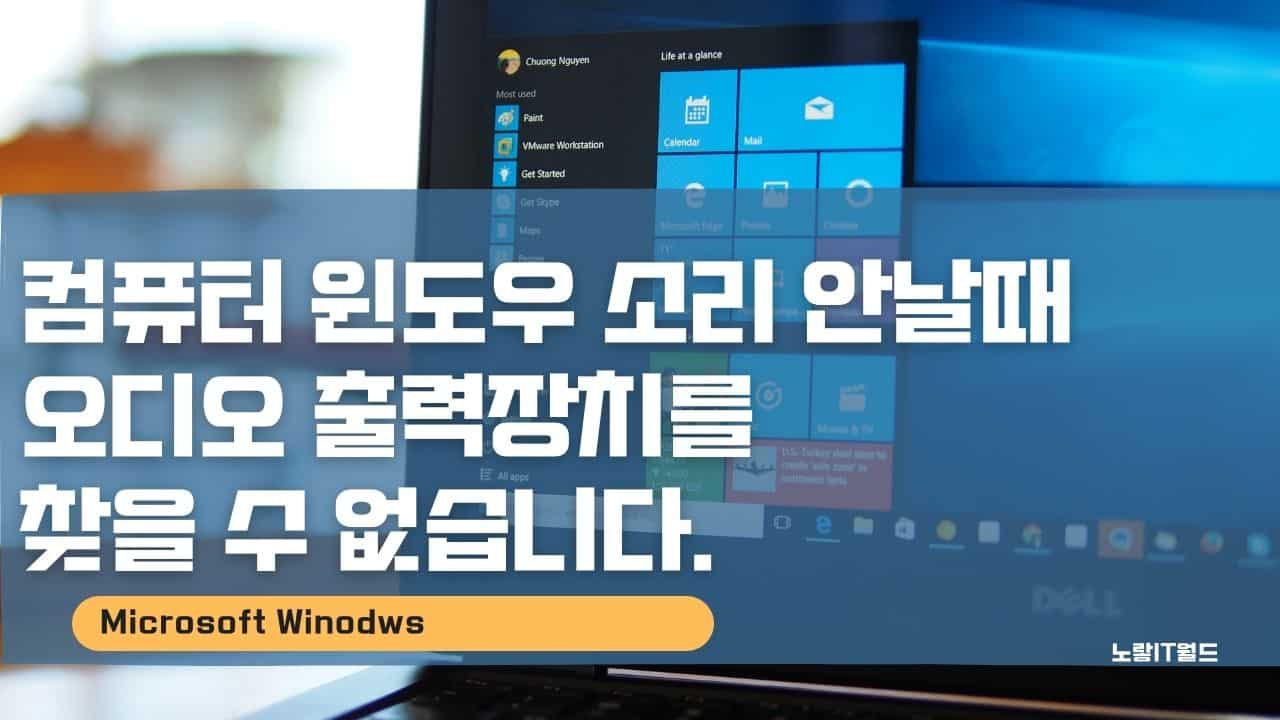


1.1.1 방법으로 문제를 해결했습니다.
저는 장치관리자>사운드, 비디오 및 게임 컨트롤러 > ‘Realtek(R) Audio를 삭제 후 다시시작했습니다.
감사합니다.