윈도우 사용자라면 누구나 한 번쯤은 시스템의 환경변수 설정에 손을 대야 할 상황에 직면하게 되는데 저의 경우 자바 개발자로 새로운 버전의 Java JDK를 설치하고 환경 변수 설정을 조정하는 과정에서 실수로 중요한 ‘Path‘ 변수를 삭제했습니다. 이 변수는 운영 체제가 프로그램을 찾아 실행하는 데 필수적인 경로 정보를 담고 있는데 그 결과 컴퓨터는 일부 기본 명령어조차 인식하지 못하는 상황에 처했습니다.
이처럼 실수로 환경변수를 삭제하는 상황은 예상치 못하게 발생할 수 있으며, 이로 인해 사용자는 큰 혼란과 불편을 겪을 수 있는데 이러한 문제에 대처할 수 있는 명확하고 체계적인 복구 및 초기화 방법을 알아보도록 하겠습니다.
윈도우 환경변수 중요성
노랗 목차
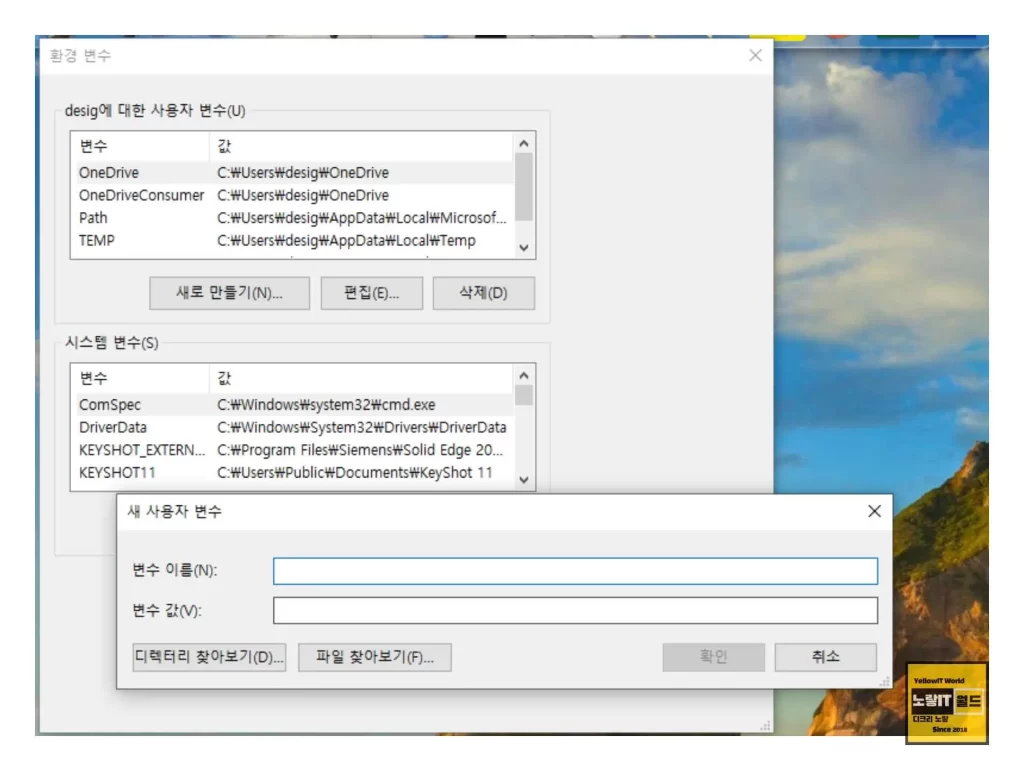
윈도우에서 ‘Path’ 환경 변수는 운영 체제가 실행 파일, 스크립트, 명령 프롬프트 명령어 등을 찾는 데 필요한 경로를 제공합니다. 이 변수가 손상되거나 삭제되면, 시스템은 필수적인 파일과 프로그램을 찾지 못해 여러 오류를 발생시킬 수 있습니다.
‘Path’ 변수가 삭제되었을 때의 징후를 인식하는 것이 중요한데 예를 들어, 일반적인 명령어가 실행되지 않거나, 설치된 프로그램이 제대로 작동하지 않는 경우, 환경 변수 문제를 의심해볼 수 있습니다.
명령 프롬프트를 통한 현재 Path 값 확인
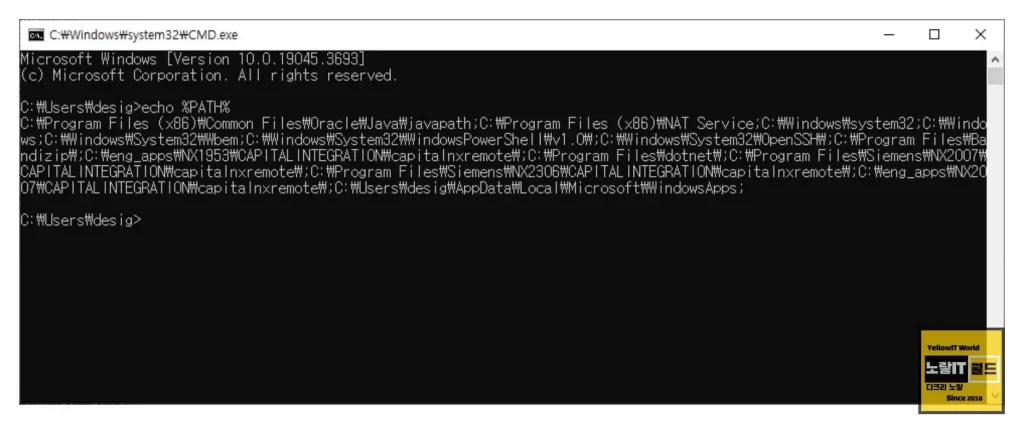
- Windows + R’ 키를 누르고 ‘cmd’를 입력하여 명령 프롬프트를 실행합니다.
- 명령 프롬프트에서
echo %PATH%명령어를 실행해 현재 시스템의 Path 변수 값을 확인합니다. - 이 값은 복사해서 환경변수 복구 시 그대로 사용합니다.
윈도우 환경변수 재설정 복구
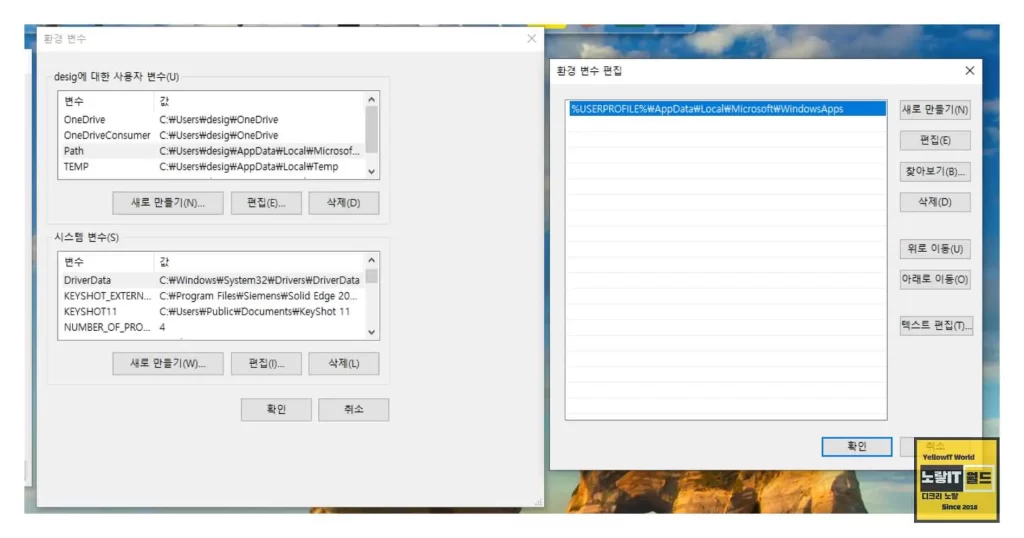
- ‘제어판’을 통해 ‘시스템 및 보안’ > ‘시스템’ > ‘고급 시스템 설정’으로 이동합니다.
- ‘환경 변수’ 버튼을 클릭해 환경 변수 설정 창을 엽니다.
- ‘시스템 변수’ 섹션에서 ‘Path’ 변수를 찾거나 새로 만듭니다. 명령 프롬프트에서 확인한 경로를 이곳에 붙여넣습니다.
- ‘Path’ 변수에 명령 프롬프트에서 복사한 값을 붙여넣거나, 필요한 경우 수동으로 경로를 추가합니다.
- 기본 경로 (예: C:\Windows\system32; C:\Windows; C:\Windows\System32\Wbem)가 없는 경우 이를 추가합니다.
윈도우 레지스트리 편집 환경변수 복구
위 방법으로 환경변수 복구가 안된다면 레지스트리 값을 확인하여 재설정이 가능합니다.
윈도우 환경변수 설정에서 Path 환경변수값에 아래 위치를 추가합니다.
C:\WINDOWS\system64;C:\WINDOWS;C:\WINDOWS\System64\Wbem;다음 Ctrl + R을 눌러 Regedit 입력 후 확인을 눌러 레지스트리 편집기를 실행 후 아래경로로 이동합니다.
\HKEY_LOCAL_MACHINE\SYSTEM\ControlSet002\Control\Session Manager\Environment이렇게 실수로 잘못입력하거나 삭제한 윈도우 환경변수를 초기 위치값으로 되돌려준 뒤 다시 윈도우 재부팅 하면 정상적으로 시스템이 작동됩니다.
