마이크로소프트에서 출시한 윈도우10 운영체제는 현대적이고 강력한 네트워크 폴더 공유 기능을 제공합니다. 이 기능을 통해 여러 대의 컴퓨터 간에 파일 및 드라이브를 간편하게 공유할 수 있으며, 각 컴퓨터에 대한 읽기 및 쓰기 권한을 세밀하게 설정하여 보안을 강화할 수 있습니다. 이러한 네트워크 폴더 공유 기능은 다양한 형태의 협업 및 데이터 공유 환경에서 유용하게 활용됩니다.
그리고 네트워크로 공유한 폴더 및 파일의 읽기 뿐만 아니라 편집이 가능한 쓰기등을 권한을 각각 부여해 파일이나 폴더의 보안설정을 네트워크로 각각 설정할 수 있으며 필요에 따라 공유폴더 암호를 설정하거나 해제할 수 있습니다.
- 파일 및 드라이브 공유: 여러 대의 컴퓨터 간에 파일이나 드라이브를 간단하게 공유할 수 있습니다. 이는 팀 프로젝트, 가정 내 파일 공유, 혹은 회사 내부에서의 문서 공유에 유용합니다.
- 권한 관리: 네트워크 폴더 공유를 통해 각 사용자 또는 컴퓨터에 대한 읽기 및 쓰기 권한을 부여할 수 있습니다. 이를 통해 중요한 파일 및 폴더에 대한 접근 권한을 효과적으로 관리할 수 있습니다.
- 보안 설정: 네트워크 폴더 공유를 위한 고급 보안 설정을 적용하여 데이터의 안전성을 유지할 수 있습니다. 암호를 설정하거나 해제하여 누가 공유 폴더에 접근할 수 있는지를 제어할 수 있습니다.
- 프린터 공유: 네트워크 폴더 공유 기능은 파일 및 드라이브뿐만 아니라 프린터도 공유할 수 있습니다. 이를 통해 여러 대의 컴퓨터가 하나의 프린터를 공유하고 문서를 출력할 수 있습니다.
이 기능을 사용하면 폴더나 드라이브 공유하는것만 아니라 프린터도 공유해서 케이블 연결 없이 모두가 사용할 수 있는 장점이 있습니다.
- 네트워크 자격증명 참고
윈도우10 네트워크 공유폴더 기본설정

공유하고자 하는 폴더나 드라이브 아니면 파일등을 선택합니다.
- 마우스 우클릭 “속성“으로 들어간 다음 공유탭으로 이동합니다.
- 그럼 현재네트워크로 공유상태인지 확인할 수 있으며 저는 현재 “네트워크 경로“가 “공유안함“으로 되어 있습니다.
- 네트워크로 공유되는 폴더에 대해 액세스하기 위해서는 사용자계정과 암호가 있어야 합니다.
- 우선 하단에 있는 암호보호 -> 네트워크 및 공유센터를 선택합니다.

현재 네트워크 검색에 대해서 공유가 가능하도로고 네트워크 검색기능을 활성화합니다.
추가로 파일 및 프린터 공유도 함께 활성화하면 다른 컴퓨터에서 접속하는 사용자들도 공유한 파일과 프린터를 사용할 수 있습니다.
가장 중요한 부분은 하단의 “모든 네트워크항목“입니다.
공용 폴더 공유가 설정되어 구성원을 비롯한 네트워크 사용자가 “공용폴더“에 있는 파일을 엑세스 할 수 있도록 아래 항목을 체크해야 합니다.
- 네트워크 액세스 권한이 있는 모든 사용자가 공용 폴더의 파일을 읽고 쓸 수 있도록 공유 켜기
파일 공유 연결에서도 윈도우 보안을 위해 128비트 암호를 사용하는것을 권장합니다.
- 파일 공유 연결의 보안을 위해 128비트 암호화 사용(권장)
마지막으로 암호 보호에 대해 공유를 킬것인지 체크합니다.

- 다시 속성의 “공유”탭으로 돌아갑니다.
- 고급공유를 통해 사용자 권한을 설정하고 폴더를 공유할 수 있도록 설정합니다.
- 고급 공유폴더에서 “선택한 폴더 공유“하도록 체크합니다.
- 하단의 “권한“항목을 선택합니다.

권한 항목에서는 모두가 사용할 수 있는 권한을 설정합니다
파일을 읽거나 쓰기(변경)기능을 허용할것인지 거부할것인지 선택합니다.
네트워크 폴더공유 보안 설정

네트워크로 공유된 항목에 대한 “보안“을 설정하는 항목으로 편집 -> 추가를 선택합니다.

선택한 개체에 대해 이름을 설정합니다.
그리고 이름확인울 눌러 개체 이름을 그대로 대소문자 동일하게 작성합니다.
네트워크 SMB 1.0 체기능 확인

공유폴더 설정이 완료되었다면 제어판 -> 프로그램으로 들어갑니다.

프로그램 및 기능에서 Windows 기능 켜기/끄기를 선택
항목중에서 SMB 1.0/CIFS File Sharing Support 항목이 체크되어있는지 확인합니다.

이후 네트워크로 들어가면 추가한 공유폴더가 표시된느것을 볼 수 있습니다.
저같은 경우는 공유폴더 외에도 스캐너나 개인용 웹하드인 나스도 함께 연결되어 있으며 네트워크를 통한 프린터도 연동되어 있습니다.
네트워크 공유폴더 수동연결 방법

위 방법으로 제대로 윈도우10 공유폴더 연결이 되지 않는다면 수동으로 연결하는 방법이 있습니다.
네트워크 -> 네트워크 드라이브 연결을 선택합니다.
여기서 공유하고 싶은 드라이브나 폴더를 검색하면 간단하게 네트워크 공유가 완료됩니다.
윈도우10 네트워크 폴더공유 안될때 해결방법
- 네트워크 및 공유 센터 확인
- “제어판”으로 이동하고 “네트워크 및 공유 센터”를 엽니다.
- 현재 네트워크 연결을 확인하고, “활성 네트워크”에 표시되는 네트워크 프로파일이 “공용 네트워크”로 설정되어 있는지 확인합니다. 공유를 원하는 경우, “공용 네트워크”로 설정되어야 합니다.
- 파일 및 프린터 공유 활성화
- “제어판” > “네트워크 및 공유 센터”에서 “고급 공유 설정 변경“을 클릭합니다.
- “비공개 네트워크” 및 “공용 네트워크”에 대한 “파일 및 프린터 공유”를 모두 활성화합니다.
- Windows 방화벽 및 보안 소프트웨어 확인
- 경우에 따라 Windows 방화벽 또는 설치된 보안 소프트웨어가 네트워크 폴더 공유를 차단할 수 있습니다.
- 방화벽 설정을 확인하고 필요한 예외를 추가하십시오.
- 서비스 확인
- “서비스” 관리자를 엽니다. (윈도우 키 + R, “services.msc” 입력)
- “서버” 서비스와 “작업 스테이션” 서비스가 실행 중인지 확인합니다. 필요한 경우 이 서비스를 시작하고 자동 시작으로 설정합니다.
- 네트워크 재설정
- 문제 해결을 위해 네트워크 어댑터를 재설정할 수 있습니다. 명령 프롬프트를 열고 다음 명령을 실행하십시오
- netsh winsock reset
- netsh int ip reset
- ipconfig /release
- ipconfig /renew
- 문제 해결을 위해 네트워크 어댑터를 재설정할 수 있습니다. 명령 프롬프트를 열고 다음 명령을 실행하십시오
- 그룹 정책 확인
- 로컬 그룹 정책 편집기 (gpedit.msc)를 사용하여 관련 그룹 정책 설정을 확인합니다. “컴퓨터 구성” > “관리 템플릿” > “네트워크”에서 관련 설정을 찾을 수 있습니다.
- 공유 폴더 다시 만들기
- 공유 폴더 자체에 문제가 있는 경우, 해당 폴더를 삭제하고 다시 만들어보세요.
윈도우10 네트워크 및 보안설정 참고
- 윈도우10 네트워크 프린터 연결 공유방법
- 노트북 인터넷 안될때 와이파이 설정 및 랜카드 설치방법
- 윈도우 네트워크 안전모드 부팅방법 Windows7,8,10
- 노트북 인터넷 연결 와이파이 설정 및 랜카드 설치방법
- 윈도우10 방화벽 설정 및 특정 프로그램 보안 비활성화
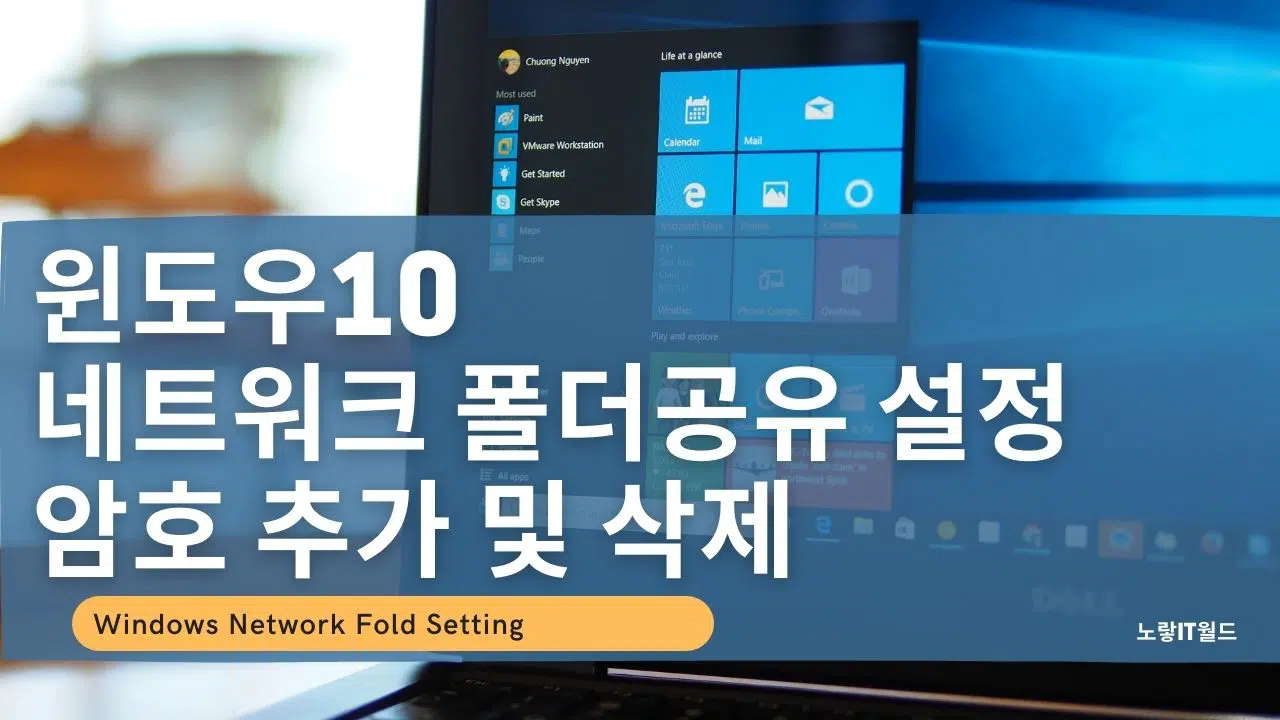
1 thought on “윈도우10 네트워크 폴더공유 연결 및 암호 설정 제거”