윈도우11에서는 기존 윈도우10 이하에서 사용되던 CMD & 명령프롬프트 그리고 윈도우 파워쉘과 같은 MS-DOS에서 터미널이라는 이름으로 변경되었으며 이미 APPLE의 MacOS를 사용하는 분들이라면 터미널이라는 이름이 낯설지 않을 것이며 기존 윈도우10 사용자는 터미널을 실행하기 위해서는 별도의 추가 설치를 해야 했지만 윈도우11 터미널 자동으로 설치되어 출시되었습니다.
윈도우 CMD “명령프롬프트“와 파워셀 그리고 새롭게 출시한 터미널의 핵심은 MS-DOS를 통한 오류를 찾고 해결하며 배치파일을 실행 및 시스템 유지관리를 위한 명령줄 셸 및 스크립팅 언어로서 만약 터미널이 설치되어 있지 않은 상황에서 터미널을 실행하면 “wt.exe”를 찾을 수 없습니다.라는 오류가 실행됩니다.
참고 : 맥북 터미널 실행방법 – MacOS Terminal 명령어
CMD “명령프롬프트” 배치파일 명령어 모음
윈도우11 터미널 기능
윈도우 터미널(Windows Terminal)은 마이크로소프트가 개발한 Windows Console(conhost.exe)을 잇는 오픈 소스 터미널 에뮬레이터이며 2019년 5월 3일 처음 발표되었으며 마이크로소프트의 오픈소스 정책을 보여주듯 GitHub를 통해 먼저 소스 코드가 공개되었습니다.
이후 2019년 7월 21일 프리뷰 버전이 Microsoft Store에 올라왔고, 2020년 5월 19일에 정식으로 릴리즈되었으며 Windows 11 베타 빌드에 포함되어 윈도우에 기본으로 탑재되었어 실행이 가능합니다.
- Windows 명령 프롬프트는 MS-DOS/PC-DOS를 기반으로 하며, 이는 CP/M 콘솔 명령 프로세서를 기반으로 합니다. CP/M CCP 인터페이스는 그 자체로 RSTS라는 초기 운영 체제를 기반으로 합니다.
- Linux 쉘은 원래 UNIX Thompson 쉘로 거슬러 올라갑니다. Thompson 쉘은 Multics 쉘에서 차용되었습니다(여기서 “쉘”이라는 용어가 유래됨).
- Windows 명령 프롬프트의 DIR 명령은 RST의 DIR 명령으로 거슬러 올라갈 수 있으며, 마찬가지로 GNU 코어 유틸리티의 ls 명령도 Multics “list segments” 명령으로 거슬러 올라갈 수 있습니다.
윈도우 검색창 터미널 실행

기본적으 윈도우11 사용자라면 하단 돋보기 검색을 통해 Windows Temianl 검색해서 관리자권한으로 실행할 수 있습니다.
작업표시줄 실행

다른방법으로는 작업표시줄을 우클릭 후 Windows 터미널 (관리자) 실행할 수 있습니다.
윈도우11 모든 앱 실행
제대로 검색이나 실행이 안된다면 윈도우로고에서 모든 앱을 선택합니다.

그럼 현재 윈도우에 설치된 모든 앱을 찾아볼 수 있으며 그 중에서 Windows Terminal을 찾아 관리자권한으로 실행하거나 시작화면에 추가합니다.
작업관리자 WT.EXE 터미널 실행
WT.EXE 실행하는방법으로 작업관리자를 통해 관리자권한으로 실행할 수 있습니다.
단축키 : Ctrl + Shift + E를 눌러줍니다.

파일 -> 새 작업 실행을 눌러줍니다.

열기에 WT 입력 후 관리자 권한으로 이 작업을 실행 체크 후 확인을 눌러줍니다.
윈도우 실행 wt.exe 실행

윈도우 터미널을 실행하기 위해서는 wt.exe 파일을 실행하는것으로 윈도우 실행 (단축키 : 윈도우 키 + E)에서 WT.EXE를 입력해서 윈도우터미널을 실행할 수 있습니다.
만약 “wt.exe”를 찾을 수 없습니다.라고 표시된다면 터미널이 설치되지 않은것으로 설치를 해야 실행이 가능합니다.
“wt.exe”를 찾을 수 없습니다. 터미널 설치
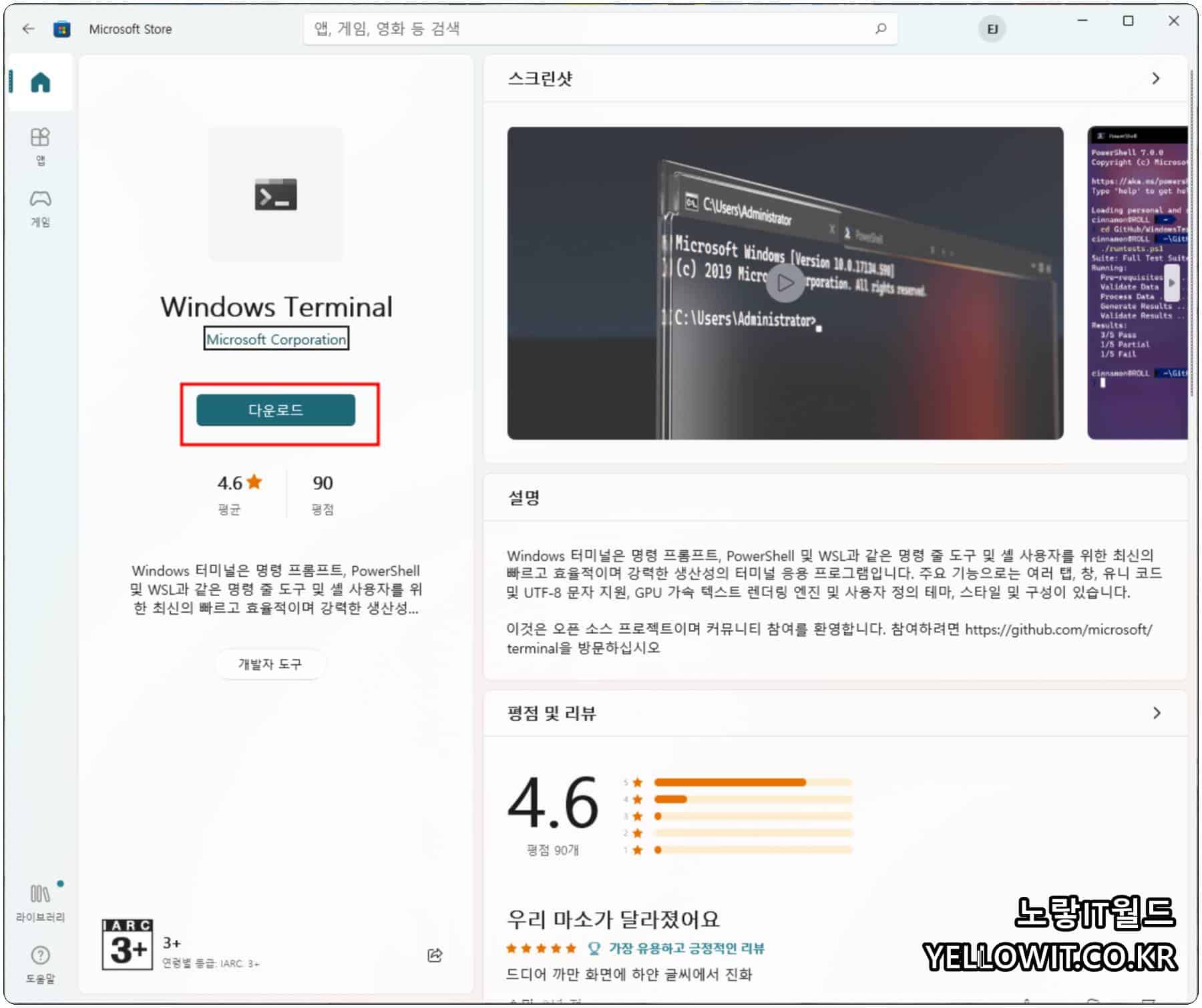
윈도우에서 터미널을 실행 시 wt.exe를 찾을 수 없습니다. 라고 든다면 터미널이 설치되지 않은것으로 마이크로소프트 스토어를 통해 설치가 가능합니다.

Windows Terminal 검색 해 다운로드 및 설치합니다.
윈도우 터미널 활성화

윈도우 설정 -> 앱 -> 앱 및 기능으로 들어갑니다.
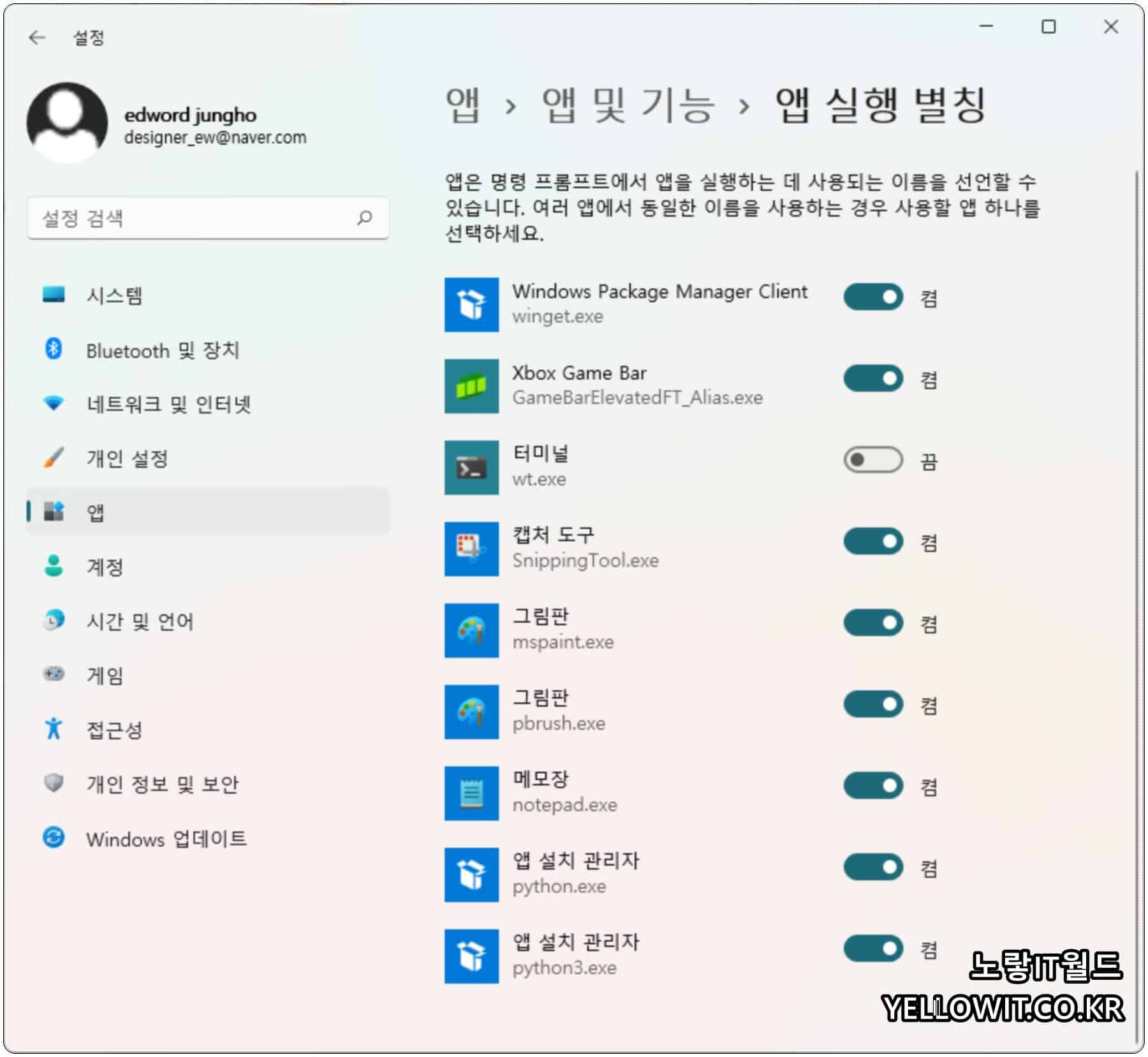
기타 설정 -> 앱 실행 별칭을 선택합니다.
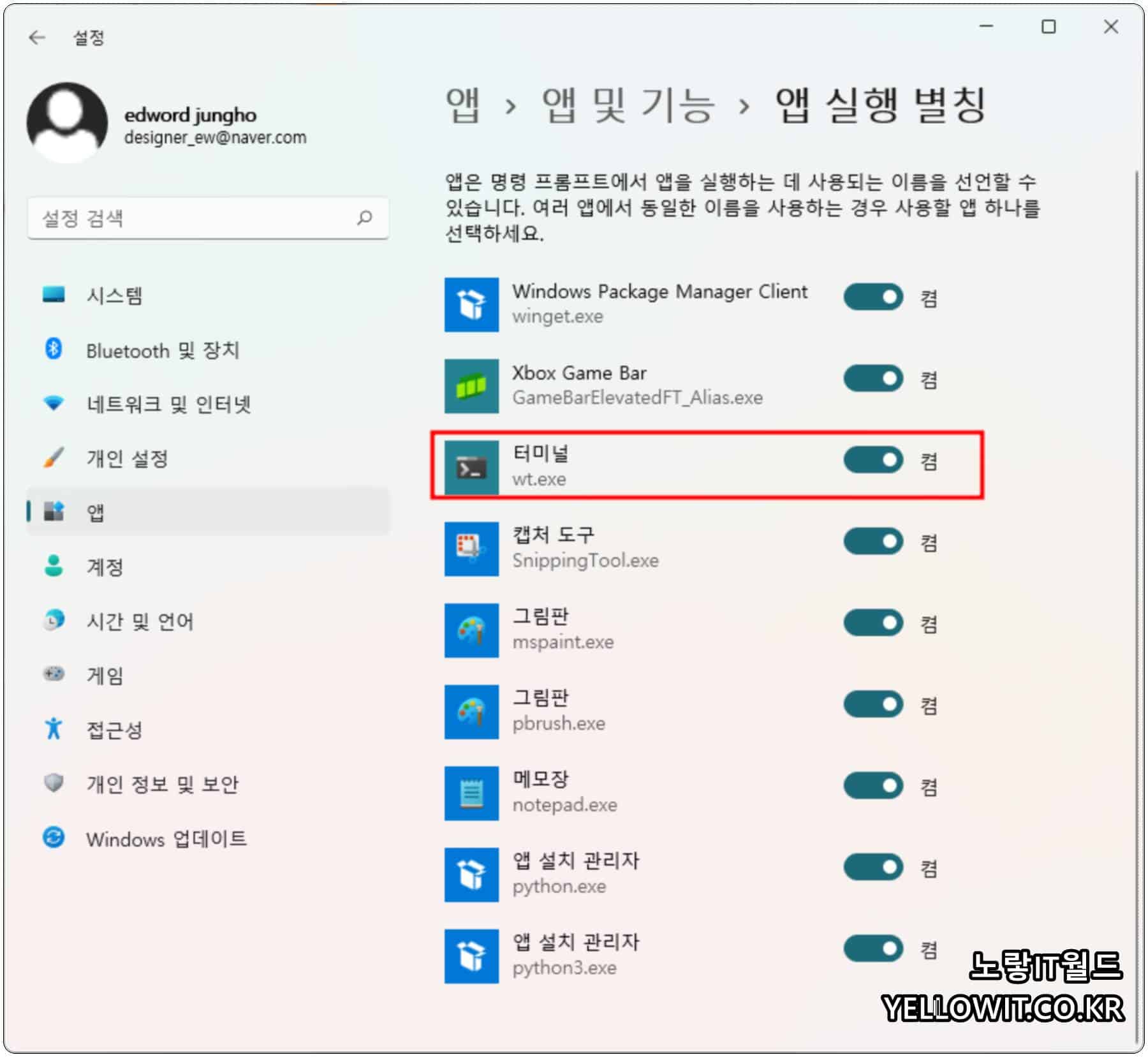
터미널 wt.exe 비활성화되어있다면 활성화하면 WT.exe를 찾을 수 없습니다. 문제가 해결됩니다.
