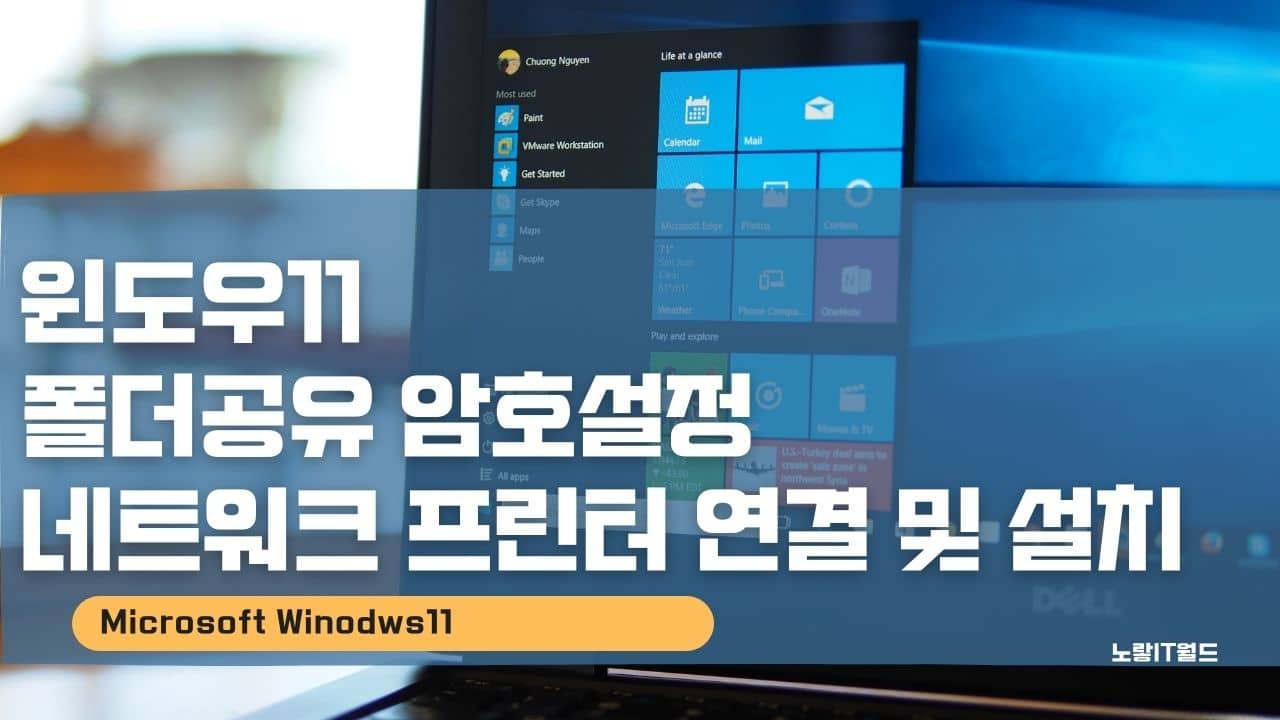윈도우11의 경우 기존 윈도우10 보다 보안부팅 TPM 2.0을 통한 네트워크 연결에 대한 보안이 더욱 강력해진 운영체제로서 기업이나 가정에서 유선 및 무선 네트워크로 연결된 PC라면 윈도우11 폴더공유 및 암호설정 및 읽기쓰기 권한을 각각 설정할 수 있습니다.
그리고 네트워크 프린터 연결해서 1대의 프린터에 여러대의 PC 및 노트북에서 함께 프린터 출력이 가능한 네트워크 프린터 설치방법을 알아보겠으며 만약 연결이 되지 않는다면 네트워크 프린터 공유 연결방법을 알아봅니다.
윈도우11 네트워크 폴더공유 설정
윈도우11 뿐만 아니라 윈도우10 윈도우7 등 네트워크 연결방법은 크게다르지 않으며 각 운영체제 버전이 다른 PC끼리도 서로 연결이 가능합니다.
참고 : 윈도우10 네트워크 공유폴더 프린터 안될때 활성화
윈도우10 네트워크 폴더공유 연결 및 암호 설정 제거

네트워크로 공유하고자 하는 드라이버나 폴더 등을 선택 후 단축키 Alt + Enter를 눌러 속성으로 들어갑니다.
윈도우11 폴더공유 활성화

속성 -> 공유 탭에서 현재 C드라이브가 네트워크 공유 안함 상태를 볼 수 있습니다.

고급 공유를 통해 해당 드라이브를 읽기쓰기 사용권한을 설정하여 네트워크 공유가 가능합니다.
선택한 폴더를 공유폴더로 설정합니다.
공유할 폴더 이름을 선택한 다음 상대방이 알아볼 수 있도록 주석 및 동시접속자 수를 입력합니다.

이후 해당 폴더에 대한 읽기 쓰기 변경에 대한 권한을 허용할 거인지 거부할 것인지 각각 선택합니다.

캐싱에서는 네트워크 공유 시 인터넷 연결이 끊긴 상태에서 컴퓨터 인터넷이 오프라인 상태에서 사용가능한 설정을 합니다.
- 사용자가 지정한 파일 및 프로그램만 오프라인 상태에서 사용 가능
- 공유폴더의 파일 또는 프로그램이 오프라인 상태에서는 사용불가
- 사용자가 윈도우11 공유폴더에 열어 둔 모든 파일 및 프로그램을 인터넷 연결이 끊긴 상태에서 자동으로 사용 가능
네트워크 폴더공유 및 프린터 오류

만약 네트워크를 통한 유선 무선 인터넷 프린터 연결 및 네트워크 파일공유가 안된다면 공유센터에서 네트워크 공유가 활성화되어 있는지 확인합니다.

- 개인 현재 프로필에서 네트워크 검색 항목을 보면 네트워크 검색이 켜져 있는지 확인합니다.
- 네트워크 프린터 연결이 안 되는 경우 파일 및 프린터 공유가 꺼져있는지 확인 후 활성화합니다.
파일공유 연결에서 네트워크 파일공유에 대한 128Bit와 40bit, 56bit 암호화 설정이 가능합니다.
- 파일공유 연결보안을 위해 128bit 암호화 사용 (권장)
- 40bit 또는 56bit 암호화를 사용해 장치에 대한 파일공유 사용
윈도우11 네트워크 파일 및 폴더공유가 완료되면 네트워크 폴더경로가 보여지며 해당경로로 연결된 PC는 접근이 가능하기 때문에 PING 명령어로 PC간의 네트워크 연결이 되어 있는데 공유폴더 및 프린터 연결이 되지 않는다면 해당 옵션에서 공유설정이 활성화되어 있는지 확인합니다.
이후에도 네트워크 연결이 안된다면 윈도우 업데이트와 방화벽을 해제합니다.
참고 : 프린터 오류 0X0000011b 추가 연결하지 못했습니다.
네트워크 프린터 연결 안될때 오류해결 “캐논,삼성,HP”
윈도우11 네트워크 프린터연결 설치
PC 및 노트북이 각각 네트워크망으로 연결된 프린터 연결되어 있다면 윈도우11 프린터 설치방법에 대해 알아보겠습니다.

네트워크 연결이 된 프린터 전원이 켜져 있고 노트북이나 데스크톱 PC와 인터넷 케이블로 연결되어 있는지 각각 확인합니다.

프린터에 무선 와이파이가 켜져 있다면 유선 네트워크가 아닌 무선 네트워크로 노트북이나 핸드폰과 연결해서 프린터 출력이 가능합니다.

윈도우 검색창 프린터 및 스캐너 입력 후 실행

블루투스 장치 -> 프린터 및 스캐너 항목에서 프린터 기본설정 -> Windows에서 내 기본 프린터를 관리할 수 있도록 허용합니다.
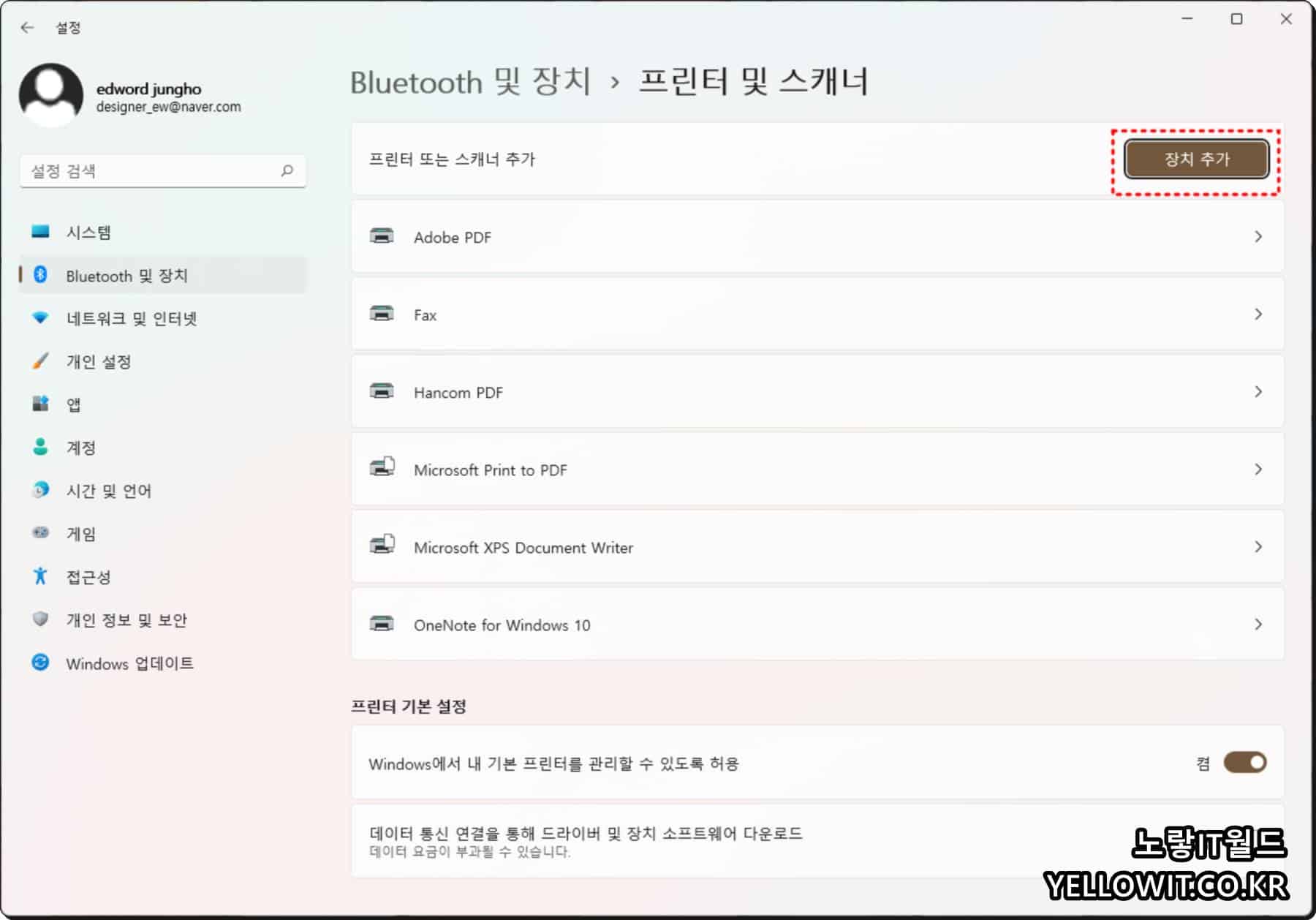
컴퓨터에 프린터가 네트워크로 연결되어 있다면 목록에 자동으로 표시됩니다.
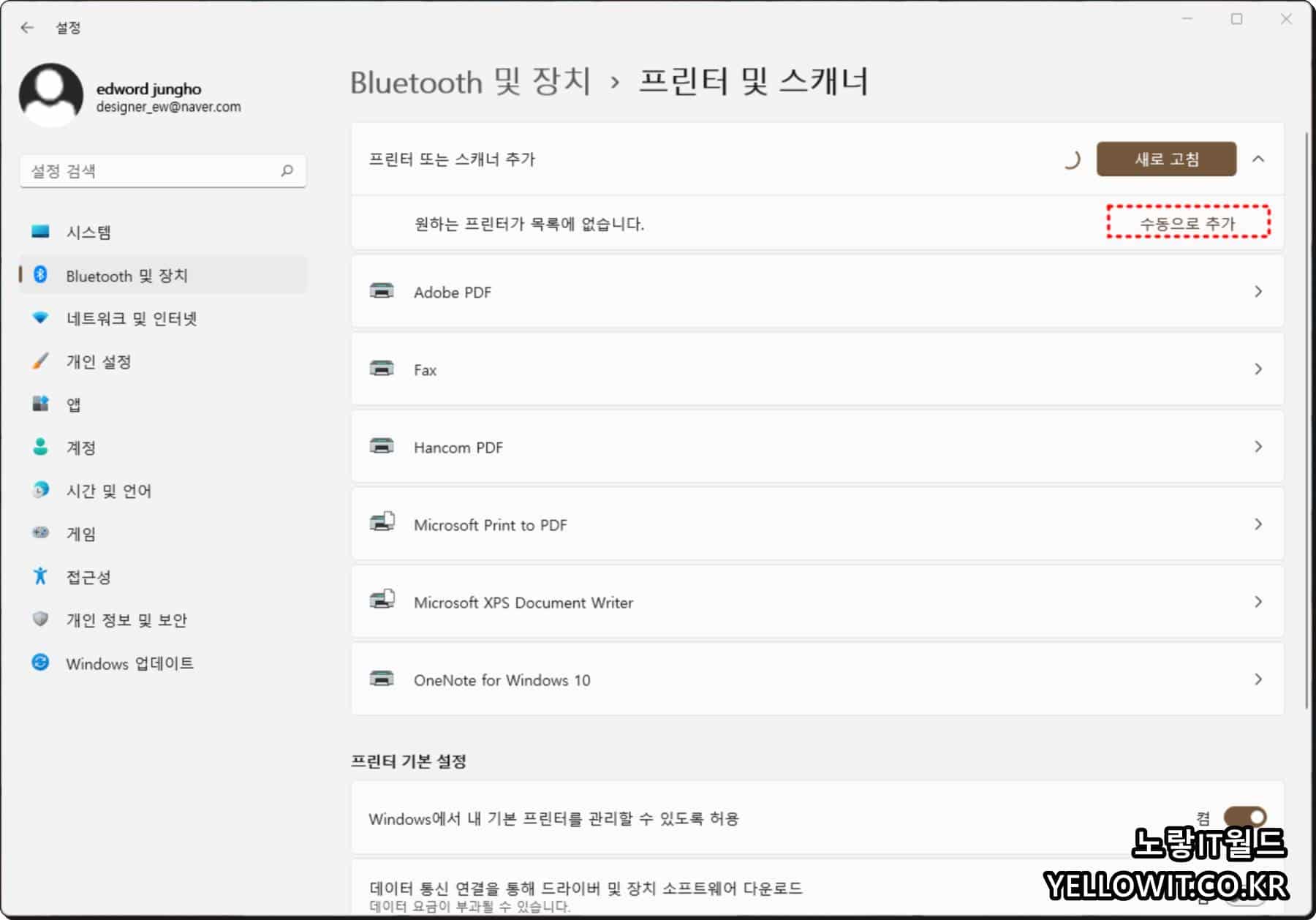
만약 설치할 프린터 목록이 표시되지 않으면 새로고침을 눌러주면 수동으로 추가 아이콘이 활성화됩니다.
현재 네트워크로 연결된 PC의 프린터 목록이 표시되며 설치하고자 하는 예시) 프린터 HP 오피스젯 프로를 설치합니다.

현재 사용 중인 HP Officejet Pro 8710 모델이 자동으로 검색되며 장치 추가 후 설치를 진행합니다.

수동으로 추가한 경우에는 네트워크 프린터 연결된 모델이 검색되지 않는다면 수동으로 TCP / IP 및 호스트이름, 블루투스 무선 네트워크, 수동설정으로 프린터 연결을 합니다.

프린터 드라이브 설치가 완료되면 테스트 인쇄를 통해 정상적으로 네트워크 프린터 연결 및 설치이 되어 있는지 확인합니다.