저같은 경우는 이번에 새롭게 출시한 HP노트북 프리도스 버전 “HP Pavilion15 15-eg0114TX i5“을 구입하면서 윈도우가 설치되지 않아 이번에 윈도우11을 설치할려고 하니 윈도우 설치 드라이브가 인식되지 않아서 알아보니 알게되었는데 인텔11세대 노트북을 구입해서 윈도우를 설치시에는 설치할 SSD나 하드디스크등 디바이스 인식이 되지 않아서 확인해보니 인텔11세대 윈도우10 윈도우11 설치시에는 별도의 인식파일을 넣어줘야 한다고 합니다.
인텔11세대 윈도우10 설치 디바이스 인식오류

인텔에서 출시한 칩셋은 인텔 11세대로 타이거레이크와 로켓레이크 2가지가 있습니다. 그리고 이 인텔11세대의 데스크탑이나 노트북의 경우 윈도우10이나 윈도우11등을 설치하고자 USB 부팅디스크를 만들어 설치를 진행하면 설치할 디바이스인 하드디스크나 SSD가 인식이 되지 않는 오류가 발생합니다.
드라이브를 찾을 수 없습니다. 저장소 드라이버를 얻으려면 드라이버 로드를 클릭하세요
| 노트북 | 데스크탑 | |
|---|---|---|
| 인텔11세대 | 타이거레이크 | 로켓레이크 |
이러한 문제가 발생하는 이유는 인텔에서 제공하는 드라이브 저장소인 노트북 모델의 빠른 스토리지 기술 드라이브를 인식할 수 있도록 독자적으로 개발한 인텔 스토리지 컨트롤러용 드라이브를 설치해야 윈도우 설치시 하드디스크나 SSD가 인식되도록 만들어놨습니다.
인텔11세대 윈도우 설치 드라이브 인식안될 때 IRST 드라이버 다운로드

이는 제조사마다 홈페이지에서 제공하고 있기 때문에 해당 파일을 다운로드 받아 윈도우 설치시 사용해야합니다.
이를 윈도우 USB 설치파일에 압축을 해제 후 폴더채로 넣어주며 인텔11세대의 경우 IRST_INTEL_18.0.0.1135 파일을 넣어줍니다.

이후 다시 윈도우 USB 부팅설치를 진행합니다.

윈도우 설치를 위해 노트북 및 PC를 재부팅 후 부팅 시 F2 & DEL키를 눌러 부팅순서를 변경하며 프리도스 노트북의 경우 자동으로 부팅이 되는 경우도 있으며 그게 아니라면 CMOS를 통한 바이오스 설정을 들어가야 하는 경우가 있습니다.

그 외 F8 & F12 등 각 노트북 브랜드 “HP, 아수스, MSI, 삼성, LG, 에이서 등등“마다 다르며 Boot Uefi Boot Setting에서 UEFI Boot으로 부팅합니다.

이후 윈도우 설치시 Load Driver를 선택해 인텔 라피드 칩셋을 선택하면 “드라이브를 찾을 수 없습니다. 저장소 드라이버를 얻으려면 드라이버 로드를 클릭하세요“오류가 해결됩니다.

그럼 윈도우 설치시 인식되지 않던 SSD나 하드디스크가 인식되어 윈도우10 설치 및 윈도우11 설치가 가능합니다.
이후 주 파티션에 파티션을 포맷 후 새로만들기를 해 파티션 활성화합니다.
이후 설치를 통해 인텔11세대 CPU 노트북 및 데스크탑 PC에 윈도우 설치를 진행합니다.
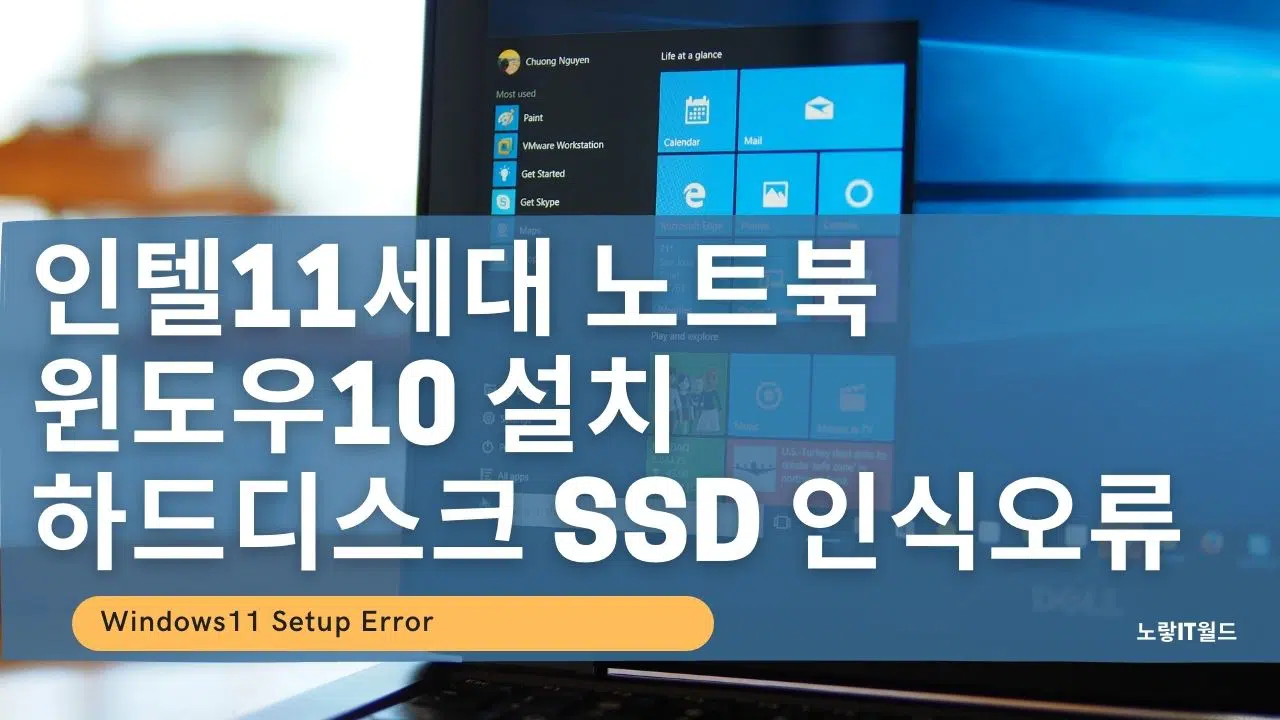
1 thought on “인텔11세대 윈도우10 설치 하드디스크 SSD 인식오류”