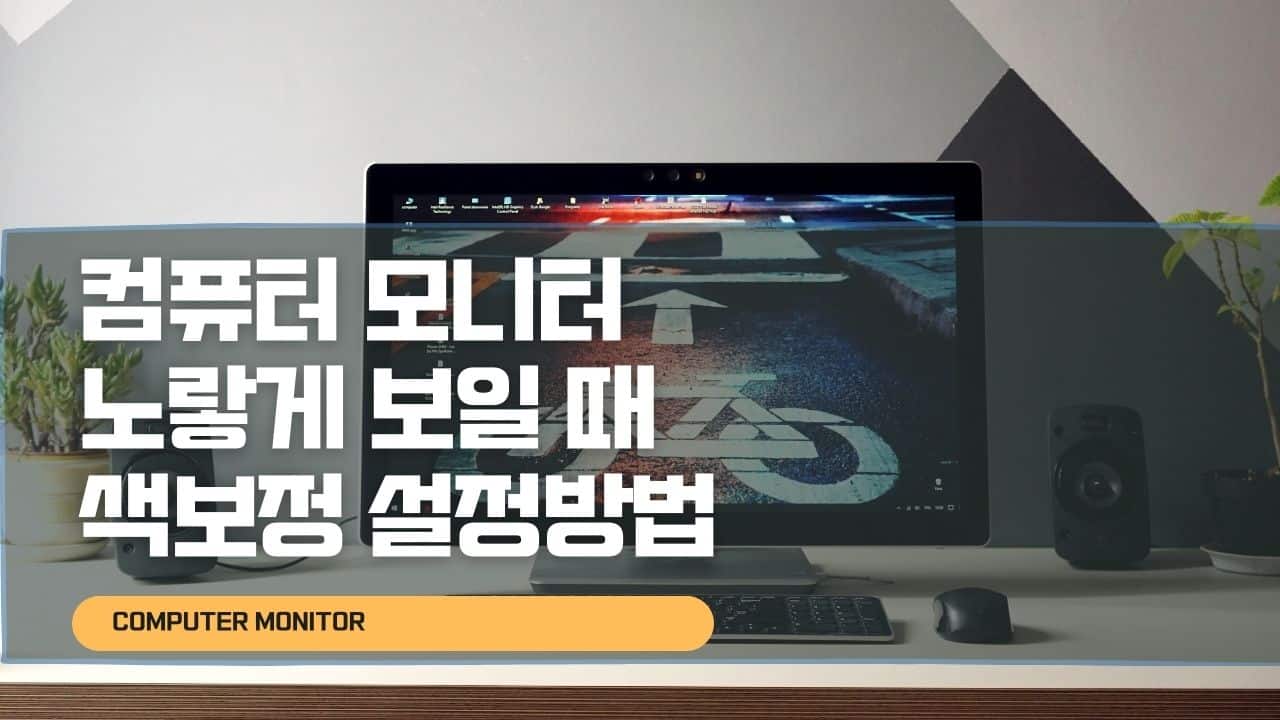컴퓨터 모니터를 사용하면서 갑자기 화면에 보여지는 하얀색 색상이 전반적으로 노랗게 보이는 경우가 있습니다. 특히 포토샵이나 일러스트 등을 실행 시 흰색 캔버스가 노란색으로 보이는 경우 모니터 프로필에서 RGB 프로필을 변경해야 합니다.


왼)정상 모니터 / 오) 모니터 노랗게 보이는 모니터 색상
모니터 노랗게 보이는 문제 해결방법 4가지
- 야간모드 블루라이트 차단해제
- 윈도우 HD Color 설정
- 모니터 색상 및 밝기 색보정
- 모니터 텍스트 선명도 설정
그리고 컴퓨터 모니터 노랗게 보이는 경우 윈도우에서 제공하는 모니터 색보정 방법을 통해 제대로 모니터 색상이 표현될 수 있도록 교정을 해야하며 윈도우10 기준으로 진행되지만 윈도우11이나 윈도우8, 윈도우7 모두 설정방법은 크게 차이가 없습니다.
윈도우10 야간모드 블루라이트 차단해제

만약 새벽에 컴퓨터를 하느데 모니터가 노란색으로 변했다면 모니터에서 블루라이트 차단기능이 자동으로 실행되었는지 확인합니다.

블루라이트 차단이란 이름에서 알 수 있듯이 모니터에서 보여지는 색상 중 파란색 색상만을 차단하는것으로 블루계열이 사라지면 전반적으로 모니터가 누렇게 보여집니다.

이러한 파란색상은 자기전에 보게 되면 수면을 방해하기 때문에 핸드폰이나 컴퓨터 사용 시 야간모드를 통해 블루라이트 차단하느것이 깊은수면을 취하는데 도움이 되며 전반적으로 모니터가 노란색으로 보여집니다.
윈도우 모니터 색상보정

윈도우에서 블루라이트 차단이 문제가 아니라면 모니터 색상보정을 통해 잘못된 색상표현을 교정합니다.
윈도우 제어판 – 색관리로 들어갑니다.

고급 탭으로 이동하면 현재 연결된 윈도우 색 시스템으로 모니터의 장치 프로필과 렌더링을 확인할 수 있습니다.
고급 -> 디스플레이 보정을 선택합니다.

모니터 디스플레이가 제대로 색상이 보이지 않거나 선명하게 보이지 않는 경우 감마설정 및 색보정, 선명도등 각각 모니터 설정을 해야합니다.
모니터 화면에서 특정 색상이 디스플레이에서 제대로 보이지 않는다면 디스플레이를 공장 출하 시 기본색상으로 복구하는 것이 좋습니다.
모니터 감마조정 – 빨강 녹색 파랑 빛의 양 조절

가장 첫번째로 감마조정을 통해 빨강, 녹색, 파랑 색상이 정상적으로 표시되도록 빛의 양사이의 수확적 수치를 가시적으로 조정합니다.
이를 통해 특정 색상이 잘못 노출되어 모니터가 파랗게 보이거나 누렇게 보이는등 문제를 해결합니다.
모니터 밝기 및 어둠 조정

모니터 밝기조절로 뒤 배경과 셔츠 그리고 뒤에 배경 X 마크가 적당히 보이도록 밝기 설정을합니다.
반대로 모니터가 너무 어둡다며 뒤에 X가 보이지 않기 때문에 적정한 밝기조절이 중요합니다.

모니터 설정에 있는 밝기 / 명암을 통해 정밀하게 모니터 밝기조정을 합니다.
모니터 대비조정

모니터 대비조정으로서 밝은 부분과 어두운부분의 극대화하는 영역으로서 뒤 배경이 검은색으로 보이고 셔츠의 구김등이 선명하게 보일 수 있도록 모니터 대비를 조정합니다.
모니터 색 밸런스 조정

모니터 색 밸런스 조정으로서 디스플레이에서 보여지는 회색음영이 제대로 표시되어야 합니다.

모니터의 빨간색상과 녹색, 파란색 슬라이더를 조정해서 회색막대에 보여지는 색조를 부드럽게 해야합니다.

이렇게 총 4가지 단계로 색상 및 밝기, 대비, 밸런스등을 조정했다면 설정한 모니터 색상이 기존대비 마음에 든다면 현재보정된 설정값으로 저장합니다.

만약 모니터 노랗게 보이는 문제가 해결되지 않거나 문제가 더 심해졌다면 이전 보정상태로 복원 후 다시 모니터 문제를 확인합니다.
이 경우 모니터 연결된 케이블이 오래되어 고장났거나 컴퓨터 및 모니터에 케이블 연결이 덜 꼽혔는지 확인합니다.
모니터 텍스트 선명도 조정 –ClearType 텍스트 튜너
모니터 색상이 제대로 설정되었다면 텍스트 글꼴이 눈에 피로를 주지 않도록 보다 선명하고 보기편한 폰트로 보여지도록 설정이 자동 실행되며 필요없다면 마무리합니다.

ClearType 텍스트 튜너는 예시로 보여지는 텍스트 샘플 중 보기 편하고 선명하게 보이는 깔끔한 내용을 선택합니다.

만약 모니터가 1개가 아니라 듀얼 다중모니터를 사용한다면 각각 모니터별로 진행해야 합니다.