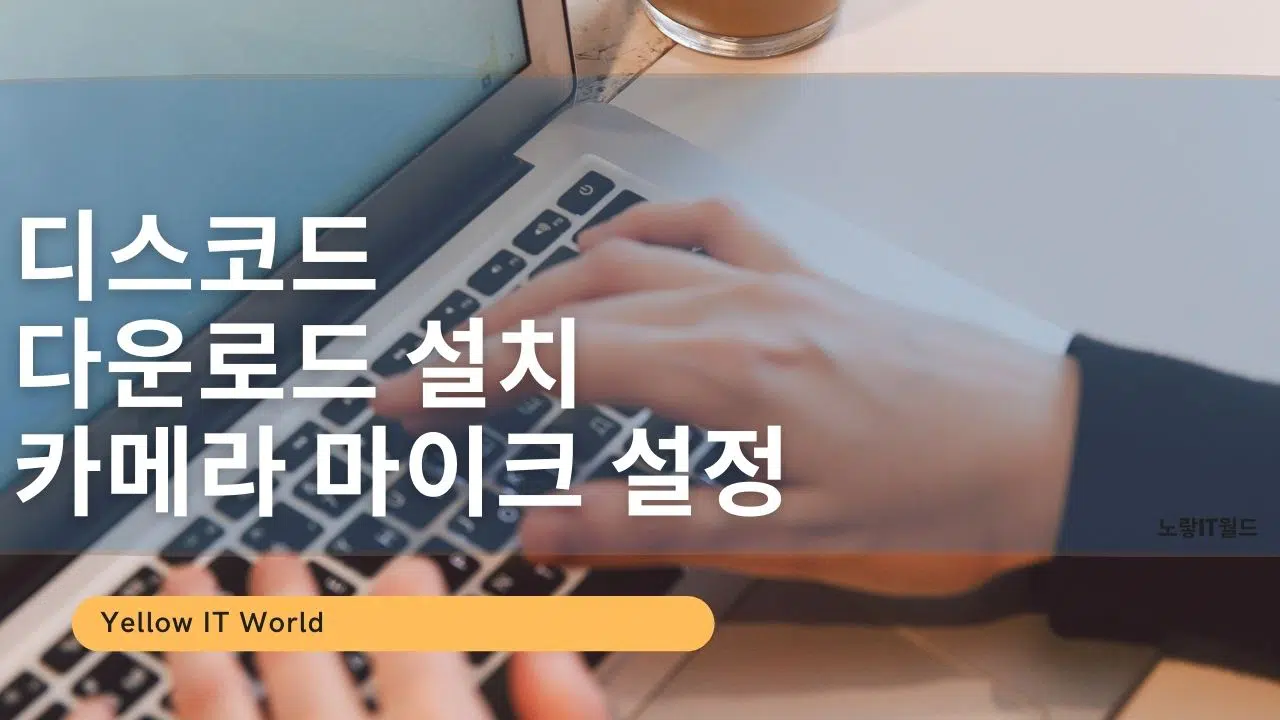요즘 게임을 하거나 화상채팅등을 할 수 있는 수많은 방법중에서 디스코드를 사용하는 사용자가 늘어나고 있으며 일반 기업용으로 화상채팅으로 줌 Zoom을 사용한다면 청소년들은 디스코드를 더 많이 사용하느것 같습니다.
참고 : 화상회의 줌 Zoom 기능 및 가격
친구 및 커뮤니티를 형성해서 화상캠과 연결해 화상회의 채팅대화를 할 수 있으며 디스코드 로봇추가 “히드라 & 하이드라”를 추가하면 다양한 채팅기능을 제공합니다.
Discord는 게임부터 교육등 커뮤니케이션 목적의 프로그램으로서 VoIP 응용 소프트웨어입니다.
채팅기능에서 사람들끼리 사진이나 비디오,음성 커뮤니케이션에 특화되었으며 2016년도에 이미 2500만 이상의 사용자들이 사용하는만큼 인기가 있으며 다양한 로봇들을 추가해서 디스코드 서버를 자동화할 수 있는 장점이 있습니다.
채팅은 일반과 그룹 2가지가 있는데 일반은 1대1 통화, 그룹은 3명~10명까지 (그룹에 초대할 수 있는 최대 인원 수는 10명입니다.)
서버에서 통화를 하시면 화면 공유/캠 을 사용할 수 없습니다. (플러그인을 사용하면 화면공유는 가능합니다.)
우선 처음 시도하는 분들을 위한 디스코드 다운로드 및 화상카메라와 마이크 설정방법에 대해 알아보겠습니다.
디스코드 다운로드 및 설치

디스코드는 기본적으로 윈도우7 이상에서 작동합니다.
Discord 홈페이지에 접속 후 Winodws용 다운로드를 받아 설치합니다.

설치파일의 이름은 DiscordSetup.exe 파일입니다.
윈도우 버전외에도 리눅스나 애플 맥용 그리고 스마트폰 앱인 아이폰과 안드로이드 버전도 지원합니다.

설치를 진행 후 디스코드 실행하며 만약 디스코드 실행되지 않거나 업데이트 후 무한 부팅등 오류가 발생한다면 아래 내용을 참고하세요
디스코드 회원가입 및 기능

디스코드 회원가입이 되어 있다면 계정을 감지 후 로그인합니다.

친구들과 채팅방을 만들기 위해서는 원하는 디스코드 친구를 추가합니다.
이때 친구추가를 위해서는 계정ID의 대문자 소문자를 구별해서 입력합니다.

친구초대외에도 아이콘을 통해 서버를 꾸밀 수 있으며 좌측하단을 통해 음성채팅을 위한 마이크 설정 및 스피커 설정이 가능합니다.
기어마크를 선택해 사용자설정으로 이동합니다.
디스코드 마이크 설정

음성 및 비디오를 통해 녹음과 출력음향 크기를 조절합니다.
음성채팅 녹음시 수동으로 눌러서 말하는방법과 자동으로 음성감지기능 2가지 녹음모드를 제공합니다.

비디오코덱으로 Open H264코덱 및 H264 하드웨어 가속을 선택하면 그래픽카드”GPU:를 통해 더욱 효율적인 비디오 인코딩을 보여줍니다.
그리고 마이크 소리설정으로 에코억제와 잡음감소설정을 활성화하는것이 음성채팅시에 좋습니다.

인터넷을 통해 화상 음성채팅시에 서로가 대화를 동시에하면 잘 들리지 않는 문제가 발생합니다.
상대방이 말하거나 내가 말을 할때 반대쪽은 마이크 소리를 작게설정해 상대방 목소리를 들을 수 있도록 체크하는것이 좋습니다.

음성진단으로 마이크에서 음성소리가 제대로 나지 않을 때에는 경고표시를 통해 마이크가 제대로 작동하는지 체크합니다.
디스코드 사용 중 버그가 발생한다면 디버그 로그를 기록해 디스코드 오류문제를 해결할 수 있습니다.
디스코드 초기화

디스코드 사용법 중 잘못된 설정으로 문제가 발생했다면 설정 초기화를 눌러 초기 설치했던 상태로 디스코드 초기화 복구합니다.

그 외에도 채팅을 보다 효율적으로 하기 위해서는 단추깈를 설정해 메시지 수정 및 삭제,고정,추가,답장등을 편리하게 사용가능합니다.

채팅방의 보안을 위해서는 방송모드에서 개인정보를 숨기거나 초대링크를 숨길 수 있습니다.
방송모드 활성화를 위해서 자동으로 활성화 및 비활성화 할 수 있으며 이는 단축키를 통해 편하게 방송모드 켜기 끄기가 가능합니다.
디스코드 화상카메라 캠 설정

참고 : 컴퓨터 화면 화상 웹캠 "카메라" 설치 및 녹화방법
디스코드는 마이크 뿐만 아니라 화상캠이 있다면 화상카메라를 컴퓨터에 연결해서 영상설정이 가능합니다.
참고 : 디스코드 노래봇 추가 히드라 명령어