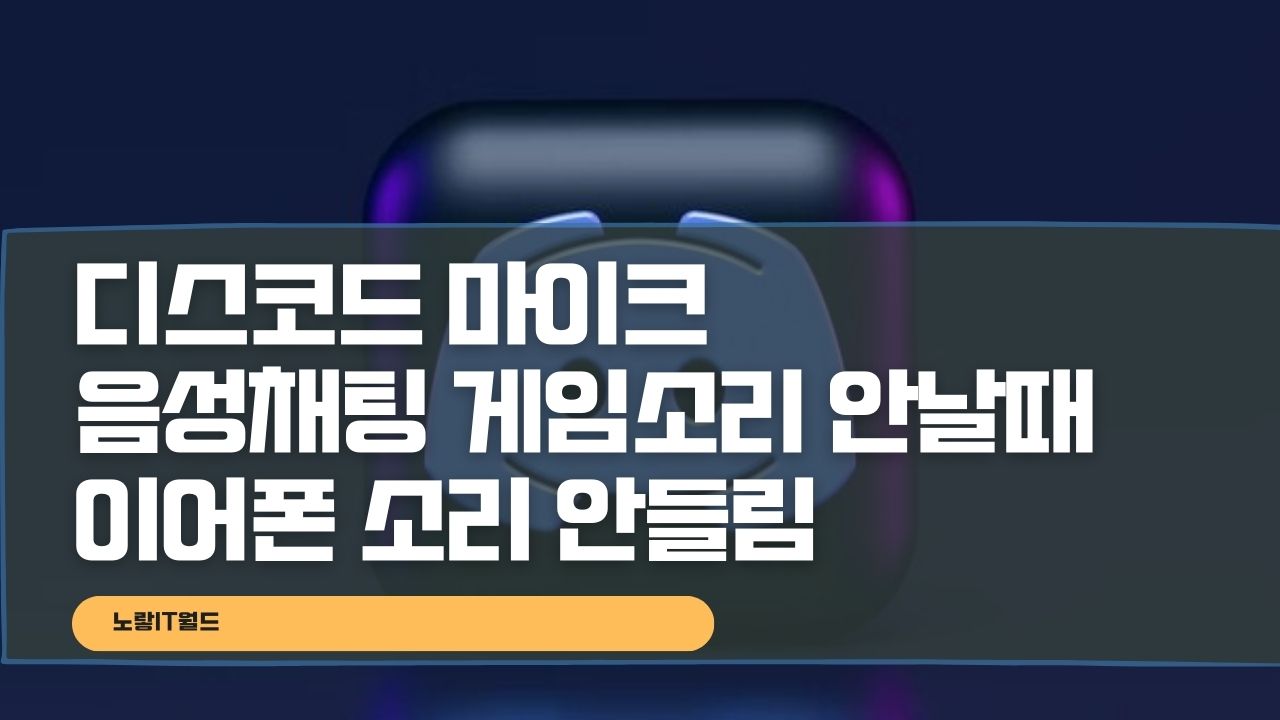디스코드를 이용하면서 음성채팅에 접속했는데 다른 유저들의 목소리가 들리지 않거나 게임 내의 소리만 들리지 않는 문제가 발생한다면 이는 매우 불편한 상황이 될 수 있습니다. 디스코드는 현재 전세계적으로 많이 사용되는 게임 의사소통 툴 중 하나이므로, 이러한 문제를 효율적으로 마이크소리 및 웹캠 카메라가 제대로 실행되지 않는문제를 해결하는 방법을 알아보겠습니다.
이러한 디스코드 마이크 소리 및 카메라 실행이 안되는 문제가 발생하는 원인은 다양할 수 있습니다. 예를 들어, 단순히 디스코드의 설정 문제일 수도 있고, 컴퓨터의 사운드 설정이나 사용 중인 장치의 문제일 수도 있습니다. 따라서, 문제의 원인을 파악하고 적절한 해결방법을 선택하는 것이 중요합니다.
참고 : 디스코드 소리 안들림 마이크 키보드 소리 오류
디스코드 마이크 음성채팅 소리 안들릴때
노랗 목차
디스코드 설정 확인
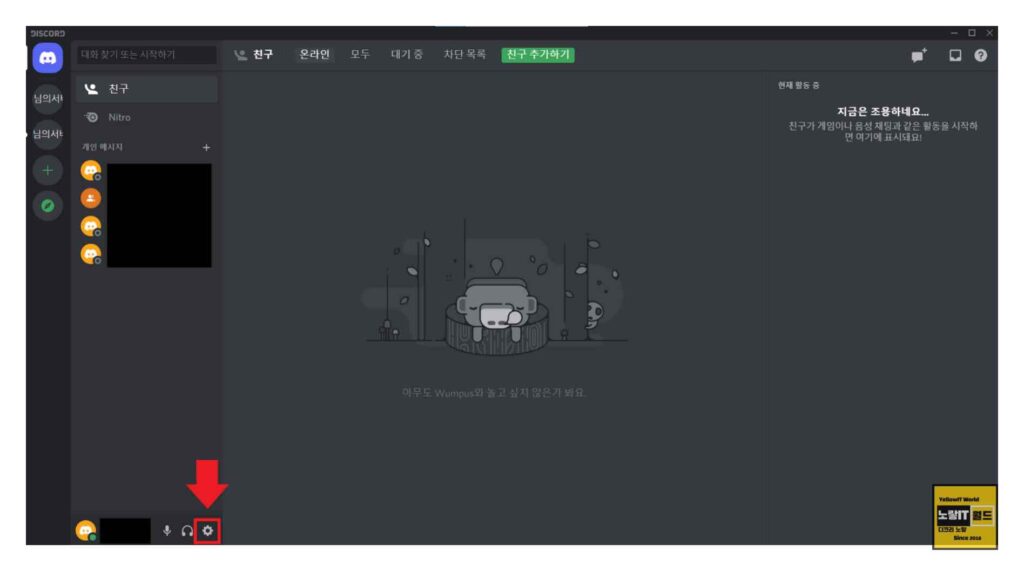
디스코드 애플리케이션을 시작한 후, 사용자 설정에 들어가기 위해 화살표가 가리키는 톱니바퀴 모양의 아이콘을 클릭합니다.
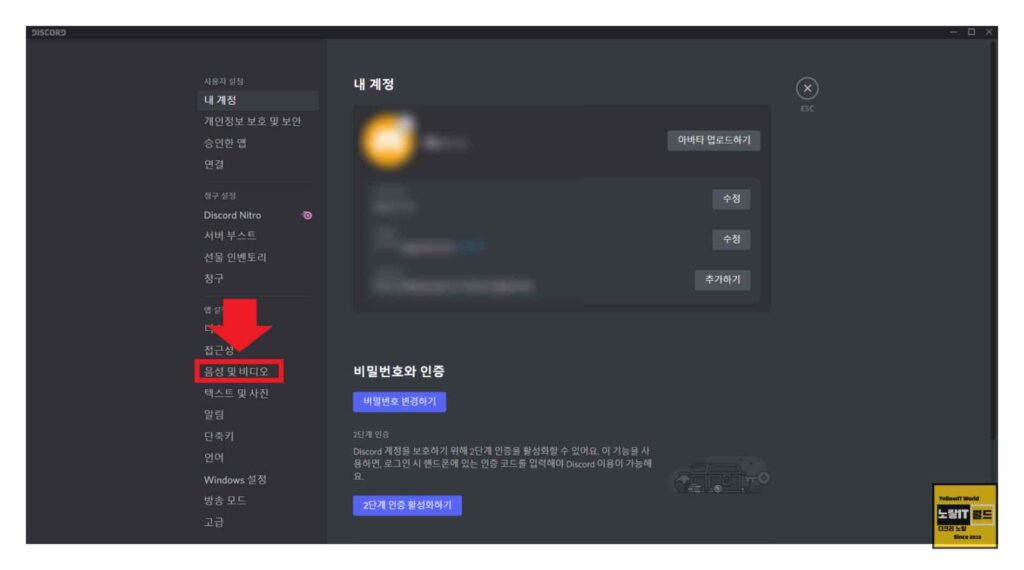
좌측 메뉴에서 ‘음성 및 비디오’를 찾아 클릭합니다.
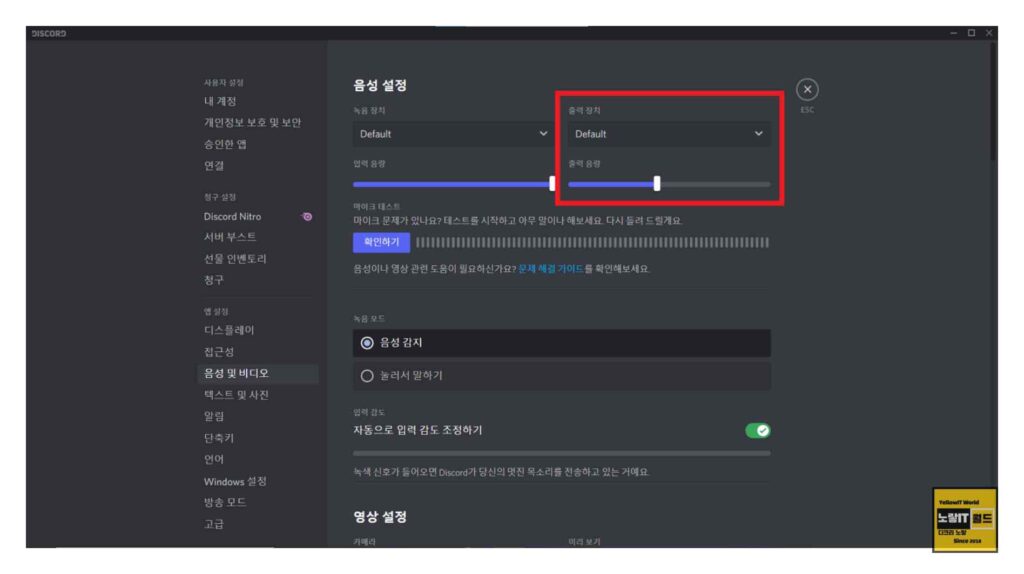
출력 장치 부분에서 Default를 사용하는 스피커 출력장치로 변경합니다.
만약 디스코드에서 사용하는 스피커 및 마이크 등 어떤 제품이 장착되어잇는지 모른다면 모든기능을 하나씩 눌러서 소리가 나느것을 확인해보느것이 가장 빠릅니다.
컴퓨터의 출력 장치 설정 변경
작업 표시줄의 스피커 아이콘에서 마우스 오른쪽 버튼을 클릭하고, ‘소리’를 선택합니다.
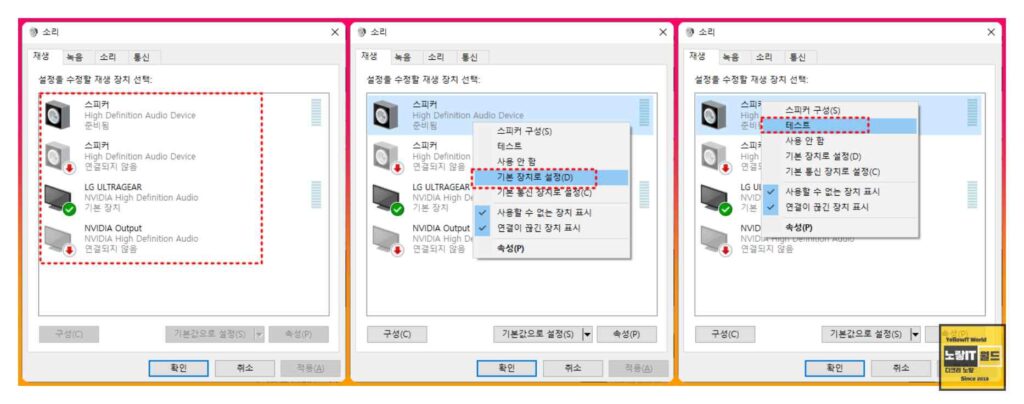
‘재생’ 탭을 클릭하여 사용 가능한 모든 장치를 확인합니다.
원하는 장치를 우클릭하여 ‘연결’을 선택합니다.
만약 위의 모든 방법으로도 문제가 해결되지 않는다면, 디스코드를 종료하고 다시 시작하여, Ctrl+R 키를 눌러 디스코드 초기화 해보세요.
윈도우10 마이크 및 카메라 허용
음성 및 화상 통화 앱을 사용하기 전에, 해당 앱이 디스코드 마이크 소리 및 카메라 연결 후 실행될 수 있도록 권한을 부여해야 할 수 있습니다. 이러한 권한을 부여하려면 다음 단계를 따르실 수 있습니다.
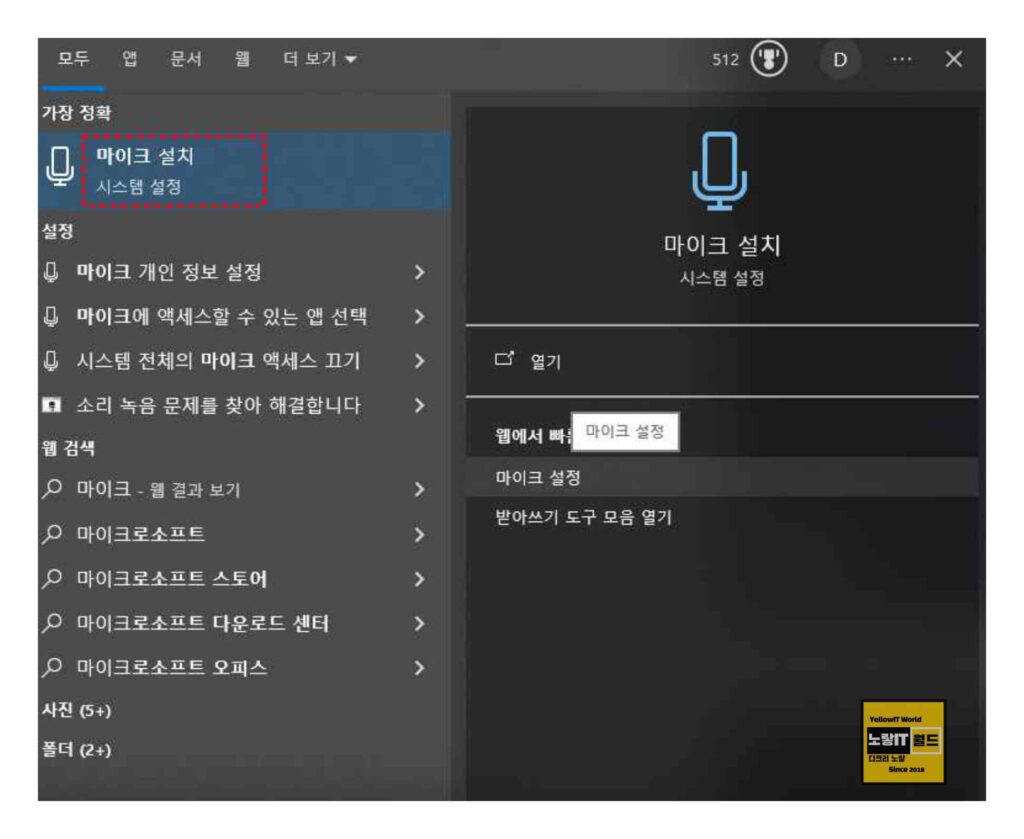
먼저, 시스템 설정으로 이동해주세요. 이것은 주로 휴대폰 또는 컴퓨터의 설정 메뉴에서 찾을 수 있습니다.
그런 다음, ‘개인 정보’ 또는 ‘개인 정보 및 보안’과 같은 관련 메뉴로 이동해주세요.
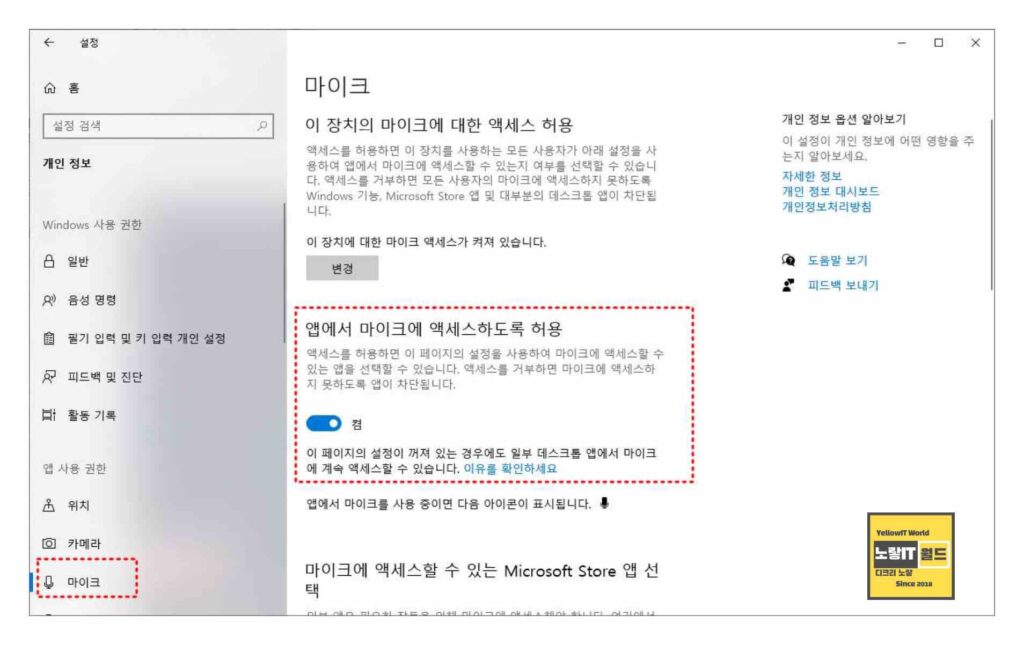
‘마이크’ 또는 ‘카메라’ 항목을 찾아 실행 후 앱에서 액세스 허용하도록 합니다.
선택한 음성 및 화상 통화 앱이 마이크와 카메라에 액세스할 수 있게 되면 디스코드에서 마이크 소리와 카메라 화면등이 제대로 디스코드에서 액세스 되도록 설정됩니다.
디스코드 게임소리 만 안 들릴 때
디스코드 실행 시 모든 소리는 정상적으로 들리는게 게임소리만 들리지 않는 경우는 주로 스피커가 아닌 블루투스 이어폰을 사용할때 발생합니다.
윈도우10 소리 설정에서 블루투스 기기가 두 가지로 인식되는 것을 확인할 수 있습니다. 이 경우 유선 이어폰이나 헤드셋의 사용을 권장합니다.
블루투스 이어폰을 반드시 사용해야 한다면, 스피커로 소리를 내보내고 디스코드 연결에는 블루투스 이어폰을 사용하여 두 소리를 동시에 들을 수 있습니다.
윈도우 스피커 마이크 소리 설정
- 각 단계를 천천히 따라가며 설정을 확인하세요.
- 각 설정을 변경한 후, 소리가 잘 들리는지 테스트하세요.
- 여전히 문제가 해결되지 않았다면, 연결된 장치의 불량 여부를 확인하세요.
이렇게 단계별로 천천히 진행하시면, 대부분의 문제는 해결될 것입니다. 그러나 여전히 문제가 발생한다면, 장치의 문제일 가능성이 있으므로 다른 장치로 테스트해보시길 권장합니다.