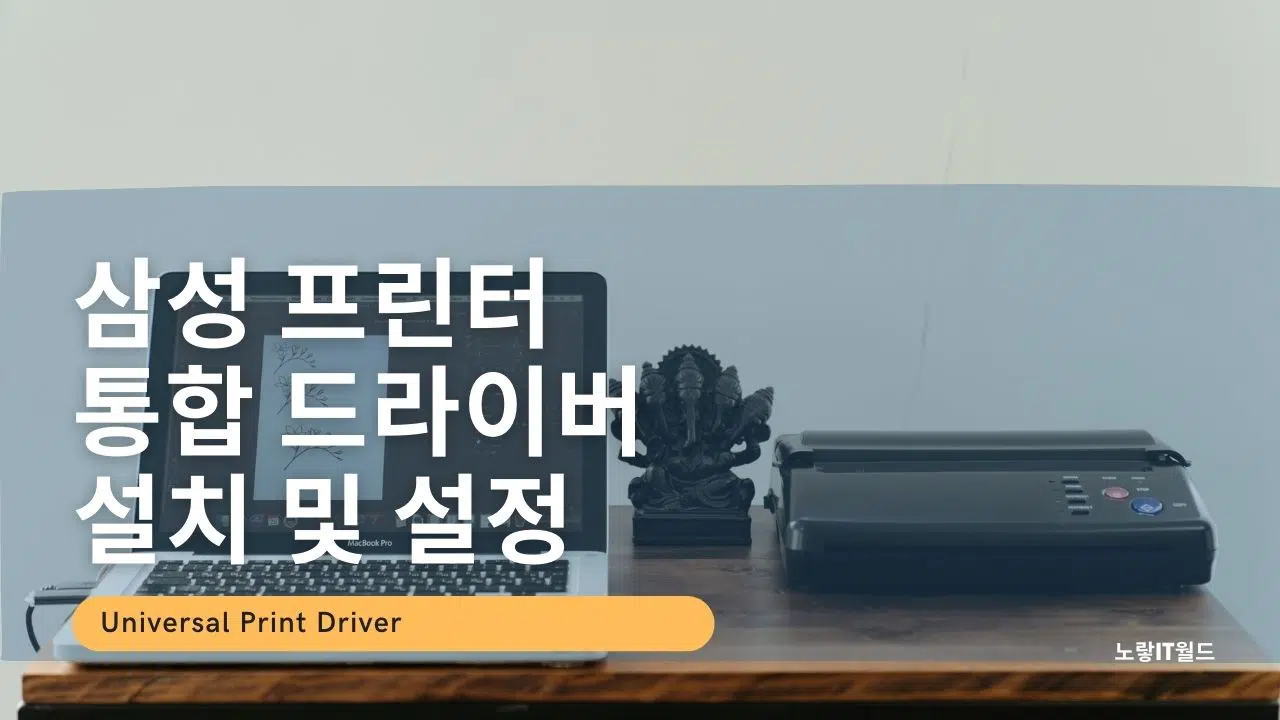최근 프린터 시장은 디지털 전환과 클라우드 기반 솔루션의 확산으로 인해 전통적인 프린터 사업의 수요가 감소하고 있습니다. 이에 따라 삼성전자는 프린터 사업을 철수하며, 현재는 HP, 캐논과 같은 몇몇 브랜드만이 주요 프린터 시장을 이끌고 있습니다.
흥미로운 점은 프린터 가격이 과거에 비해 크게 저렴해져, 잉크를 새로 구입하는 비용이 프린터를 새로 구매하는 것보다 더 비싸게 느껴질 정도라는 점입니다.
그럼에도 불구하고, 여전히 국내에서는 삼성 프린터를 사용하는 사용자들이 많습니다. 이번 글에서는 윈도우 10에서 삼성 프린터 통합 드라이버를 다운로드하고 설치한 뒤 기본 프린터로 설정하는 방법을 자세히 안내드리겠습니다. 오래된 삼성 프린터라도 간단한 설정으로 효율적으로 사용할 수 있도록 도움을 드립니다.
삼성 프린터 통합 드라이버 다운로드


검색엔진에서 “삼성 프린터 드라이버 다운로드“검색 후 삼성전자서비스의 다운로드를 선택하면 통합 드라이버 (Universal Print Driver) 설치가 가능합니다.
| 모델명 | 프린터 종류 | 인쇄 속도 | 기능 | 무선 출력 | 팩스 기능 | 양면 인쇄 |
|---|---|---|---|---|---|---|
| SL-C1665FW | 컬러 레이저 복합기 | 16/16 ppm | 프린트, 복사, 스캔, 팩스 | 지원 | 지원 | 수동 지원 |
| SL-M2035W | 흑백 레이저 프린터 | 20 ppm | 프린트 | 지원 | 미지원 | 수동 지원 |
| SL-T2273DW | 잉크젯 플러스S | 23/22 ppm | 프린트, 복사, 스캔 | 지원 | 미지원 | 자동 지원 |
| SL-C515W | 컬러 레이저 프린터 | 18/4 ppm | 프린트 | 지원 | 미지원 | 수동 지원 |
| SL-M2085FW | 흑백 레이저 복합기 | 20 ppm | 프린트, 복사, 스캔, 팩스 | 지원 | 지원 | 수동 지원 |
| SL-T1685W | 잉크젯 플러스S | 22/16 ppm | 프린트, 복사, 스캔 | 지원 | 미지원 | 수동 지원 |
| SL-C565FW | 컬러 레이저 복합기 | 18/4 ppm | 프린트, 복사, 스캔, 팩스 | 지원 | 지원 | 수동 지원 |
| SL-M2680FN | 흑백 레이저 복합기 | 26 ppm | 프린트, 복사, 스캔, 팩스 | 지원 | 지원 | 수동 지원 |
| SL-J1685 | 잉크젯 복합기 | 20/16 ppm | 프린트, 복사, 스캔 | 미지원 | 미지원 | 수동 지원 |
| SL-C1615W | 컬러 레이저 프린터 | 16/16 ppm | 프린트 | 지원 | 미지원 | 수동 지원 |
모델명 해석 가이드:
- SL-: 삼성 레이저 프린터 시리즈를 나타냅니다.
- C: 컬러 프린터
- M: 흑백 프린터
- J: 잉크젯 프린터
- 숫자: 해당 시리즈의 모델 번호
- 뒤에 붙는 알파벳:
- W: 무선 출력 지원
- F: 팩스 기능 지원
- D: 양면 인쇄 지원
모델명 검색에서 자신의 프린터 드라이버 모델을 안다면 직접 입력합니다.
예) NT900X5 L-K716, NT900X5 L, SM-N920S, SM-N920 등등
삼성 복합기 프린터 종류모델
그리고 자신의 프린터나 스캐너 등 모델명을 모른다면 “프린터 범용 유니버설 드라이버“로 다운로드해서 설치하면 자신의 프린터 모델에 맞게 자동으로 통합 드라이버 (Universal Print Driver)설치됩니다.
삼성 프린터 드라이버 설치

파일을 다운로드 후 설치를 진행합니다.


설치 전 프린터 설치에 대한 약관에 동의합니다.
프린터 드라이브를 설치하기 전 현재 프린터가 신규로 설치하느것인지 기존에 설치된 프린터인지. 아니면 프린터를 컴퓨터에 연결하지 않은 채 소프트웨어 드라이버만 설치하는지 선택합니다.
프린터는 usb와 네트워크 그리고 무선 프린터 3종류가 있습니다.


자신의 컴퓨터 종류에 맞게 선택 후 다음을 눌러줍니다.
usb 케이블을 연결하는 프린터라면 컴퓨터에 연결 후 설치를 진행합니다.
자동으로 컴퓨터에 연결된 프린터 모델이 조회됩니다.

저는 Samsung CLX-3170 Series의 프린터로서 프린터 설치 후 자동으로 기본프린터로 설정됩니다.

Samsung CLX-3170 Series 프린터 드라이버가 설치가 완료되었으며 프린터 테스트를 위해 시험 인쇄가 진행됩니다.
SamsungUniversalPrintDriver3.exe 드라이버 파일 무료 다운로드
삼성 프린터의 범용 드라이버인 Samsung Universal Print Driver 3는 다양한 모델에서 사용 가능합니다. 아래는 해당 드라이버를 다운로드할 수 있는 링크입니다.
| 드라이버명 | 다운로드 링크 |
|---|---|
| Samsung Universal Print Driver 3 | 다운로드 |
설치 방법
- 위의 링크를 클릭하여 드라이버 설치 파일을 다운로드합니다.
- 다운로드한 파일을 실행하여 설치를 진행합니다.
- 설치 중 프린터 연결 유형을 선택하고, 화면의 지시에 따라 설치를 완료합니다.
참고 사항
- 설치 전, 프린터와 컴퓨터를 USB 케이블로 연결하는 것이 좋습니다.
- 설치 과정에서 프린터 모델을 선택해야 할 수 있으므로, 사용 중인 프린터 모델명을 확인해 두십시오.
자세한 설치 방법은 삼성전자서비스의 Universal Print Driver 설치 가이드를 참고하시기 바랍니다.
윈도우10 기본프린터 설정
이렇게 설치된 뒤 윈도우에서 프린터 및 스캐너에서 새롭게 설치된 Samsung CLX-3170 Series가 있느것을 볼 수 있습니다.

이 후 기본프린터로 설정 하면 프린터 출력시 기본값으로 인쇄가 됩니다.
삼성 프린터 및 드라이버 관련 추가 Q&A
Q1. 삼성 프린터 사업이 중단된 이유는 무엇인가요?
A. 삼성전자는 2017년 프린터 사업 부문을 HP에 매각했습니다. 이는 프린터 시장의 수익성이 점점 감소하고, 시장 경쟁이 치열해짐에 따라 핵심 사업에 집중하기 위한 전략적 결정이었습니다. 이후 삼성 프린터 제품군은 HP가 기술 지원 및 서비스를 담당하고 있습니다.
Q2. HP가 삼성 프린터의 사후관리를 하나요?
A. 네, 삼성 프린터를 사용하는 고객은 HP의 공식 사이트와 서비스 센터를 통해 기술 지원 및 드라이버 업데이트를 받을 수 있습니다. HP는 삼성 프린터의 기존 드라이버 및 소프트웨어를 계속 지원하며, 일부 모델의 부품 교체와 유지보수도 제공하고 있습니다.
Q3. 삼성 프린터가 없어진 상황에서 대체할 수 있는 브랜드는 무엇인가요?
A. 현재 프린터 시장에서 신뢰받는 브랜드는 HP, 캐논, 브라더(Brother), 엡손(Epson) 등이 있습니다. 이들은 다양한 프린터 모델과 기술 지원을 제공하며, 특히 HP는 삼성 프린터 기술을 활용한 제품군도 출시하고 있습니다.
Q4. 삼성 프린터 드라이버가 없는 경우 대체 방법은?
A. 삼성 프린터 드라이버가 구하기 어렵거나 공식 사이트에서 제공되지 않는 경우, Universal Print Driver를 설치하여 대부분의 삼성 프린터 모델을 지원할 수 있습니다.
- 검색엔진에서 “Samsung Universal Print Driver”를 검색합니다.
- HP 또는 삼성전자서비스에서 드라이버를 다운로드합니다.
- 드라이버를 설치 후 자동 검색 기능을 통해 프린터를 연결하세요.
Q5. 윈도우10에서 프린터 네트워크 공유 설정 방법은?
A. 네트워크로 연결된 프린터를 공유하려면 아래 단계를 따르세요:
- 제어판 → 장치 및 프린터로 이동.
- 공유할 프린터를 우클릭 → 프린터 속성 선택.
- 공유 탭에서 “이 프린터 공유”를 체크.
- 네트워크에서 공유 이름 설정 후 저장.
이제 같은 네트워크에 있는 다른 컴퓨터에서 공유 프린터를 사용할 수 있습니다.
Q6. 삼성 프린터가 윈도우10에서 인식되지 않을 때 대처 방법은?
A. 프린터가 인식되지 않는 경우 다음을 시도하세요:
- 프린터 드라이버 재설치: 최신 드라이버를 다운로드하여 설치합니다.
- 프린터 연결 확인: USB 케이블이나 네트워크 연결 상태를 점검합니다.
- 윈도우 업데이트: 윈도우10 업데이트 후 호환성 문제를 해결할 수 있습니다.
- 프린터 전원 리셋: 프린터를 껐다가 다시 켜고 연결 상태를 확인합니다.
Q7. 스마트폰에서 삼성 프린터를 사용하는 방법은?
A. 삼성 프린터는 모바일 인쇄를 지원하며, 아래 방법으로 출력이 가능합니다:
- 스마트폰에 Samsung Mobile Print 앱을 설치합니다.
- 프린터와 스마트폰을 같은 Wi-Fi 네트워크에 연결합니다.
- 앱에서 인쇄할 파일을 선택하고, 연결된 프린터로 출력하세요.
Q8. 삼성 프린터의 잉크/토너 절약 방법은?
A. 잉크나 토너 소모를 줄이려면 다음을 참고하세요:
- 드래프트 모드 사용: 설정에서 인쇄 품질을 낮춤.
- 흑백 인쇄 기본값 설정: 칼라 프린터라도 흑백 모드로 설정.
- 페이지 미리보기 활용: 불필요한 페이지가 인쇄되지 않도록 설정.
- 정품 토너/잉크 사용: 비정품은 소모량이 높아질 수 있습니다.
Q9. 삼성 프린터가 자동으로 기본 프린터로 설정되지 않을 때는?
A. 기본 프린터를 수동으로 설정하려면:
- 제어판 → 프린터 및 스캐너로 이동.
- 설치된 프린터를 클릭 후 기본값으로 설정을 선택.
- 다른 프로그램에서 출력 시 기본값으로 설정된 프린터가 사용됩니다.
Q10. 삼성 프린터에서 양면 인쇄를 설정하려면?
A. 양면 인쇄 기능을 활성화하려면:
- 인쇄 설정 메뉴에서 용지 처리 옵션을 선택.
- 양면 인쇄를 체크.
- 수동 또는 자동 양면 설정에 따라 페이지를 뒤집어 인쇄합니다.
※ 자동 양면 인쇄는 해당 기능을 지원하는 모델에서만 사용 가능합니다.