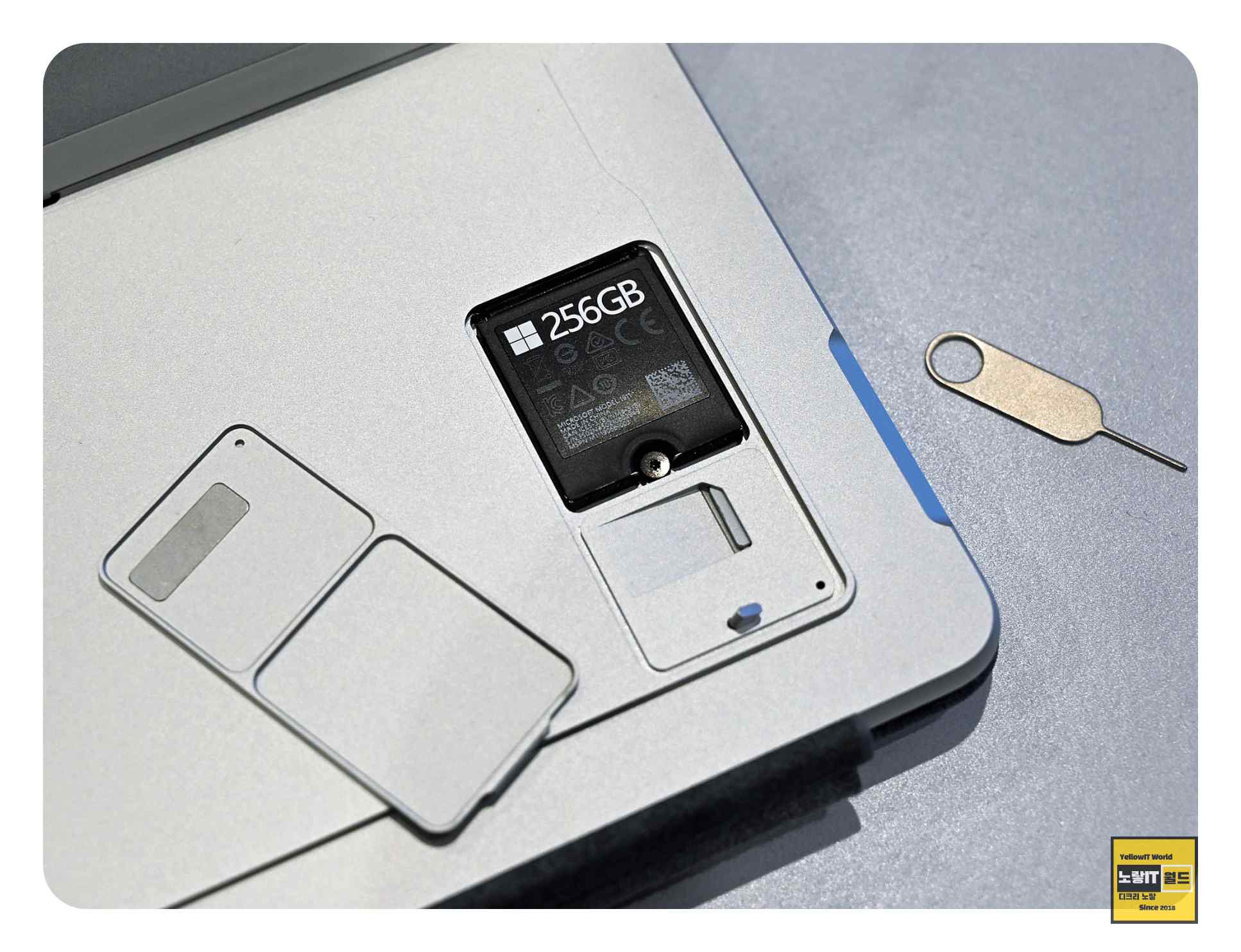이번에 마이크로소프트에서 출시한 태블릿 PC인 서피스 프로9 구매한지 한 달정도 지났으며 서피스 프로9의 경우 SSD를 뒷케이스를 통해 쉽게 SSD 교체가 가능하며 기존의 서피스 프로 시리즈의 경우 SSD 교체 시 용량이 256GB 제한이 되어 있다는 점이 있으며 서피스 프로 9은 SSD 교체를 위한 전용 홈을 제공하여 용량을 확장할 수 있는 폼팩터를 지원합니다.
참고 : MS 서피스 프로 SSD 교체 메모리카드 불가 – 노랗IT월드
서피스 프로X 프로7+ 프로8 비교 – 노랗IT월드
이번 글에서는 서피스9 메인 SSD 교체 및 기존에 사용하던 윈도우 복구하는 방법을 소개하고자 합니다.
| 모델 | 확장 가능한 SSD 용량 |
|---|---|
| 서피스 프로1 | 64GB, 128GB |
| 서피스 프로2 | 64GB, 128GB, 256GB |
| 서피스 프로3 | 64GB, 128GB, 256GB, 512GB |
| 서피스 프로4 | 128GB, 256GB, 512GB, 1TB |
| 서피스 프로(2017) | 128GB, 256GB, 512GB, 1TB |
| 서피스 프로6 | 128GB, 256GB, 512GB, 1TB |
| 서피스 프로7 | 128GB, 256GB, 512GB, 1TB |
| 서피스 프로X | 128GB, 256GB, 512GB |
| 서피스 프로7+ | 128GB, 256GB, 512GB, 1TB, 2TB |
| 서피스 프로8 | 128GB, 256GB, 512GB, 1TB, 2TB |
| 서피스 프로9 | 128GB, 256GB, 512GB, 1TB, 2TB |
MS 서피스 SSD 교체 내용정리
- 서피스 프로 9의 특이한 SSD 규격: M.2 2230
- 과거에는 어려웠던 SSD 교체, 하지만 현황 변화
- 필요한 SSD 모델 손에 넣기: M.2 2230 1TB SSD
- SSD 교체를 위한 작업 과정
- 1단계: SSD 교체 후 사용할 펌웨어 복구용 USB 만들기
- 2단계: 본체 하판의 홈을 열고 SSD 교체하기
- 3단계: 복구용 USB를 이용해 펌웨어 재설치 후 사용
지금부터 서피스 프로 9의 메인 SSD 교체 과정을 단계별로 안내해드리겠습니다.

서피스 프로9 장단점 사용후기
서피스 프로9 장점
- 메카닉하면서 세련된 디자인
- 햅틱을 지원하는 스타일러스 펜과 120Hz 가변 주사율 기능 (서피스 프로 8에서)
- 윈도우 운영체제에서 최적화된 비즈니스 툴 사용 가능
- 다양한 프로세서 옵션 제공 (인텔 및 마이크로소프트 전용 프로세서)
- 인텔 12세대 프로세서의 준수한 성능
- 뛰어난 디스플레이 패널 (색감, 픽셀 밀도, 작업에 충분한 색 영역)
- 타입 커버와 펜슬의 수납 및 무선 충전 기능
- SSD 교체가 쉽게 가능한 설계 (B2B 기반 디바이스)
- 실제 배터리 타임이 큰 차이 없음
- 준수한 내장 스피커
서피스 프로9 단점
- 윈도우 태블릿은 안드로이드 또는 iPadOS 태블릿에 비해 무겁고 쓰로틀링이 심함
- 익숙하지 않은 화면 비율과 지나친 반사율
- 고사양 3D 게이밍에는 제한적인 성능
- 인텔 프로세서의 쓰로틀링 문제 (특히 i7 모델)
- 가격이 비싸며, 타입 커버와 펜슬 가격도 높음
- SSD의 규격이 구하기 어렵고 비싸다
- 아이패드 프로와 비교하여 스피커 성능이 좋지 않음
서피스 프로9 특이한 SSD 규격
서피스 프로9의 경우 SSD 규격으로 M.2 2230 사용합니다.

이 작고 특이한 규격은 최근 MS 제품들에서 널리 사용되고 있으며, 스팀 덱과의 호환성으로 인해 시장에서 보다 쉽게 구할 수 있게 되었으며 과거에는 SSD 교체가 어렵고 번거러웠으며 M.2 2230 SSD를 구하기 어려웠고, 가격도 상대적으로 높은 단점이 있엇습니다.
하지만 최근에는 스팀 덱의 인기로 인해 수요가 늘어나면서 국내에서도 쉽게 구할 수 있게 되어 서피스 사용자들도 이익을 볼 수 있게 되었습니다.
필요한 SSD 구입 및 준비
서피스 프로 9의 메인 SSD를 교체하기 위해서는 M.2 2230 규격의 1TB SSD 모델을 준비해야 합니다. 이 모델은 온라인 컴퓨터 부품 판매 사이트나 전문점에서 구매할 수 있습니다.
SSD 모델을 구매할 때는 규격(M.2 2230)과 용량(1TB)을 확인하여 정확한 제품을 선택하도록 합니다.
- SSD 교체 후 사용할 펌웨어 복구용 USB 만들기
- 먼저, SSD를 교체한 후 펌웨어를 복구하기 위한 USB를 준비해야 합니다.
- MS 공식 웹사이트에서 복구용 펌웨어를 다운로드하고, USB에 복구용 파일을 저장합니다.
- 이 USB는 SSD 교체 후 펌웨어를 설치하는 데 사용됩니다.
본체 하판 홈을 열고 SSD 교체하기

서피스 프로9의 하판을 연 후 내부에 있는 SSD 슬롯을 확인할 수 있습니다.
홈을 열 때는 정밀한 작업이 필요하므로 주의해야 하며 SSD 슬롯에 이전에 준비한 M.2 2230 1TB SSD를 삽입해 교체합니다.
윈도우11 복구용 USB 백업 마이그레이션

이후 서피스 복구용 USB를 이용해 펌웨어 재설치 후 사용 SSD를 교체한 후에는 복구용 USB를 사용하여 펌웨어를 재설치해야 합니다.

Microsoft 지원 페이지 접속하여 복구 이미지 파일을 다운로드합니다.

윈도우 검색 창에서 ‘복구 드라이브‘를 검색하고 복구 드라이브 마법사를 실행합니다.

‘시스템 파일을 복구 드라이브에 백업합니다.’ 옵션을 체크 해제하고 다음을 클릭합니다.

최소 16GB 이상의 용량을 가진 USB 메모리를 선택하여 복구용 USB로 사용합니다.
시스템 파일을 복구 드라이브에 복사하는 작업이 진행됩니다. 작업이 완료되면 마침을 클릭하여 마법사를 종료합니다.
다운로드 받은 Surface 복구 이미지 파일을 압축 해제합니다.
압축 해제된 파일을 복구용 USB 드라이브의 최상위 경로로 복사합니다.

파일 이름이 겹치는 경우에는 덮어쓰기를 선택합니다. 복사가 완료되면 작업이 완료됩니다.
펌웨어 복구가 완료되면 SSD 교체작업이 완료되며 위의 단계를 차례대로 따라가면 서피스 프로9 SSD 교체 작업을 진행합니다.

- 복구용 USB를 꽂은 상태에서 전원 버튼과 볼륨 하(-) 키를 동시에 눌러 복구모드로 진입합니다.
- ‘한국어 (대한민국)’을 선택 후 ‘Microsoft 한글 입력기’를 선택합니다.
- ‘드라이브에서 복구’를 선택합니다.

- ‘드라이브를 완전히 정리‘를 선택합니다.
- [복구] 버튼을 클릭하여 펌웨어 재설치 작업을 시작합니다.
- 작업을 진행할 때에는 전원 연결이 반드시 필요합니다.
- 펌웨어 재설치 작업이 완료되면 Windows 초기 설정 화면이 나타나며, 서피스 프로9 SSD 교체 후 윈도우마이그레이션 복구가 완료됩니다.

단, SSD 교체 작업은 정밀한 작업이므로 주의가 필요하며, 필요 시 전문가의 도움을 받는 것을 권장합니다. 또한, 교체 작업을 진행하기 전에 중요한 데이터의 백업을 꼭 수행해야 합니다.
참고 : 삼성 SSD 마이그레이션 – 윈도우 하드디스크 복사방법
SSD 장착 윈도우10 설치 복사 마이그레이션 방법