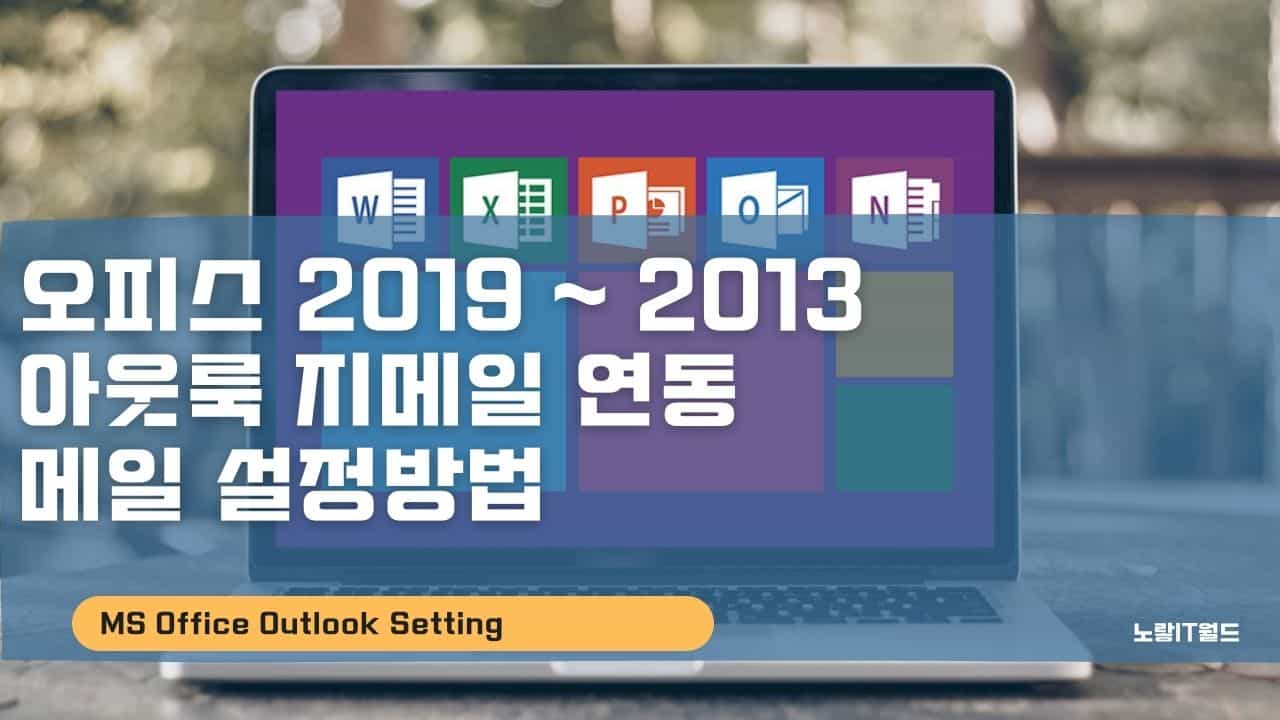Outlook GmaIl 연결 및 설정방법 – 오피스 2013 ~ 2019
마이크로소프트에서 출시한 오피스 “Office” 프로그램을 활용하면 네이버, 다음, 지메일 등 다양한 이메일 서비스를 효과적으로 관리할 수 있습니다. 아웃룩 메일 연동의 장점은 다음과 같습니다.
- 다중 메일 계정 통합
- 여러 개의 메일 계정을 사용하는 경우, 각각의 메일 계정에 일일이 로그인할 필요 없이 아웃룩을 통해 통합적으로 관리할 수 있습니다. 이로써 메일 계정 간 전환 및 확인이 편리해집니다.
- 용량 제한 우회
- 웹메일 서비스를 사용할 때 발생할 수 있는 용량 제한 문제를 PC의 하드 디스크에 메일을 저장하는 방식으로 우회할 수 있습니다. 이를 통해 메일 용량에 대한 걱정을 줄일 수 있습니다.
- Google Gmail 연동 간편화
- 최신 버전의 오피스 (오피스 2019 이상)에서는 Google Gmail 연동이 간단하게 이루어집니다. 이를 통해 Gmail 계정을 아웃룩에 손쉽게 추가하고 사용할 수 있습니다.
오피스2019, 오피스 2016, 오피스 2013, 오피스 2007 등 이전 버전을 사용하는 경우, 조금 더 번거로운 설정 과정이 필요할 수 있습니다. 하지만 각각의 버전에 맞는 설정 방법을 숙지하면 이전 버전에서도 아웃룩 메일을 성공적으로 연동할 수 있습니다.
아웃룩 메일을 연동하기 전에 구글 계정에 로그인하여 외부 메일을 가져올 수 있도록 설정을 완료하셔야 합니다. 오피스를 다운로드하고 설치하는 방법은 해당 포스팅을 참고하여 진행하시면 됩니다. 이렇게 설정된 아웃룩을 통해 여러 메일 계정을 한 곳에서 관리할 수 있으며, 효율적인 이메일 관리를 즐길 수 있습니다.
구글 지메일 외부 메일설정

- www.gmail.com 접속 후 로그인합니다.
- 우측 상단에 있는 기어마크 클릭합니다.
- 설정으로 들어갑니다.

아웃룩 -> 설정탭에서 “전달 및 POP / IMAP” 선택합니다.
IMAP & POP3 설정
여기서 IMAP과 POP3는 우리들이 아웃룩이나 썬더버드, 그외 스마트폰이나 이메일 앱에 클라이언트 메일을 접속하고자 할때 사용하는 프로토콜로서 보통 POP3와 IMAP 차이점으로는 POP3보다 최신버전이 IMAP 라고 할 수 있습니다.
| 특성 | IMAP (인터넷 메시지 액세스 프로토콜) | POP3 (포스트 오피스 프로토콜) |
|---|---|---|
| 약어 | IMAP | POP3 |
| 이메일 보관 여부 | 서버에 이메일을 보관 | 클라이언트 디바이스에 보관 |
| 이메일 다운로드 방식 | 이메일을 서버에서 다운로드 | 이메일을 클라이언트로 복사 |
| 이메일 액세스 장소 | 어느 곳에서나 이메일에 액세스 가능 | 특정 디바이스에만 액세스 가능 |
| 이메일 동기화 | 여러 디바이스에서 이메일을 동기화 | 한 디바이스에서만 동기화 |
| 이메일 저장 용량 | 서버의 이메일 용량에 제한이 있음 | 클라이언트 디바이스 용량 제한 |
| 이메일 백업 및 보안 | 서버 측에서 이메일을 안전하게 보관 | 클라이언트 측에서 백업 필요 |
| 네트워크 트래픽 | 높은 네트워크 트래픽 발생 가능 | 다운로드 시에만 트래픽 발생 |
| 이메일 삭제 | 서버와 동기화되어 클라이언트에서 삭제 시 서버에서도 삭제됨 | 클라이언트에서만 삭제됨 |
| 이메일 공유 | 다수의 사용자가 동일한 이메일에 액세스 가능 | 개별 디바이스에만 액세스 가능 |
그러나 무조건 최신버전이라고 좋은것은 아니고 각각에 특장점은 아래 참고하세요
- IMAP(Internet Message Access Protocol)는 중앙 서버에서 동기화가 이뤄지기 때문에 모든 장치에서 동일한 이메일 폴더를 확인할 수 잇는 특징이 있으며 스마트폰이나 태블릿, PC, 노트북등 모두 동일한 받은 편지함, 보낸 편지함, 기타 자신이 만든 폴더, 이메일 메시지를 볼 수 있습니다.
- 반면 POP(Post Office Protocol)3는 이메일 공급업체 서버에서 로컬 치로 이메일을 내려받도록 되어 있으며 IMAP처럼 서버에서 동기화가 이뤄지지 않는다는 차이점이 있습니다.
그렇기 때문에 동기화된 메일이나 연락처등을 그냥 다운로드만 할뿐이며 로컬 장치에 이메일을 내려받으면 서버에서는 이메일을 지워지도록 기본설정이 되어 있습니다.
IMAP 액세스항목이 기본값으로 “사용안함“으로 되어 있습니다.

- IMAP 사용으로 선택
- IMAP에서 메일을 삭제된 것으로 표시하는 경우 : 자동 삭제 사용 – 서버를 즉시 업데이트 선택
- 폴더 크기 제한 : IMAP폴더에서 메일 수를 제안하지 않습니다 선택
그리고 아웃룩에 지메일에 연동하기 위해서는 각각의 포트를 입력해야 하는데 해당 포트값은 “자세히 알아보기“를 선택하면 볼 수 있습니다.
지메일 아웃룩 포트정보

- 수신 메일(IMAP) 서버
- IMAP.GMAIL.COM
- SSL 필요 : 예
- 포트 : 993
- 발신 메일(SMTP) 서버
- smtp.gmail.com
- SSL필요 : 예
- TLS : 예
- 인증 필요 : 예
- SSL용 포트 : 465
- TLS/STARTTLS용 포트 : 587
지메일의 정보로 기억해 두느것이 좋습니다.
오피스 2019 아웃룩 지메일 연동
Office 2019의 Outlook 을 실행합니다.

계정설정을 눌러 추가합니다.

현재 저는 네이버메일을 연동한 상태로 지메일을 추가로 연동하기 위해 “새로만들기” 선택 합니다.

간단하게 자신의 지메일 이메일 아이디와 비밀번호를 입력하면 연동이 간단하게 됩니다.

저의 경우는 IMAP로 간단하게 등록이 완료되었습니다.
다음은 오피스2016버전이나 오피스2013,오피스2007등 구버전에서 지메일 이메일을 연동하는 방법입니다.
오피스 2016 이전 버전 아웃룩 지메일 연동

아웃룩을 실행후 기본적인 진행은 동일합니다.

이메일 정보를 적는 부분에 하단 Manual Setup or Additional Server Types (수동설정 또는 추가 서버 유형)으로 체크하고 “다음“

버전에 따라 2개 혹은 3개가 뜨는분이 있습니다.
POP or IMAP로 선택합니다.

다음 보는것과 같이 자신의 지메일 아이디와 비밀번호,그리고 본인이름등을 적습니다.
받는 메일 서버와 보내는 메일서버는 보이는 정보 그대로 입력하고 “기타설정“눌러줍니다.

인터넷 메일 설정 -> 보내는 메일 서버 – 보내는 메일 서버(SMTP)인증 필요 부분을 체크합니다.
고급탭으로 이동해서 앞서 구글메일의 설정에서 확인한 포트 값을 각각 입력합니다.
- 받는 메일 서버 (IMAP) : 993 포트
- 보내느 메일 서버 (SMTP) : 464 포트
각각 등록하면 아웃룩으로 지메일 연동이 완료됩니다.
아웃룩 설정 참고
- 아웃룩 서명 등록 인사말 명함정보 입력방법
- 아웃룩 메일 백업 간편하고 안전하게 하자
- 아웃룩 네이버 메일 연동 방법 알아보자
- 아웃룩 메일 삭제가 안될때 해결방법
- 아웃룩 주소록 연락처 추가 등록 메일 보내는 방법
- 아웃룩 메일 수신확인 설정 및 자동저장 방법