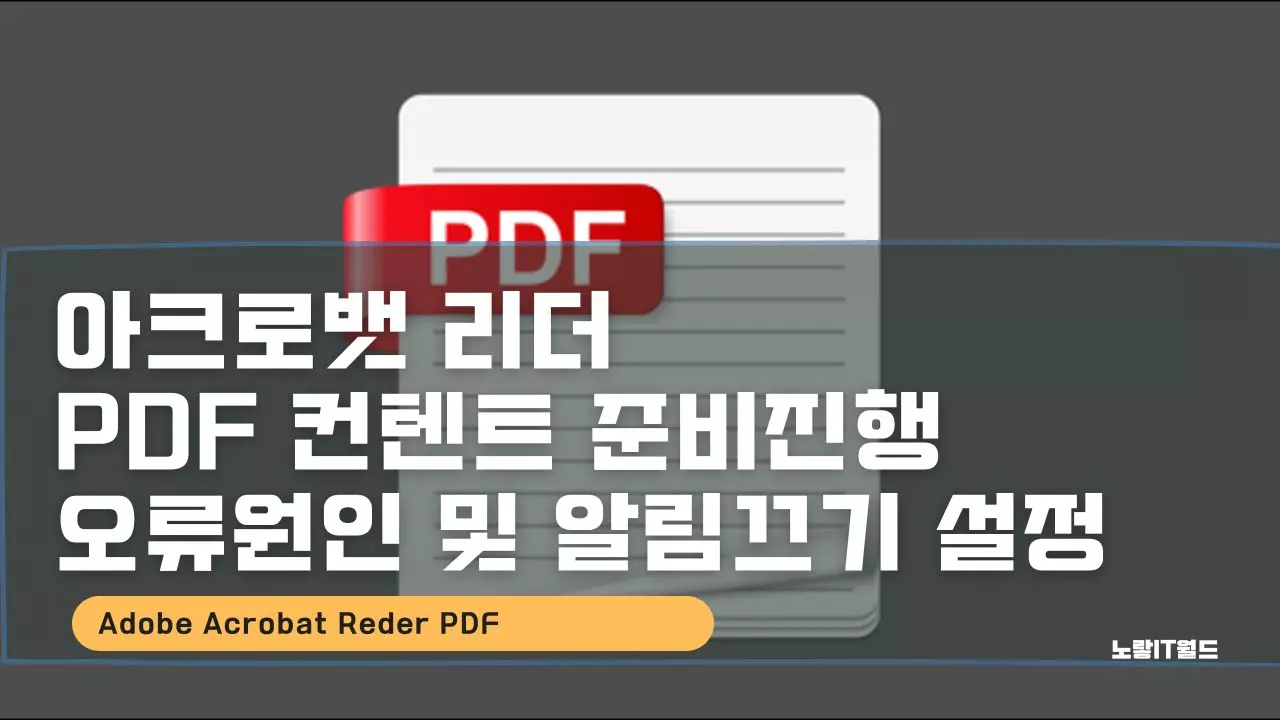Adobe의 PDF View인 Acrobat Reder를 통해 PDF 파일을 열 때 PDF 컨텐츠 준비진행 메시지 팝업이 나타나는 오류는 다양한 원인이 있을 수 있습니다.
PDF 파일을 열 때 “컨텐츠 준비 진행” 메세지 팝업이 발생하는 원인은 PDF 파일 내에 복잡한 그래픽 요소나 긴 문서, 또는 대용량 이미지 등이 포함되어 있을 때, Adobe Reader 등의 PDF 뷰어가 이를 로드하는 데 시간이 오래 걸리기 때문입니다. 이는 파일 크기가 큰 경우 더욱 빈번하게 발생할 수 있습니다.
PDF 컨텐트 준비진행이란?
이 문제를 해결하는 방법 중 하나는 Adobe Reader의 “속도향상” 옵션을 사용하는 것입니다.

이 옵션은 PDF 파일의 로딩 시간을 줄이기 위해 로딩하는 컨텐츠를 최소화하며 이를 사용하려면 Adobe Reader의 환경 설정 메뉴에서 “속도향상” 옵션을 찾아 체크하면 됩니다.
또한, PDF 파일의 크기를 줄이는 것도 문제 해결에 도움이 될 수 있습니다. 큰 파일일수록 로딩 시간이 늘어나기 때문에, 이미지나 그래픽 요소 등을 최적화하여 파일 크기를 줄이는 방법이 있습니다. 이를 위해서는 Adobe Acrobat Pro와 같은 전문적인 PDF 편집도구를 사용하거나, 온라인 PDF 압축 도구를 이용할 수 있습니다.
PDF 컨텐트 준비진행 알림끄기

- Acrobat을 실행합니다.
- 상단 메뉴에서 [편집] > [기본 설정] > [읽기]로 이동합니다.
- “화면 판독기 옵션”에서 “현재 표시된 페이지만 읽기“를 선택합니다.
그럼 이후부터 PDF 실행 시아크로뱃에서 PDF 컨텐트 준비진행 알림이 더 이상 뜨지않 습니다.
PDF 뷰어 업데이트

먼저 사용 중인 PDF 뷰어가 최신 버전인지 확인하십시오. 오래된 버전의 뷰어는 일부 최신 PDF 형식과 호환되지 않을 수 있습니다. PDF 뷰어의 공식 웹사이트를 방문하여 최신 버전을 다운로드하고 설치한 뒤 PDF 컨텐트 준비진행 알림이 뜨는지 확인합니다.
PDF 뷰어 설정 변경
PDF 뷰어의 설정을 확인하고 변경해 보십시오. 일부 설정은 “PDF 컨텐츠 준비진행” 단계를 건너뛰거나 최적화할 수 있습니다. 예를 들어, “보기 모드”를 변경하거나 “문서 프로세싱” 옵션을 조정하는 등의 설정 변경을 시도해 볼 수 있습니다.
PDF 파일 복사본 생성
PDF 파일을 다른 위치나 다른 이름으로 복사해 보십시오. 때때로 PDF 파일이 손상되어 “PDF 컨텐츠 준비진행” 과정에서 오류가 발생할 수 있습니다. 따라서 원본 파일을 복사하여 새로운 위치에 저장하고 해당 파일을 열어보는 것이 도움이 될 수 있습니다.
다른 PDF 뷰어 사용

사용 중인 PDF 뷰어가 문제를 일으키는 경우, 다른 PDF 뷰어를 시도해 볼 수 있습니다. Adobe Acrobat Reader 외에도 Foxit Reader, Sumatra PDF 등의 무료 PDF 뷰어가 있습니다. 다른 뷰어를 설치하고 해당 뷰어를 사용하여 PDF 파일을 열어 보십시오.
참고 : 무료 PDF 수정 프로그램 – EzPDF Editor 설치 및 편집기능
시스템 재부팅
가끔은 시스템 리소스가 문제를 일으킬 수 있습니다. 컴퓨터를 재부팅하여 메모리와 시스템 리소스를 초기화하고 다시 시도해 보십시오.
동일한 PDF 파일을 다른 컴퓨터나 다른 운영 체제에서 실행하며 때때로 특정 시스템 구성 요소나 운영 체제 버전이 문제를 일으킬 수 있습니다. 다른 환경에서 PDF 파일을 열어보면 문제의 근원을 찾을 수 있을지도 모릅니다.
마지막으로, PDF 파일을 열 때 발생하는 문제가 지속적으로 발생한다면, PDF 뷰어를 변경하는 것도 고려할 수 있습니다. Adobe Reader 외에도 Foxit Reader, Sumatra PDF 등 다양한 무료 PDF 뷰어가 있으며, 각 뷰어마다 PDF 파일을 처리하는 방식이 다르기 때문에, 어떤 뷰어가 더 빠르게 처리하는지 확인해 보는 것도 좋습니다.