윈도우11 및 윈도우10, 윈도우8.1 등 정품버전을 설치하지 않고 평가판을 설치하게 되면 윈도우 우측하단에 평가판이라는 워터마크 로고가 표시됩니다. 그리고 저 같은 경우 Windows 참가자프로그램을 통해 Winodws Insider Preview 설치한 뒤 Winodws Insider Preview 평가본입니다. 라는 로고가 표시되는데 이러한 로고가 거슬린다면 참가자 프로그램을 비활성화하거나 워터마크가 뜨지 않도록 설정을 변경할 수 있습니다.
윈도우 우측하단 워터마크 종류 및 의미
노랗 목차
| 로고 종류 | 워터마크 의미 | 제거 방법 |
|---|---|---|
| Windows Insider Preview | Windows Insider Preview 프로그램 참여 중 | Windows Insider Preview 프로그램에서 탈퇴하거나 정식 버전으로 업데이트 |
| Windows를 활성화하세요 | 윈도우 정품 인증되지 않음 | 윈도우 정품 인증 또는 정품 인증 확인을 통해 워터마크 제거 |
| 평가판 복사입니다 | 평가판 버전 사용 중 | 윈도우 평가판을 정식 버전으로 업그레이드하거나 정품 인증을 수행 |
| 빌드 번호 | 윈도우 빌드 번호 표시 | 다음 빌드 업데이트 또는 정식 릴리스에서 자동으로 제거됨 |
| 에디션 | 윈도우 에디션 정보 표시 | 에디션 업그레이드 또는 정식 버전 사용을 통해 워터마크 제거 |
| 비밀 정보입니다 | 기밀 버전이나 비공식 빌드 사용 중 | 일반 사용자가 직접 제거할 수 있는 방법은 제공되지 않음 |
| 테스트 모드입니다 | 시스템이 테스트 모드로 동작 중 | 테스트 모드 해제를 위해 명령 프롬프트에서 “bcdedit /set testsigning off”를 실행하고 컴퓨터 재부팅 |
Universal Windows Watermark Disabler
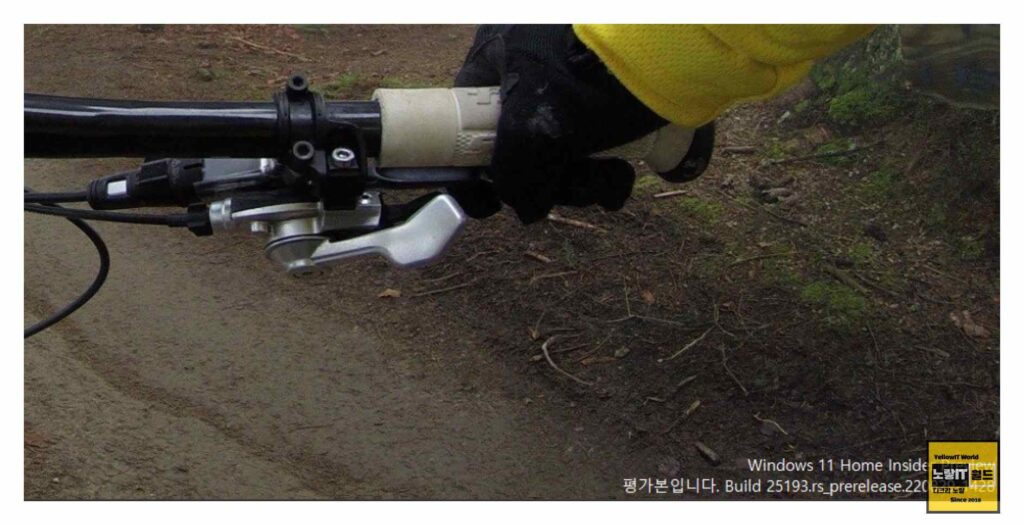
Universal Windows Watermark Disabler라는 소프트웨어를 사용하여 윈도우 11 평가판 복사 워터마크를 제거할 수 있습니다.
이 프로그램은 Windows 10, Windows 8.1 및 Windows 8에서 모든 종류의 워터마크를 제거하는 프리웨어 앱으로 영어를 지원하며, 최초 베타인 Windows 8 빌드 7850부터 최신 Windows 10 버전까지 모든 빌드에서 작동합니다. 브랜딩 문자열을 삭제하지 않으며 시스템 파일을 수정하지 않습니다.
BootSecure, 테스트 모드, 평가 및 시험판 빌드의 빌드 문자열, “Confidential” 경고 텍스트, 그리고 빌드 해시를 포함한 모든 워터마크를 제거할 수 있습니다.
Universal Watermark Disabler 웹사이트로 이동하거나 위 첨부파일을 다운로드 받아 실행합니다.
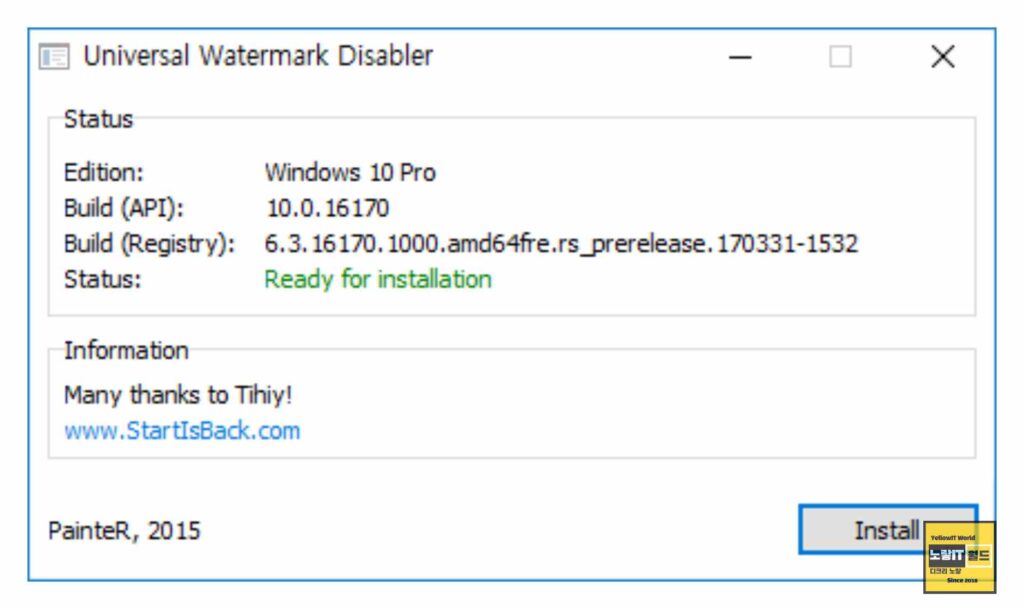
uwd.zip 파일을 다운로드 후 압축을 해제 한 뒤 설치 프로그램이 실행된 후 일정 시간 동안 시스템이 자동으로 로그아웃되고 다시 로그인되며 이후 윈도우 우측하단 평가본 및 평가판, 정품인증 워터마크가 제거됩니다.
윈도우 레지스트리 수정 워터마크 제거
윈도우11 평가판 워터마크는 레지스트리를 수정하여 제거할 수도 있습니다.
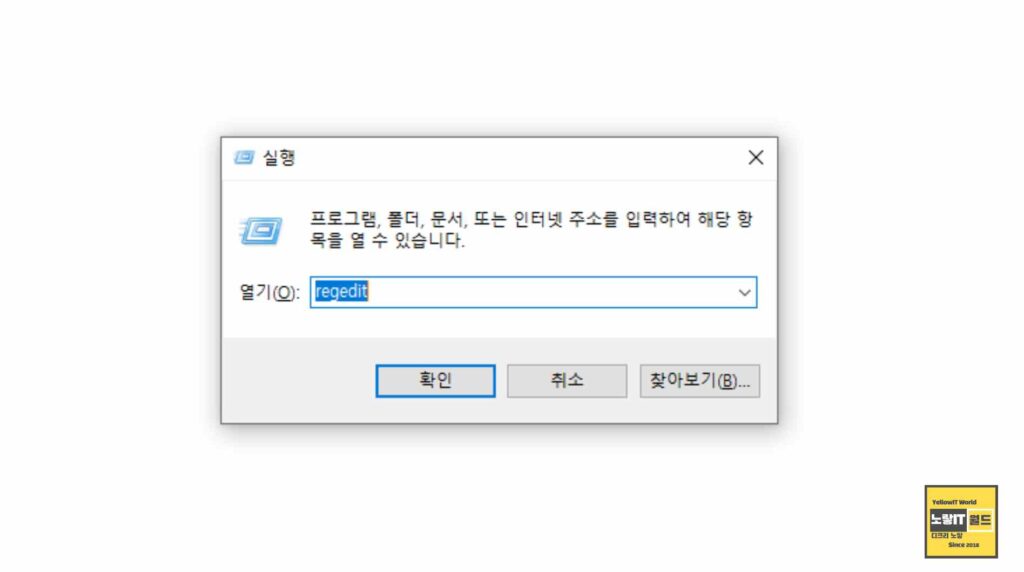
Windows 키 + R을 눌러 실행 대화 상자를 엽니다.
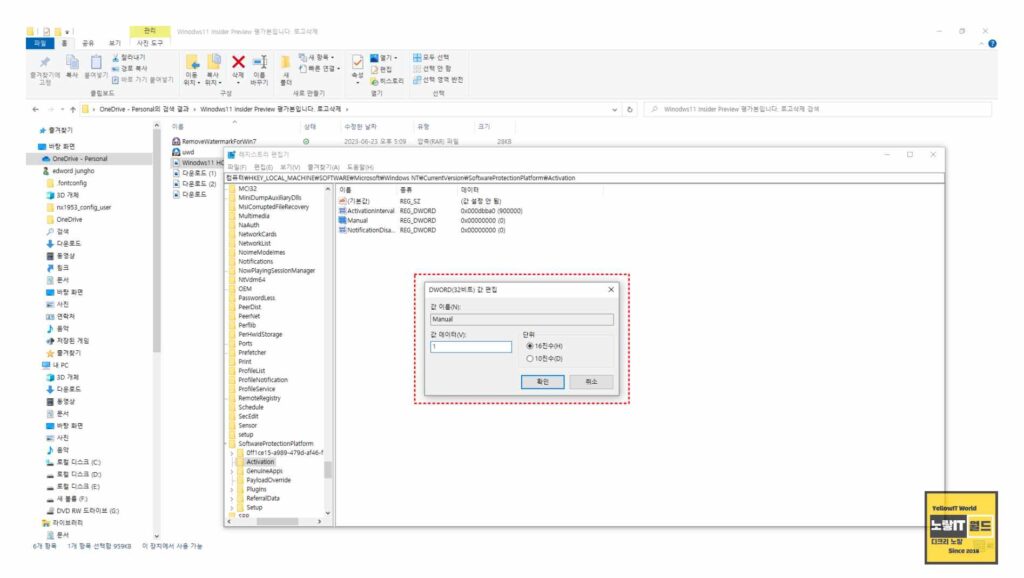
“regedit“를 입력하고 Enter 키를 눌러 레지스트리 편집기를 실행 후 아래 경로로 이동합니다.
HKEY_LOCAL_MACHINE\SOFTWARE\Microsoft\Windows NT\CurrentVersion\SoftwareProtectionPlatform\Activation
“Manual” 파일을 더블 클릭하여 편집하며 값을 0에서 1로 변경한 후 확인을 클릭합니다.
메모장 워터마크 제거방법
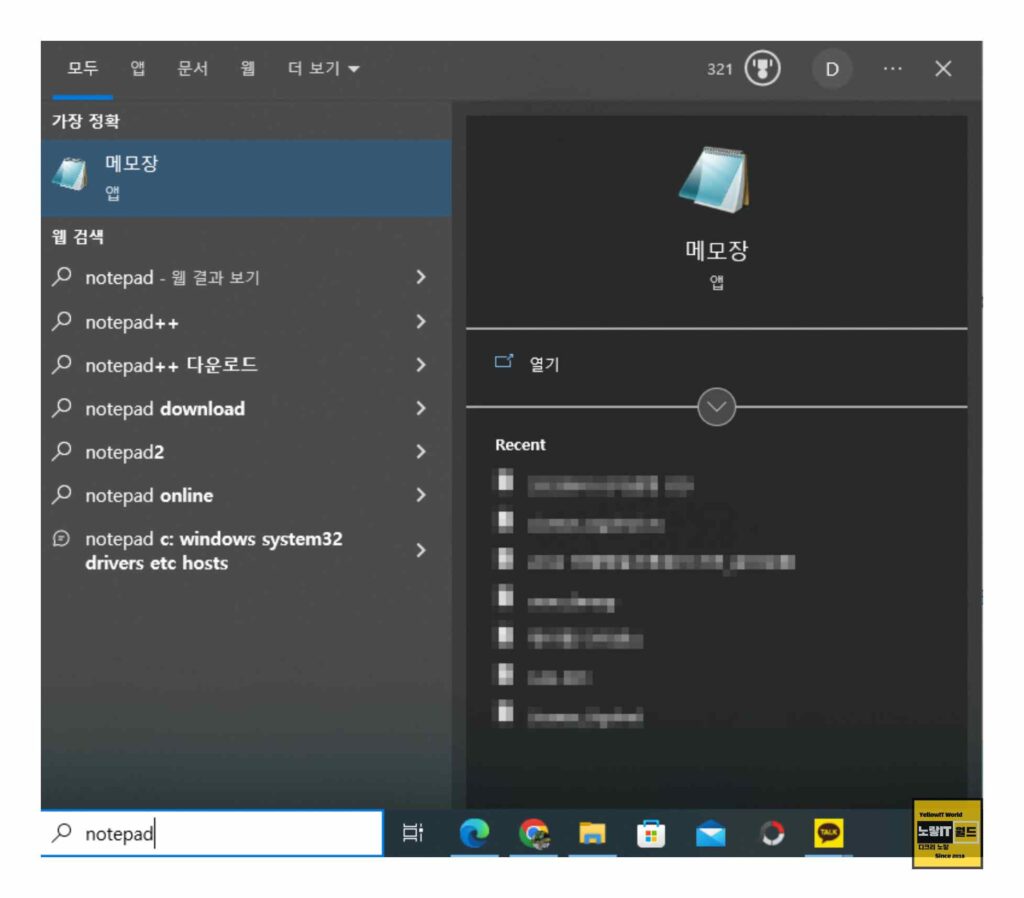
윈도우 평가판 워터마크를 제거하는 또 다른 방법은 메모장을 사용하는 것입니다.
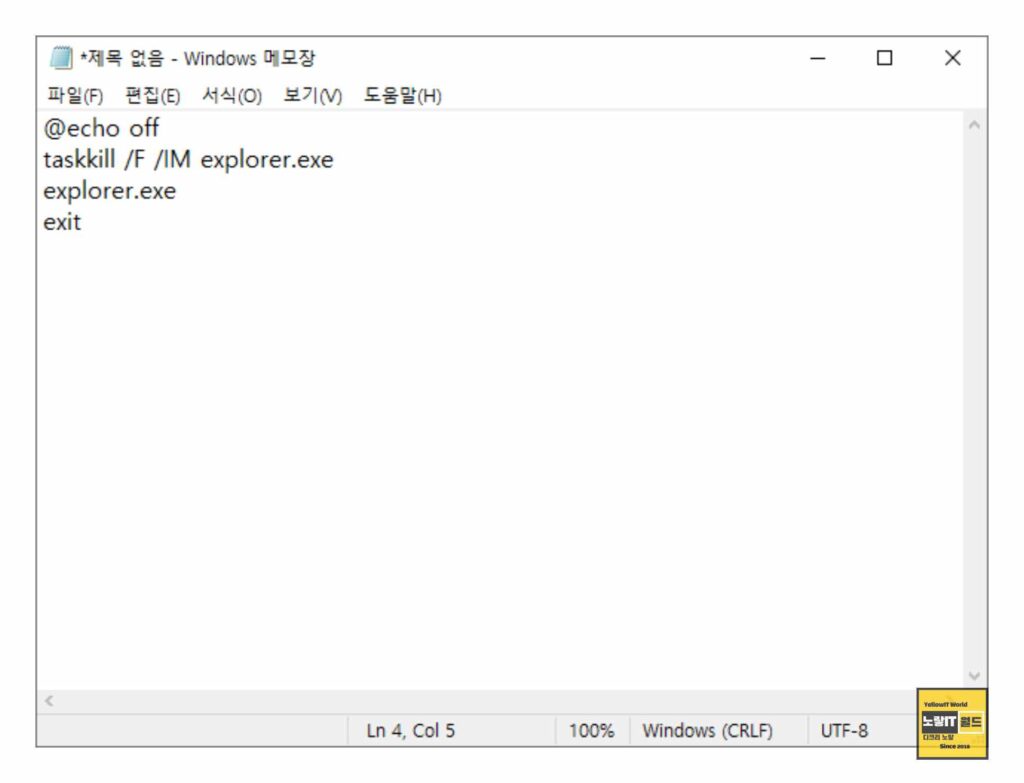
Windows + R 키를 눌러 실행 대화 상자를 열고 “Notepad.exe“를 입력한 다음 Enter 키를 누릅니다.
메모장에 다음 명령을 작성합니다
@echo off taskkill /F /IM explorer.exe explorer.exe exit
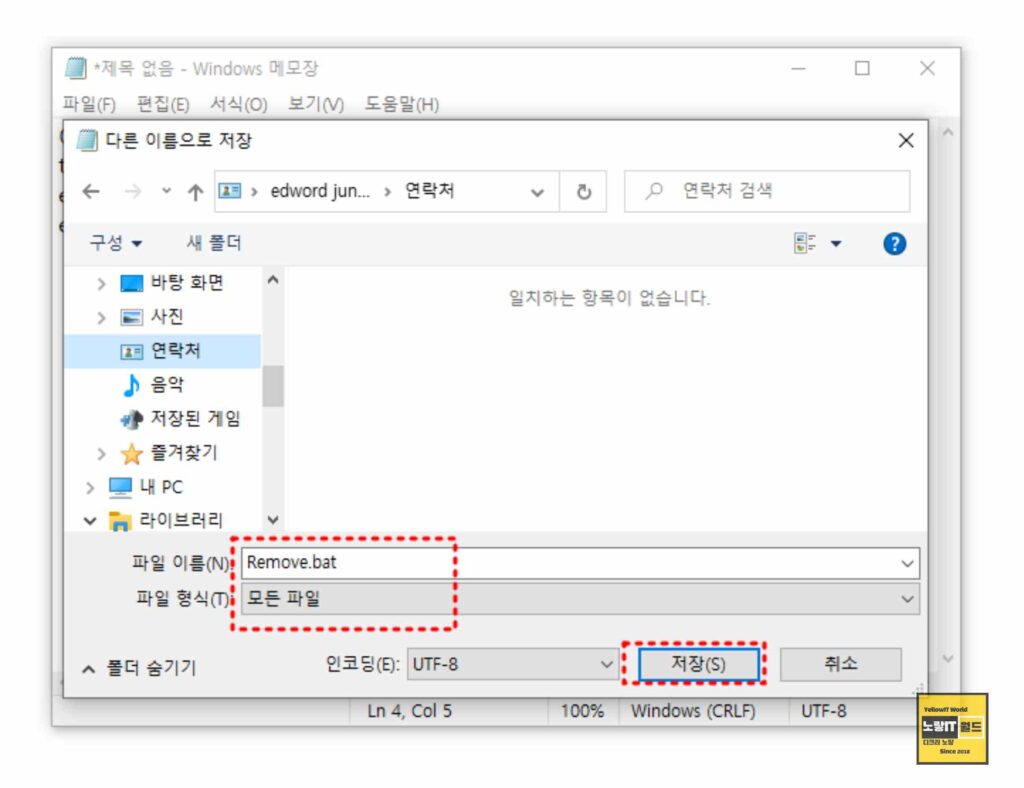
파일 메뉴로 이동하여 “다른이름으로 저장“을 클릭하고 파일형식을 모든 파일로 변경하고 파일이름을 “Remove.bat“로 파일명을 설정해서 저장합니다.
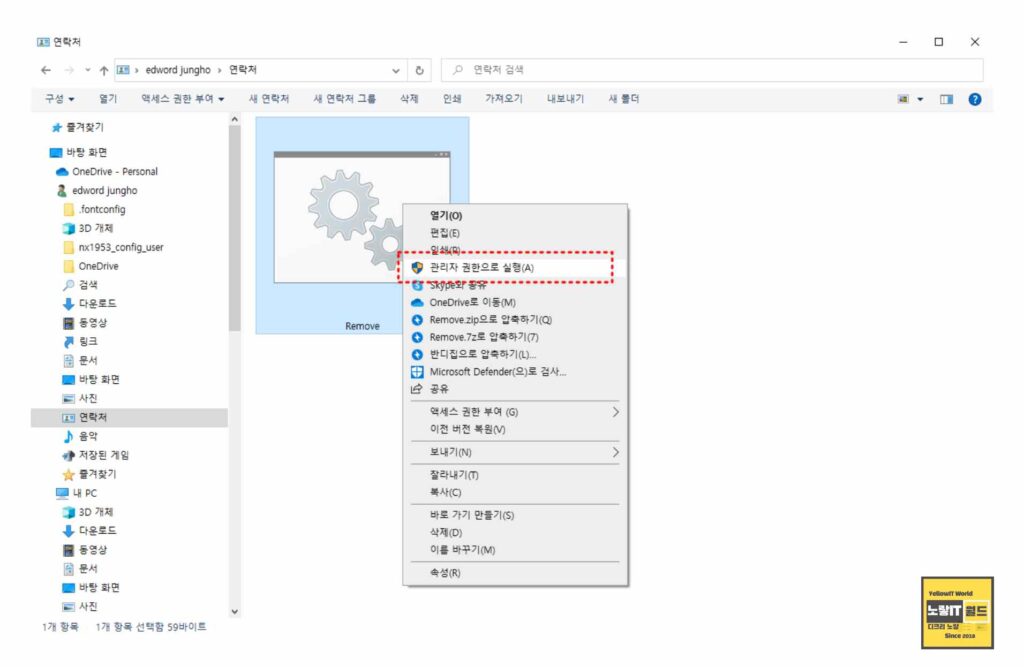
Remove.bat 파일을 마우스 오른쪽 버튼으로 클릭하고 “관리자 권한으로 실행“을 선택합니다.
파일이 처리될 때까지 기다린 후 컴퓨터를 다시 시작하면 윈도우 평가판 로고가 사라집니다.
명령프롬프트 윈도우 워터마크 제거
명령프롬프트를 사용하여 윈도우 정품인증 워터마크를 제거하는 방법도 있습니다.
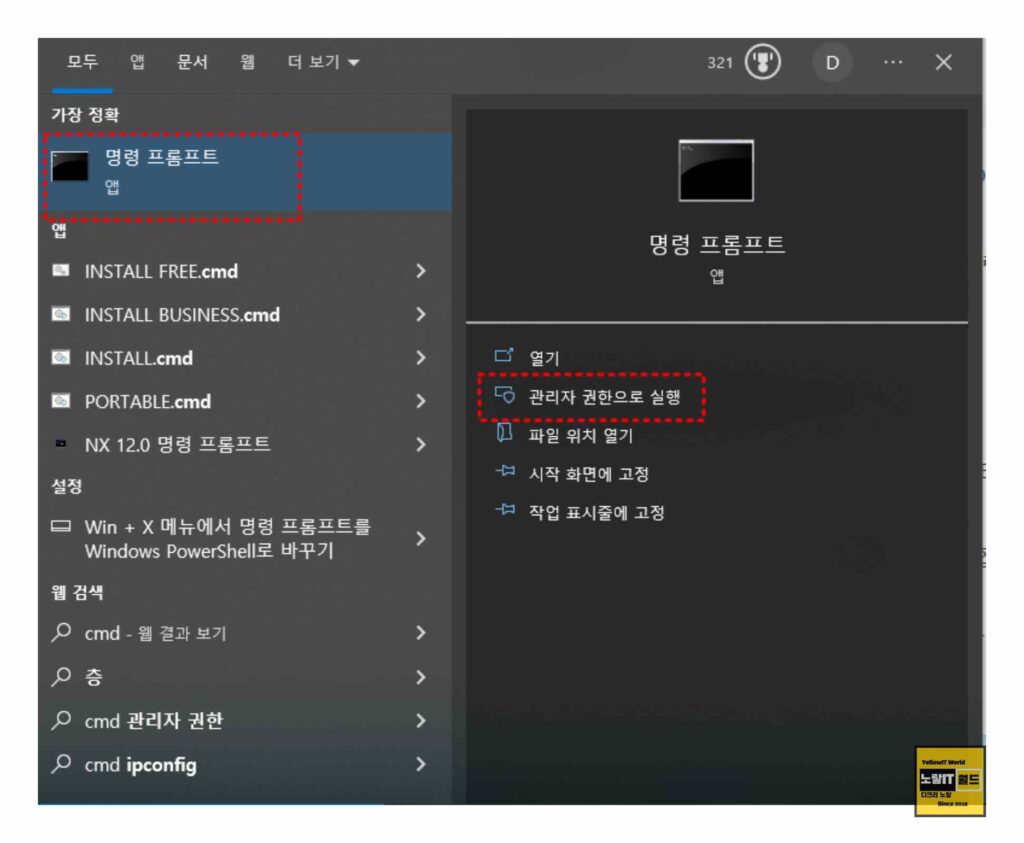
시작 메뉴로 이동하여 검색 창에 “cmd“를 입력해서 “명령 프롬프트” 옵션이 표시되면 해당 옵션을 마우스 오른쪽 버튼으로 클릭하고 “관리자 권한으로 실행” 옵션을 선택합니다.
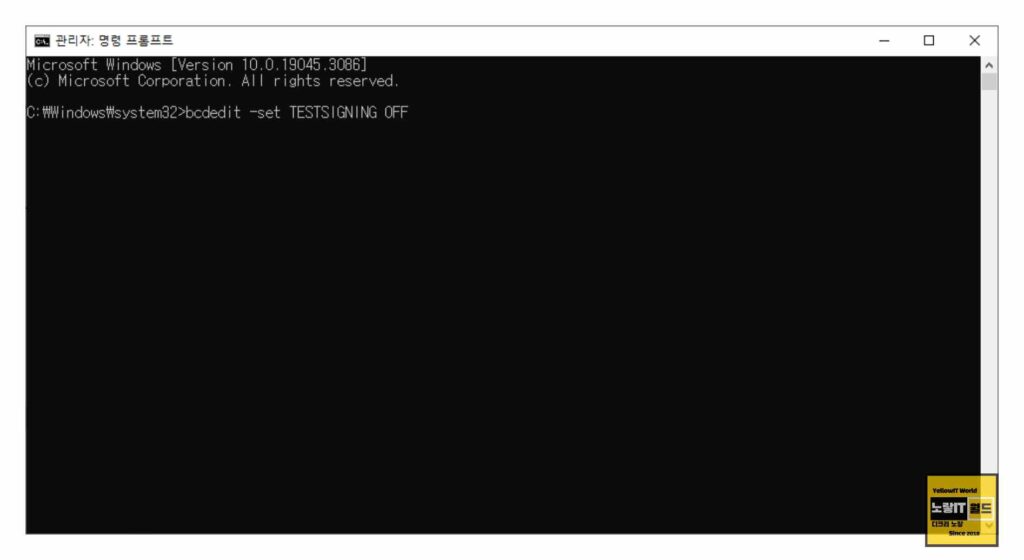
명령프롬프트 창이 열리면 아래 명령을 입력하고 Enter 키를 누릅니다
bcdedit -set TESTSIGNING OFF
명령이 성공적으로 완료되면 컴퓨터를 다시 시작하며 이러한 방법들을 사용하여 윈도우 11 평가판 복사 워터마크를 제거할 수 있습니다.
윈도우7 사용자라면 아래 RemoveWatermarkForWin7 파일을 통해 우측하단 평가본 로고를 없앨 수 있습니다.
컴퓨터 모니터 우측하단 윈도우 평가판 워터마크는 프로그램의 일부로서 테스트와 개발 단계에서 사용자에게 표시되지만, 일반 사용자들은 정품 인증 워터마크를 제거 시 주의할 점은 위의 방법들을 사용할 때, 신중하게 조치를 취하고 소프트웨어나 레지스트리에 관련된 작업을 수행하기 전에 백업을 만들어 두는 것 좋습니다.
윈도우 정품인증 받아야 한다고 워터마크가 뜬다면 KMSAutoNet 통해 정품 라이센스 등록을 받으면 더 이상 정품인증 알림이 뜨지 않습니다.
