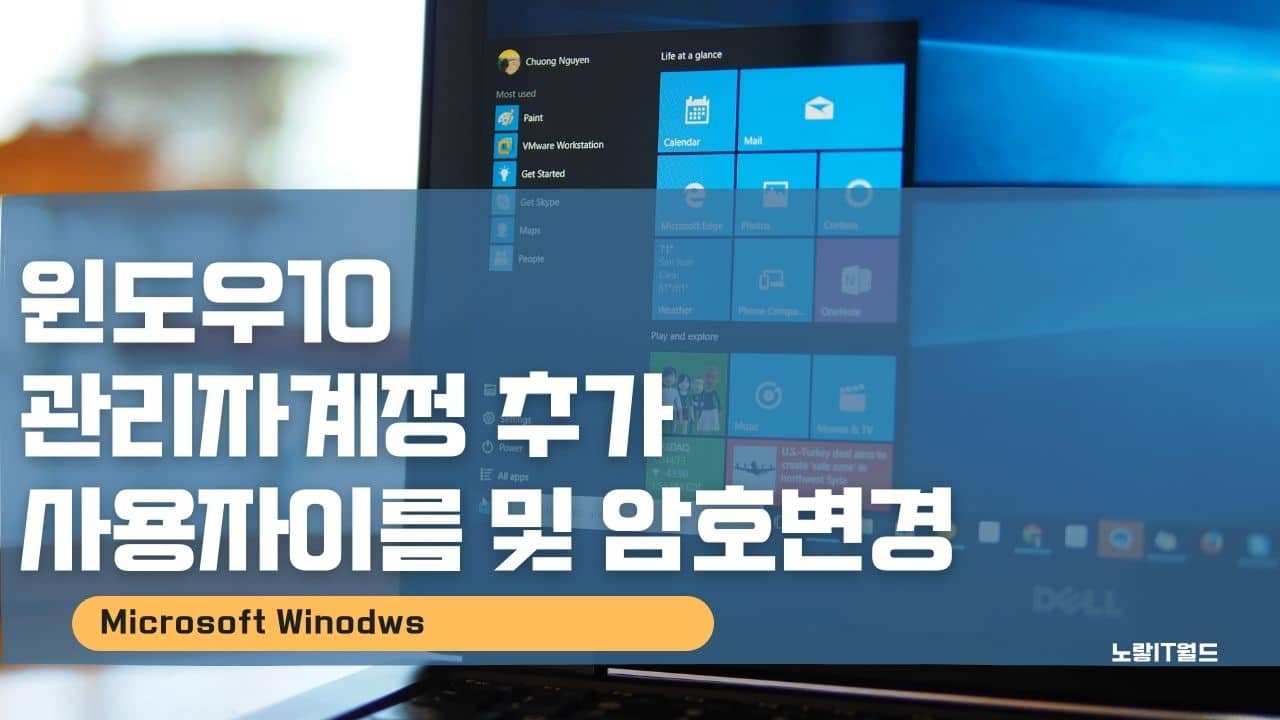윈도우11 및 윈도우10, 윈도우8.1 등 MS Windows 운영체제는 그 안에 다양한 사용자 계정을 설정하고 관리할 수 있는 능력을 제공합니다. 이러한 계정 중에서도 가장 특별한 권한을 가진 것은 ‘관리자계정‘으로 알려진 ‘Administrator’ 계정으로 이 계정은 운영체제의 핵심적인 부분을 조작하고 관리할 수 있는 능력을 가지며, 이를 사용하면 일반 사용자 계정에서는 제한된 여러 작업들을 수행할 수 있게 됩니다.
Administrator 계정 특징과 장점
Administrator 계정은 윈도우 시스템에서 가장 강력한 권한을 가진 계정으로, 일반 사용자 계정으로는 할 수 없는 다양한 고급 작업들을 수행할 수 있는 핵심 계정으로 시스템 설정을 직접 수정하거나, 다른 사용자 계정을 생성 및 관리하고, 네트워크 설정을 변경하는 등의 작업을 자유롭게 진행할 수 있습니다.
또한 일반 계정에서는 설치가 제한된 프로그램이나 시스템 업데이트도 문제없이 설치할 수 있어, 다양한 소프트웨어를 안정적으로 운영하기 위한 기반이 되는데 시스템에 문제가 발생했을 때에도 관리자 계정은 큰 도움이 됩니다. 오류 메시지를 분석하거나 드라이버를 수동으로 설치하고, 이벤트 로그를 확인하는 등 시스템 진단 및 복구 과정에서 필수적인 역할을 합니다.
보안 관리 측면에서도 이 계정은 중요한 기능을 합니다. 바이러스나 악성 코드로부터 시스템을 보호하고, 다른 사용자들의 권한을 제어하며, 전반적인 시스템 안정성을 유지할 수 있도록 돕습니다.
특히 예기치 못한 오류나 긴급 상황이 발생했을 때, 백업 및 복원 작업이나 데이터 복구 작업을 수행할 수 있는 것도 Administrator 계정만의 큰 장점입니다. 강력한 권한이 주어진 만큼 신중하게 사용해야 하지만, 운영체제를 깊이 있게 관리하고 제어할 수 있다는 점에서 매우 유용한 계정이라 할 수 있습니다.
| 계정 유형 | 설명 | 권한 수준 | 주요 용도 및 특징 |
|---|---|---|---|
| Administrator | 시스템의 전체 제어 권한을 가진 최고 관리자 계정 | 매우 높음 | 시스템 설정, 사용자 관리, 보안 설정, 문제 해결 가능 |
| Standard User | 일반 사용자 계정 | 중간 | 제한된 설치 및 설정, 일상적인 작업 수행에 적합 |
| Guest | 일시적인 사용자를 위한 계정 | 매우 낮음 | 파일 저장 불가, 설치 및 설정 제한, 임시 사용 목적 |
| Child/Family Account | 보호자 설정이 가능한 자녀용 계정 | 제한적 | 보호자 관리 하에 인터넷 사용, 시간 제한, 콘텐츠 접근 제한 설정 가능 |
| Microsoft Account | Microsoft 서비스와 연동되는 온라인 계정 (Hotmail, Outlook 등) | 사용자 계정 설정에 따라 상이함 | 클라우드 동기화, Windows Store 이용, 장치 간 설정 동기화 가능 |
| Local Account | 인터넷 연결 없이 사용하는 오프라인 사용자 계정 | 설정에 따라 다양 | 로컬 저장소 기반 사용, 개인정보 보호 용이, Microsoft 계정 미사용 시 적합 |
| Domain Account | 회사, 학교 등의 도메인 네트워크에 연결된 계정 | 네트워크 정책에 따라 다름 | 그룹 정책, 네트워크 드라이브, IT 관리자가 중앙에서 계정 제어 가능 |
| Everyone (보안 그룹) | 모든 사용자 및 계정을 포함하는 Windows 기본 보안 그룹 | 시스템 정책에 따라 다름 | 파일/폴더 접근 권한 부여 시 전체 사용자에게 적용됨, 실제 로그인 계정은 아님 |
Windows 10에서의 ‘Administrator‘ 계정은 시스템 관리와 보안, 그리고 다양한 작업들을 수행하기 위한 중요한 역할을 담당합니다. 이 계정의 활성화 및 명칭 변경은 사용자의 필요에 따라 조절될 수 있으며, 올바른 방법으로 사용될 때에만 그 진정한 효용을 발휘합니다.
윈도우 관리자권한 및 관리자계정
| 기능/특성 | 관리자 권한 | 관리자 계정 |
|---|---|---|
| 정의 | 컴퓨터 시스템 내에서 특정 작업을 수행할 수 있는 권한 수준 | 컴퓨터 시스템에서 완전한 제어와 권한을 가진 계정 |
| 권한 범위 | 사용자 계정 또는 그룹에 부여되는 권한 | 특정 사용자에게 부여되는 계정 유형 |
| 작업 범위 | 시스템 전체 또는 특정 작업에 대한 권한을 제한적으로 부여 | 시스템 전체에 대한 완전한 제어 권한 |
| 사용자 수 | 여러 사용자가 관리자 권한을 갖을 수 있음 | 관리자 계정은 일반적으로 하나뿐이며 주로 시스템 관리자에게 할당 |
| 관리 작업 | 시스템 설정 변경, 프로그램 설치, 업데이트 관리 등 | 시스템 관리, 사용자 계정 관리, 시스템 보안 관리 등 |
| 암호 보호 | 개별 사용자 계정은 암호로 보호됨 | 관리자 계정은 높은 수준의 보안 필요 |
| 일반적인 예시 | 사용자가 자신의 계정을 일시적으로 관리자 권한으로 승격하여 작업 | IT 관리자가 관리자 계정으로 시스템을 관리 |
윈도우에서 프로그램 설치나 시스템 설정 변경 시 자주 등장하는 ‘관리자 권한 필요’ 메시지는, 사용자의 보안과 시스템 안정성을 보호하기 위한 기본 방어선입니다.
하지만 반복적으로 나타나는 이 권한 요청은 작업 흐름에 방해가 될 수 있으며, 이럴 때는 관리자 계정(Administrator)으로 직접 로그인해 필요한 작업을 진행하는 것이 보다 효율적입니다.
특히 보안 프로그램 설치, 시스템 최적화, 네트워크 설정 변경 등 고급 작업이 필요한 경우, 관리자 권한은 필수로 이 계정을 통해 실행하면 불필요한 팝업을 줄이고, 안정적인 환경에서 작업을 진행할 수 있습니다. 다만, 강력한 권한을 가진 만큼 사용 시에는 항상 주의가 필요합니다.
관리자계정 “Administrator” 활성화 방법
관리자계정 활성화하는방법은 윈도우10 기준으로 진행하지만 윈도우11 및 윈도우8이나 윈도우7 모두 동일합니다.

관리자 계정을 활성화 하는 방법은 크게 두 가지가 있는데 명령 프롬프트(CMD)를 이용하여 활성화하는 방법과 로컬 보안 정책을 이용하여 활성화할수 있습니다.
- 로컬 보안 정책의 경우는 윈도우7 버전에 따라 없는 경우도 있습니다.
- 명령 프롬프트로 변경하는 방법이 간단합니다.
명령 프롬프트(CMD)를 이용하여 활성화하는 방법
명령 프롬프트(CMD)를 이용하여 활성화하는 방법은 관리자 권한으로 명령 프롬프트(CMD)를 실행합니다.
시작 -> 보조 프로그램 -> 명령 프롬프트에서 마우스 오른쪽 버튼 관리자 권한으로 실합니다.

아래 명령어를 입력하면 윈도우에서 관리자계정 활성화 됩니다.
net user administrator /active:yes *관리자 계정 administrator 이름 변경방법
관리자 계정을 활성화했으나 이름이 administrator 인 것이 맘에 들지 않는다면 아래방법을 참고하세요

wmic useraccount where name='administrator' call rename name='원하는 계정 이름'위 명령어를 실행하여 관리자 계정의 이름을 변경합니다.
계정 변경을 완료했다면 컴퓨터를 재부팅을 하면 관리자 계정이 활성화된 것을 확인할 수 있으며 기존의 계정은 필요없다면 삭제해도 됩니다.
이렇게 설정한 관리자 계정에 암호를 설정하거나 삭제하는 방법도 알아보겠습니다.
윈도우10 관리자계정 삭제 및 암호

Win Key -> Netplwiz 를 검색해서 실행합니다.
그럼 현재 컴퓨터 사용자 이름을 확인할 수 있으며 현재 저는 “Administrator“와 “lee2” 두개의 “관리자계정” 그룹이 있습니다.
관리자계정 추가

추가버튼을 눌러 추가하고 싶은 컴퓨터 사용자이름 및 암호등을 입력합니다.
이때 윈도우10 암호설정을 하고 싶지 않다면 빈 공간으로 입력하면 됩니다.
관리자계정 삭제

기존의 사용자 이름이 마음에 들지 않는다면 “제거“버튼을 통해 컴퓨터 사용자를 삭제할 수 있습니다.
관리자계정 암호설정

Administrator은 매우 강력한 실행 권한을 가지고 있기 때문에 보안을 위해서는 관리자권한에 대한 암호를 설정할 수 있습니다.

고급탭으로 이동시 컴퓨터에 저장된 “모든 암호“를 관리할 수 있으며 .NET Passport 마법사를 사용할 수 있습니다.
그리고 “보안 로그인“기능을 통해 “Ctrl + Alt + Del” 단축키를 통해 윈노우 로그인 화면을 표시해 암호를 검색하는 시스템으로부터 보호할 수 있습니다.
윈도우10 사용자계정 컨트롤
관리자계정을 설정하게 되면 사용자계정 컨트롤을 활성화해서 마이크로소프트의 윈도우 앱을 실행할 수 있도록 허용해야합니다.

윈도우키를 눌러 “로컬 보안 정책“을 실행합니다.
보안설정 -> 로컬 정책으로 들어가 “사용자 권리 및 보안 옵션 정책“항목을 살펴봅니다.

보안옵션 -> 사용자 계정 컨트롤 : 기본 제공 관리자 계정을 선택해서 해당 기능을 허용으로 선택합니다.
보안 옵션을 설정할 때, “사용자 계정 컨트롤
“에서 기본 제공 관리자 계정을 선택하고 해당 기능을 허용으로 설정하면 컴퓨터 사용 중 발생할 수 있는 일부 문제를 간단하게 해결할 수 있습니다. 그러나 이렇게 설정을 변경하면 때로는 프로그램 실행과 관련된 문제가 발생할 수 있습니다. 특히, 마이크로소프트 익스플로러 엣지와 같은 웹 브라우저를 실행할 때 아래와 같은 오류 메시지가 표시되고 프로그램이 실행되지 않는 경우가 있습니다.
“이 앱을 열 수 없습니다
기본 제공 관리자 계정을 사용하여 인터넷 익스플로러 엣지를 열 수 없습니다. 다른 계정으로 로그인한 후 다시 시도하세요.”
이런 문제를 해결하기 위해서는 몇 가지 단계를 따라야 합니다.
- 다른 계정으로 로그인: 먼저, “다른 계정으로 로그인”을 선택하여 다른 사용자 계정으로 로그인합니다. 이 때, 로그인하려는 계정은 관리자 권한을 가진 계정이어야 합니다.
- 웹 브라우저 실행: 다른 사용자로 로그인한 후에는 웹 브라우저를 다시 실행합니다. 이제 웹 브라우저가 정상적으로 실행되어 문제 없이 사용할 수 있어야 합니다.
이제 컴퓨터를 안전하게 사용할 수 있고, 필요한 경우 관리자 계정을 사용하여 시스템 관리 작업을 수행할 수 있습니다. 이로써 보안과 안정성을 유지하면서 원하는 프로그램을 실행할 수 있게 됩니다.
Windows 관리자 계정 관련 FAQ
관리자 계정을 활성화했는데 시작 화면에 표시되지 않아요.
윈도우에서는 기본적으로 관리자 계정(Administrator)이 숨김 상태로 설정됩니다. 활성화는 되었지만 사용자 선택 화면에 보이지 않는다면 다음과 같이 설정하세요:
- 명령어 실행
net user administrator /active:yes입력 후
로컬 보안 정책 → 보안 옵션 → 사용자 계정 컨트롤: Admin Approval Mode를 사용으로 설정하세요. - 레지스트리 수정
HKEY_LOCAL_MACHINE\SOFTWARE\Microsoft\Windows NT\CurrentVersion\Winlogon\SpecialAccounts\UserList
여기서administrator값을1로 설정하면 로그인 화면에 표시됩니다.
관리자 계정에서 Microsoft Store 앱이나 UWP 앱이 실행되지 않아요.
Windows의 내장 관리자 계정은 일부 UWP 앱(엣지, 스토어 등) 실행을 제한합니다. 해결법은 다음과 같습니다:
- 다른 관리자 권한 계정 생성 후 앱 실행
기본 관리자 계정이 아닌, 권한이 부여된 사용자 계정을 생성해서 실행하면 대부분 해결됩니다. - 로컬 보안 정책 조정
사용자 계정 컨트롤: 관리자 승인 모드를 활성화하면 일부 앱이 실행 가능해집니다.
관리자 계정이 완전히 사라졌어요. 다시 복구할 수 있나요?
가능합니다. 아래 방법 중 하나를 선택하세요.
- 세이프 모드(CMD 진입)
부팅 시 F8 → 명령 프롬프트 진입net user administrator /active:yes명령 입력 - 복구 디스크 활용
윈도우 설치 USB 또는 복구 디스크를 사용하여 시스템 복구 진입 후 CMD 사용 가능
관리자 계정에서 암호 없이 부팅되게 할 수 있나요?
가능하지만 보안상 위험할 수 있습니다.
설정 방법
- netplwiz 실행
체크박스 해제 후 자동 로그인 계정 설정 - 레지스트리 편집기 이용
HKLM\SOFTWARE\Microsoft\Windows NT\CurrentVersion\Winlogon에서DefaultUserName,DefaultPassword,AutoAdminLogon설정 추가
관리자 계정을 비활성화하고 싶어요.
명령 프롬프트 관리자 권한 실행 후 아래 명령어 입력합니다.
net user administrator /active:no
또는 컴퓨터 관리 > 로컬 사용자 및 그룹 > 사용자에서 비활성화 체크
관리자 권한 오류: “액세스가 거부되었습니다” 메시지가 계속 뜹니다.
- UAC(사용자 계정 컨트롤) 설정이 너무 높을 경우 관리자 권한이 제대로 적용되지 않을 수 있습니다.
→ 제어판 > 사용자 계정 > 사용자 계정 컨트롤 설정 변경 → 알림 수위 조정 - 보안 소프트웨어 간섭
일부 백신 프로그램이나 보안 툴이 권한 상승을 차단할 수 있으므로, 일시적으로 비활성화 후 시도
프로그램 설치 시 관리자 권한 오류가 발생합니다.
- 설치 파일 우클릭 → 관리자 권한으로 실행 시도
- 디지털 서명 확인: 오래된 프로그램은 Windows Defender에서 차단될 수 있음
- 호환성 문제 해결: 설치 파일 우클릭 → 속성 → 호환성 탭에서 이전 버전으로 설정 후 실행
윈도우 참고포스팅
- 윈도우10 최적화 컴퓨터 용량정리 방법
- 윈도우 자동 업데이트 끄기 대기시작을 줄이자
- 윈도우 디펜더 Windows Defender 끄기 삭제 방법
- 고클린 컴퓨터 느려짐 윈도우 인터넷 최적화
- 윈도우10 방화벽 설정 및 특정 프로그램 보안 비활성화