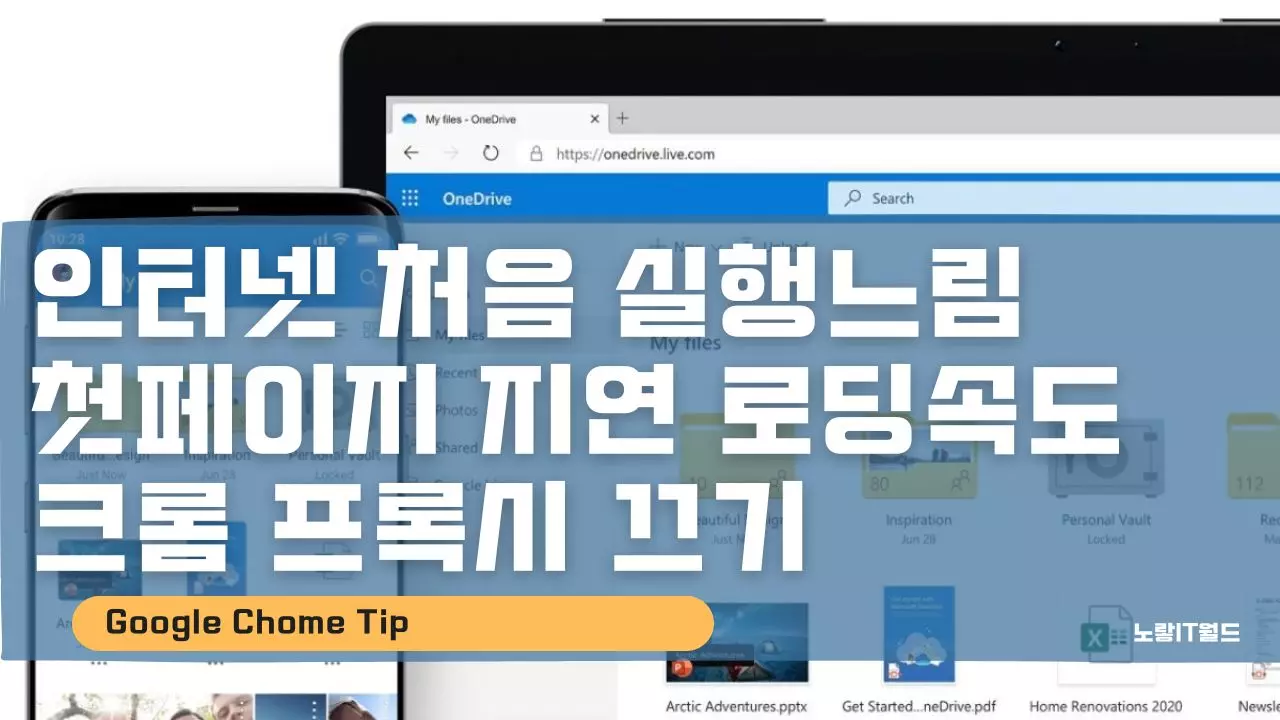잘 사용하던 인터넷 브라우저 중 구글크롬으로 인터넷을 실행하면 첫 실행 시 첫페이지 로딩 시 대략 10초에서 20초정도 딜레이가 되면서 인터넷 접속이 안되고 지연되다가 첫 페이지가 접속이 되는 문제가 발생했습니다. 희한한건 이렇게 첫 페이지 접속 시에만 인터넷 접속창이 지연되고 이 후 부터는 인터넷 접속 시 지연되지 않는다는것으로 인터넷익스플로러나 파이어폭스, 마이크로소프트엣지에서는 첫페이지 로딩이 지연되지 않는다는 점입니다.
이러한 문제가 발생한 원인은 다양하지만 대부분 인터넷 우회를 위해 VPN 및 DNS 설정 시 초기 인터넷 접속 시 이러한 정보를 받아들이고 우회하는 과정에서 딜레이가 발생할 수 있으며 그 외에도 구글크롬의 확장프로그램 충돌 및 실행 중 지연이 발생등 다양한 원인이 될 수 있습니다.
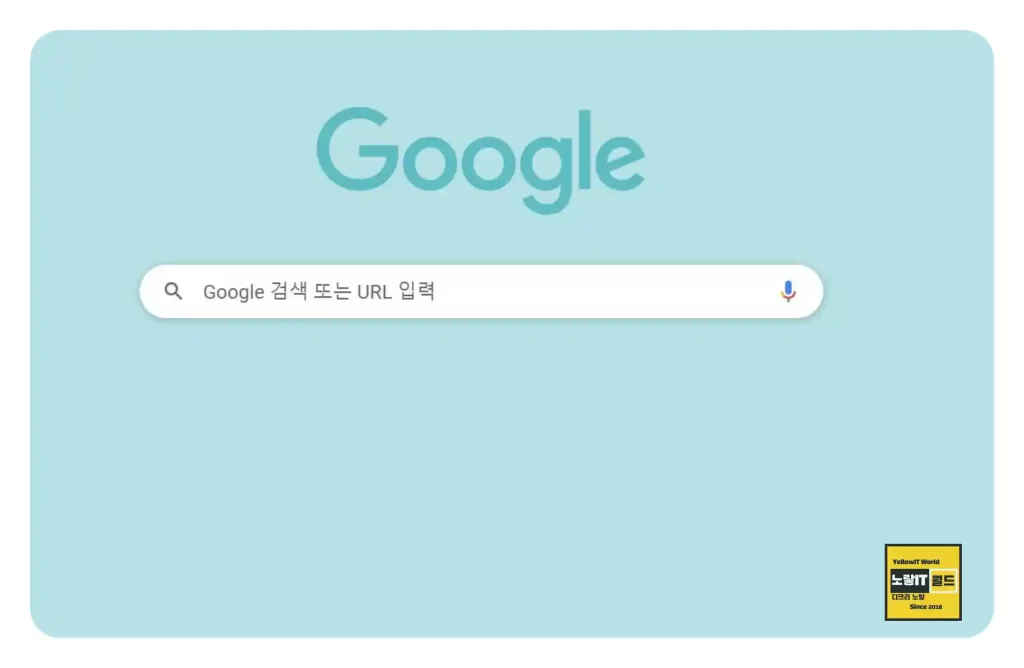
이러한 문제가 발생한 원인을 확인해보니 윈도우11 네트워크 설정에서 프록시 설정을 활성화한것으로 이 방법으로 문제가 해결되지 않는다면 인터넷 브라우저의 프록시 설정을 비활성화해봅니다.
윈도우11 프록시 설정 비활성화 방법
노랗 목차
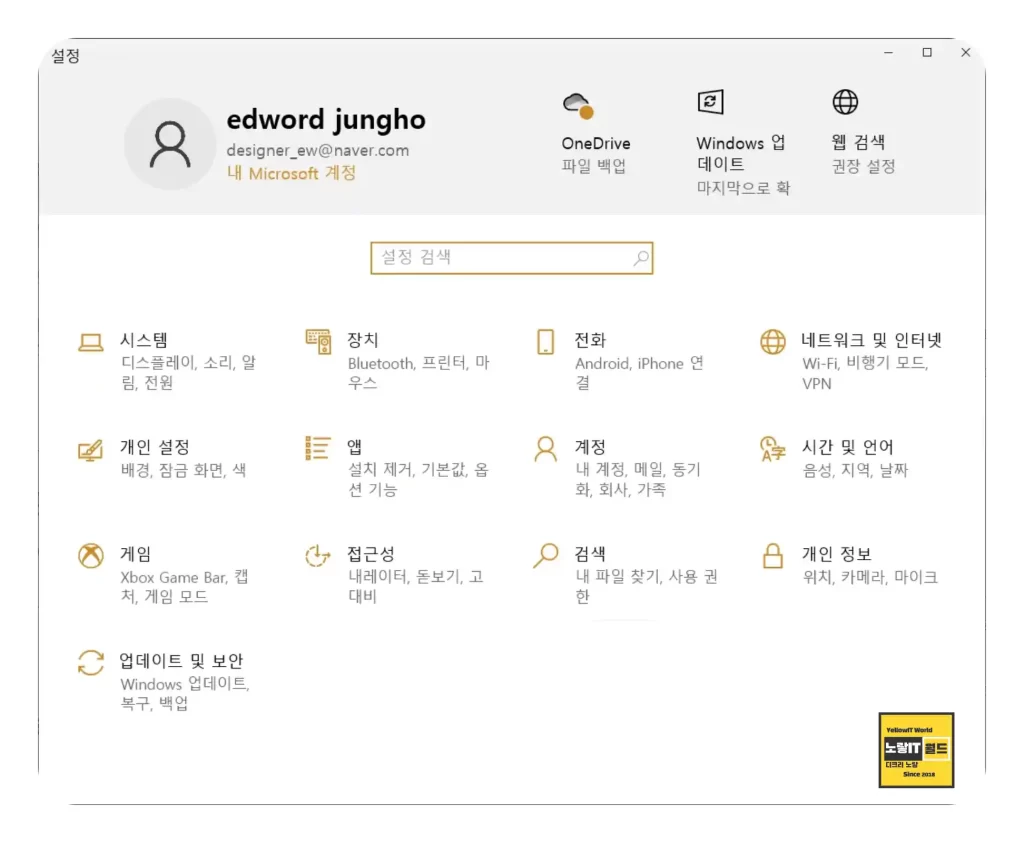
윈도우 키 + I를 눌러 Windows 설정을 실행 후 네트워크 및 인터넷으로 들어갑니다.
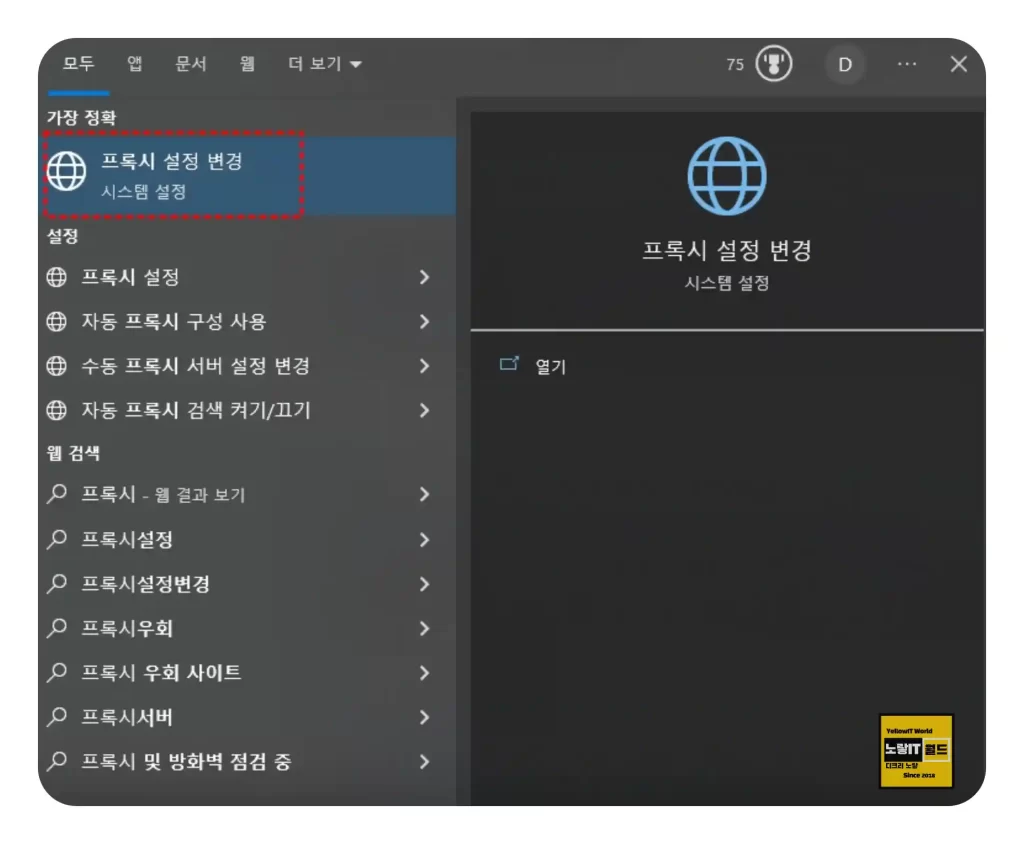
다른방법으로는 윈도우 검색창에 프록시 설정 변경을 입력해서 실행합니다.
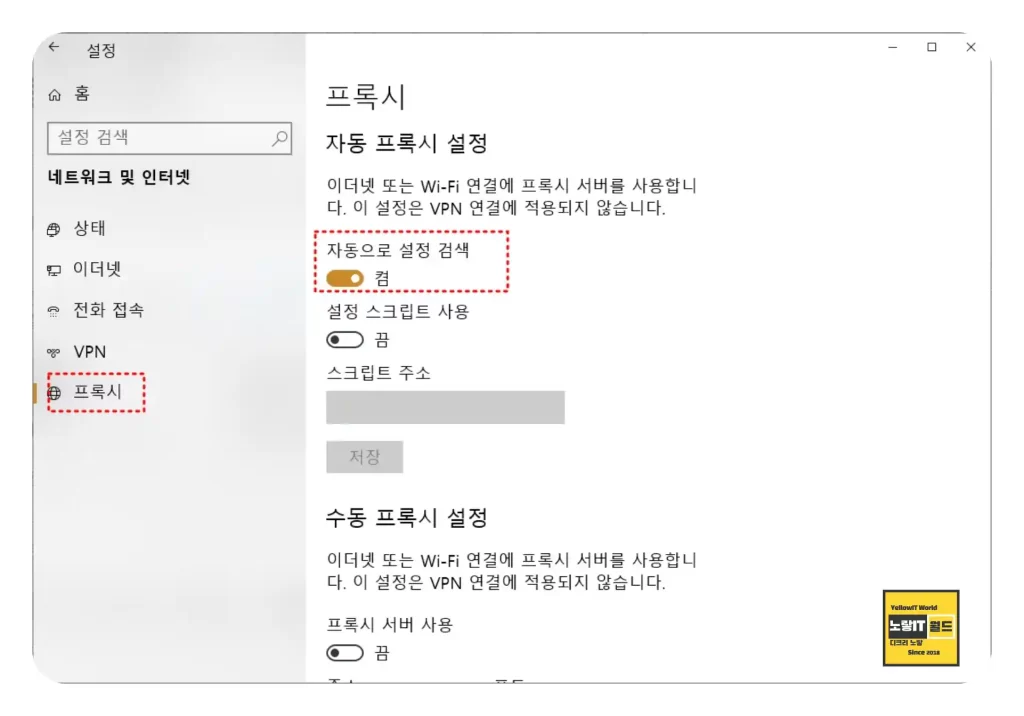
프록시 설정에서 자동으로 설정검색이 활성회되어 있다면 기능을 꺼줍니다.
이후 인터넷 브라우저 종료 후 다시 접속하면 첫페이지 접속 시 렉이 걸리거나 지연되는것이 해결되고 바로 인터넷 페이지 로딩됩니다.
윈도우10 이하 제어판 프록시 비활성화
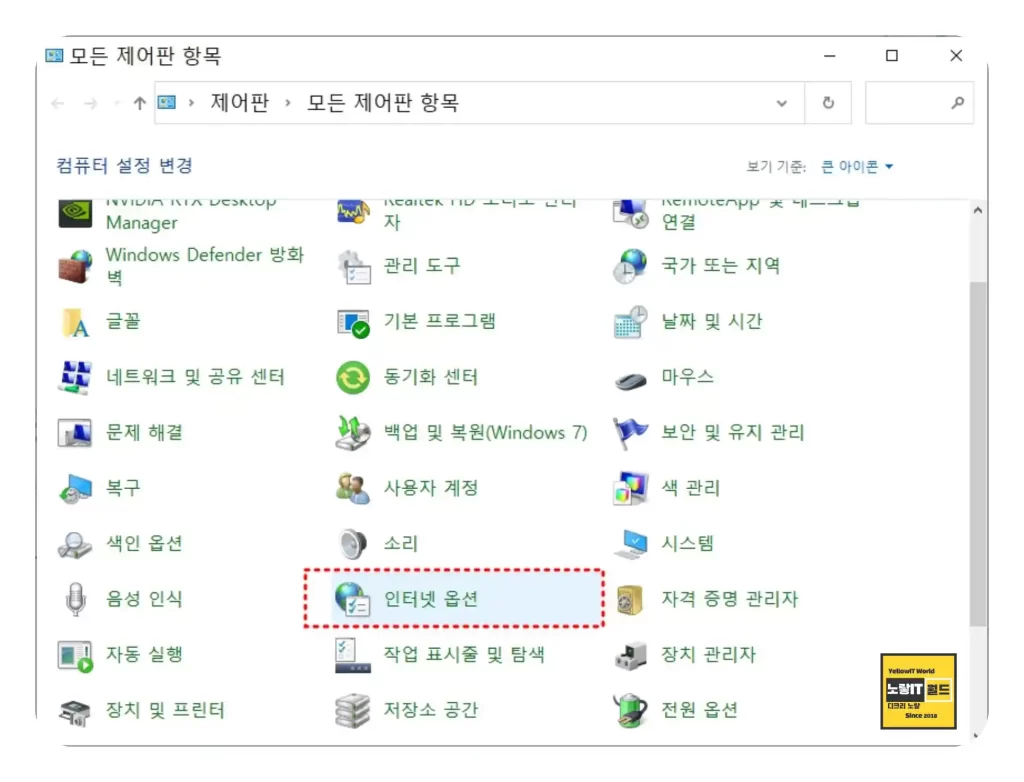
윈도우10 이하로 윈도우7이나 윈도우xp 등 제어판을 통해 프록시 비활성화 방법입니다.
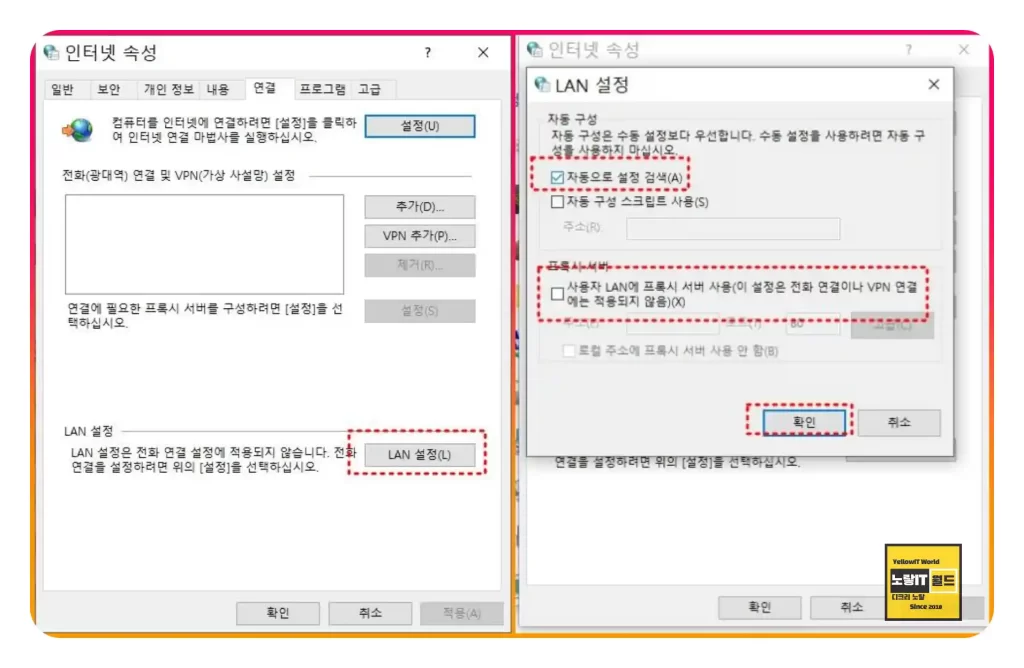
제어판 -> 인터넷 옵션 -> 연결 -> Lan설정 -> 자동으로 설정 검색을 꺼준 뒤 확인을 눌러줍니다.
구글크롬 브라우저 프록시 비활성화
- 먼저 크롬 브라우저를 엽니다.
- 우측 상단의 메뉴 버튼을 클릭합니다. (세로 점 3개 모양)
- 나타난 메뉴에서 “설정”을 클릭합니다.
- 하단으로 스크롤하여 “고급” 옵션을 클릭합니다.
- “시스템” 항목 아래에 있는 “프록시 설정 변경”을 클릭합니다.
- “지금 프록시 서버를 사용 중입니다” 옵션을 “프록시 서버를 사용하지 않음“으로 변경합니다.
- 변경을 완료하려면 “저장” 버튼을 클릭합니다.
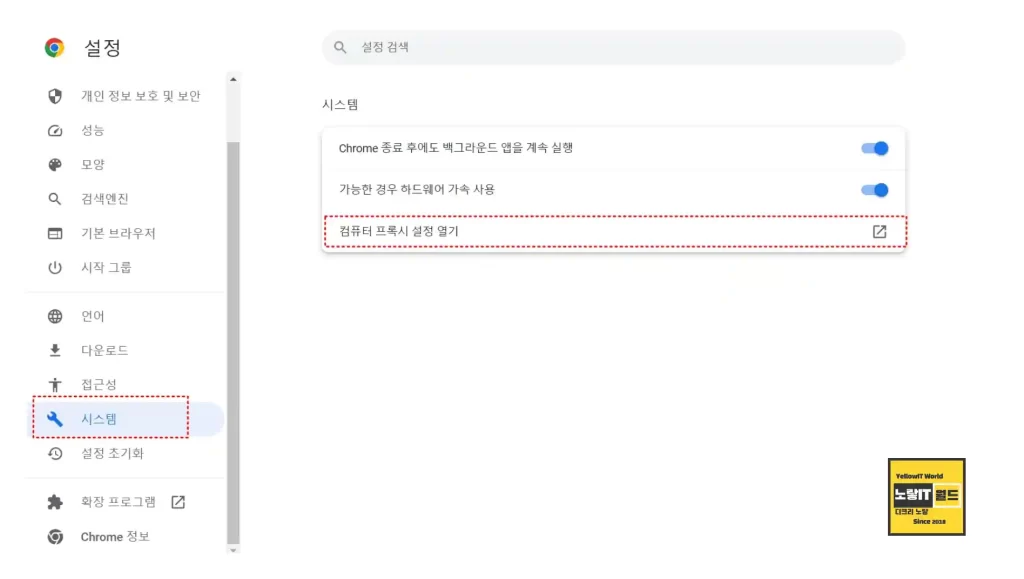
다른방법으로는 크롬 설정 -> 시스템 -> 컴퓨터 프록시 설정 열기를 실행합니다.
이후에도 인터넷 처음 실행 시 첫페이지 지연되면서 로딩속도가 느리다면 네트워크 설정 초기화하거나 윈도우 문제해결사를 통해 네트워크 초기화를 진행합니다.