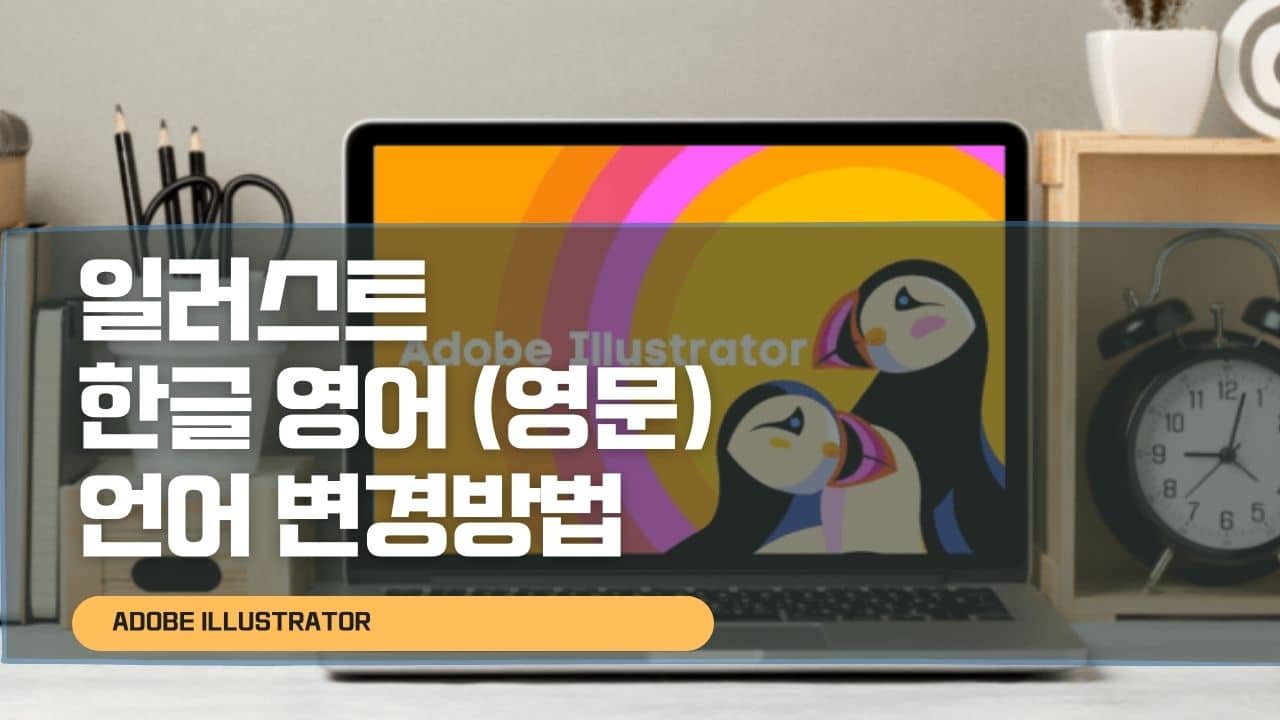Adobe Illustrator, 일반적으로 AI로 줄여 부르는 이 벡터 기반 이미지 프로그램은 디자이너부터 블로거, 유튜버 등 다양한 사용자들 사이에서 매우 인기 있는 도구 중 하나입니다. 이 프로그램을 사용하는 사용자들은 종종 인터페이스 언어를 자신의 편의에 따라 변경하고 싶어할 수 있습니다.
만약 설치한 일러스트 한글버전이 아닌 일러스트 영문판인 경우 아니면 한국어가 불편해 일러스트 영어 버전 및 중국어, 일본어 등 다양한 언어로 언어를 변경하려면 어떻게 해야 할까요? 아래에서 일러스트레이터 언어 변경 방법을 살펴보겠습니다.

Adobe는 다국어 지원 버전의 Illustrator를 제공합니다. 이 버전을 설치하면 여러 언어로 쉽게 전환할 수 있습니다. Adobe Creative Cloud 앱에서 다국어 지원 버전을 설치하면 필요한 언어로 Illustrator를 실행할 수 있습니다.
Adobe 설치 참고포스팅
일러스트 한글 영어 “영문” 언어 변경방법
Illustrator를 실행한 후, “편집 (Edit)” 메뉴에서 “환경설정 (Preferences)”을 선택 후 “국가 및 언어 (Country & Language)” 섹션으로 이동하여 원하는 언어로 변경합니다. 변경을 완료한 후에는 Illustrator를 재시작하여 적용합니다.
기본적으로 Adobe Illustrator CC 설치된 경로로 이동해야 합니다.

설치경로 찾는 방법은 일러스트 cc 2019 크랙적용 참고하시면 크랙적용위치로 찾을 수 있습니다

일러스트 편집 -> 환경설정 -> 사용자 인터페이스로 들어갑니다.
하이픈 연결탭에서 하이픈 초기값 언어를 영어나 한국어등 원하는 언어로 변경할 수 있습니다.
그리고 구버전의 일러스트의 경우 환경설정 -> 인터페이스를 통해 언어를 변경할 수 있습니다.
기본적으로 일러스트 버전별 한글 영어등 언어파일이 설치되는 경로는 아래 참고하세요
C:\Program Files\Adobe\Adobe Illustrator 2021\Support Files\Contents\Windows C:\Program Files\Adobe\Adobe Illustrator 2020\Support Files\Contents\Windows C:\Program Files\Adobe\Adobe Illustrator 2019\Support Files\Contents\Windows C:\Program Files\Adobe\Adobe Illustrator 2018\Support Files\Contents\Windows C:\Program Files\Adobe\Adobe Illustrator 2017\Support Files\Contents\Windows C:\Program Files\Adobe\Adobe Illustrator 2016\Support Files\Contents\Windows C:\Program Files\Adobe\Adobe Illustrator 2015\Support Files\Contents\Windows
그리고 해당 위치에 보면 Illustrator.zbin 파일 라는 파일을 확인할 수 있는데 해당파일의 이름을 변경하거나 삭제하면 됩니다.
언어를 변경하려는 경우 언어 패치를 사용할 수도 있습니다. 언어 패치는 일러스트레이터의 언어를 원하는 언어로 변경해주는 파일입니다. 안정적이고 신뢰할 수 있는 출처에서 언어 패치를 다운로드하고 설치한 후, 언어를 변경할 수 있습니다.
일러스트 한글패치 파일 : Illustrator.zbin
삭제시에는 다시 한글로 돌아가기 어려우니 파일명을 변경해 놓고 사용하다가 다시 한글로 되돌릴대는 파일명을 변경해주느것이 좋을 듯합니다.
Adobe Creative Cloud 언어변경
일러스트 CC 사용자라면 Creative Cloud를 통해 업데이트 및 언어변경이 가능합니다.
- 먼저 Adobe Creative Cloud 앱을 실행합니다.
- 다음 상단 메뉴에서 “도움말 (Help)”을 클릭한 후 “언어 (Language)” 옵션을 선택합니다.
- 여기서 Creative Cloud 언어를 변경할 수 있습니다. Creative Cloud의 언어를 변경하면 Illustrator 및 기타 Adobe 앱의 언어도 함께 변경됩니다.


Creative Cloud를 실행 후 환경설정으로 들어갑니다.



Crative Cloud -> Apps -> 앱언어를 선택하면 현재 사용 중인 일러스트 언어를 English, 한국어, 일본어, 중국어, 프랑스 불어, 이탈리아, 인도 등등 다양한 언어로 변경할 수 있으며 파일 및 글꼴등을 추가 설치할 수 있습니다.
대표적인 일러스트 지원언어
- 덴마크어
- 독일어
- 영어
- 스페인어
- 프랑스어
- 프랑스어
- 히브리어
- 헝가리어
- 이탈리아어
- 네덜란드어
- 노르웨이어
- 폴란드어
- 포르투갈어(브라질)
- 핀란드어
- 스웨덴어
- 터키어
- 우크라이나어
- 체코어
- 러시아어
- 아랍어
- 일본어
- 중국어 간체
- 중국어 번체
- 한국어
일러스트 한글 및 영어 등 언어변경은 사용자 경험을 향상시키며, 사용자가 더 편리하게 작업할 수 있도록 도와줍니다.
한글 및 영어 등 언어를 변경할 때는 프로그램의 내용이 해당 언어로 완전히 번역되지 않을 수 있으므로 주의가 필요합니다. 언어를 변경한 후, Illustrator를 통해 창의적인 디자인 작업을 더욱 효과적으로 수행하세요.
참고 포스팅
포토샵 일러스트 인디자인 폰트오류 – 글꼴에 문제가 발생
Adobe 윈도우 폰트설치 4가지 – 글꼴 다운로드
FAQ
Illustrator 언어를 변경했는데 일부 메뉴만 바뀌고 전체가 변경되지 않아요. 왜 그런가요?
Adobe Illustrator는 언어 변경 시 일부 요소만 번역되거나 번역되지 않은 부분이 있을 수 있습니다.
특히 사용자 인터페이스(UI) 외에도 플러그인, 팝업, 안내창 등의 일부 구성 요소는 기존 언어를 유지하는 경우가 있으며, 이는 Adobe 공식 번역 범위에 따라 다릅니다.
Illustrator에서 언어 변경 후에도 적용되지 않는 경우 어떻게 해야 하나요?
변경한 언어가 제대로 적용되지 않는 경우, 다음을 확인해 보세요.
- Illustrator를 완전히 종료하고 다시 실행했는지 확인
- Creative Cloud 설정에서도 언어를 동일하게 변경했는지 확인
- 설치 경로에 이전 언어 설정 파일이 남아 있는지 확인 (예:
.zbin파일)
필요시 언어를 변경한 후 프로그램을 재설치하는 것이 가장 확실한 방법입니다.
Illustrator 언어 변경 시 오류가 발생하거나 실행이 되지 않는 경우는 어떻게 하나요?
언어 설정 후 프로그램이 실행되지 않거나 오류가 발생한다면, 해당 언어 파일이 손상되었거나 시스템 언어 설정과 충돌이 있는 경우일 수 있습니다.
- Illustrator를 제거한 뒤, Creative Cloud에서 언어를 설정한 후 다시 설치
- Illustrator.zbin 파일이 남아 있다면 백업 후 삭제
- 시스템 로케일(Windows의 경우)을 변경한 언어와 일치시키는 것도 도움이 될 수 있습니다.
Illustrator.zbin 파일을 삭제했는데 원래 언어로 되돌리는 방법이 없나요?
.zbin 파일은 Illustrator의 언어 설정 파일로, 삭제 시 해당 언어로 복원하는 것이 어렵습니다.
따라서 삭제보다는 파일명을 변경해서 백업해두는 것이 좋습니다.
예: Illustrator.zbin → Illustrator.zbin_ko로 변경해두면 언제든지 복구 가능합니다.
언어 변경 후 글꼴이나 기능에 제한이 생길 수도 있나요?
일부 언어에서는 해당 언어에 최적화된 글꼴이나 기능이 기본으로 설정되어 있어, 변경된 언어에 따라 지원 글꼴, 텍스트 정렬, 입력 방식 등이 달라질 수 있습니다.
특히 중문, 일문 등은 전용 글꼴과 함께 설치되기 때문에 관련 설정을 한 번 더 확인해보는 것이 좋습니다.
Illustrator에서 Creative Cloud 언어 설정과 실제 앱 언어가 다르게 나오는 이유는 뭔가요?
Creative Cloud 언어 설정은 새로 설치하는 앱에 기본으로 적용되는 언어를 의미합니다.
이미 설치된 Illustrator의 언어는 Creative Cloud 언어 변경 후에도 영향을 받지 않기 때문에, 앱을 제거한 뒤 새 언어로 다시 설치해야 정확히 적용됩니다.