컴퓨터에 전원버튼을 눌러주면 메인보드에 있는 CMOS 바이오스 진입 후 설정된 부팅순서로 하나하나 데이터를 읽고 컴퓨터가 부팅이 되며 기존에 설정된 값은 윈도우를 실행하기 위해서 첫번째 부팅순서가 하드디스크나 SSD등으로 설정되어 있는것을 윈도우 USB 부팅디스크 부팅 후 설치하고자 한다면 부팅순서를 SATA / SSD 에서 USB 드라이브로 변경해야 합니다.
그렇기 때문에 윈도우를 새롭게설치하기 위해서는 USB를 이용해 윈도우 부팅디스크를 만들어 설치를 하게 되는데 이때 기존의 CMOS를 USB로 변경하는 방법을 알아보겠습니다.
윈도우 USB 설치 CMOS 부팅순서 변경
- 윈도우를 설치를 위한 윈도우10 다운로드 및 부팅디스크 만드는 방법은 아래 포스팅을 참고하세요
메인보드 바이오스 CMOS 부팅방법

우선 컴퓨터를 킨 다음 윈도우 로고가 뜨기전에 CMOS 모드로 들어가야 합니다.
기본적으로 CMOS 바이오스 모드로 접속하기 위해서는 각각의 컴퓨터 브랜드 마다 다릅니다.
- 삼성 노트북 기준 F2
- 대부분의 조립식 PC 단축키 Delete
- 그 외 CMOS 단축키 F9 F10
그 외 브랜드 노트북의 경우 노트북마다 제공하는 노트북 초기화 기능을 사용해 초기화를 합니다.

CMOS 모드로 들어왔으며 조금식 메인보드마다 다를수 있지만 기본적인 부팅순서 변경방법은 동일합니다.
USB 부팅순서 변경
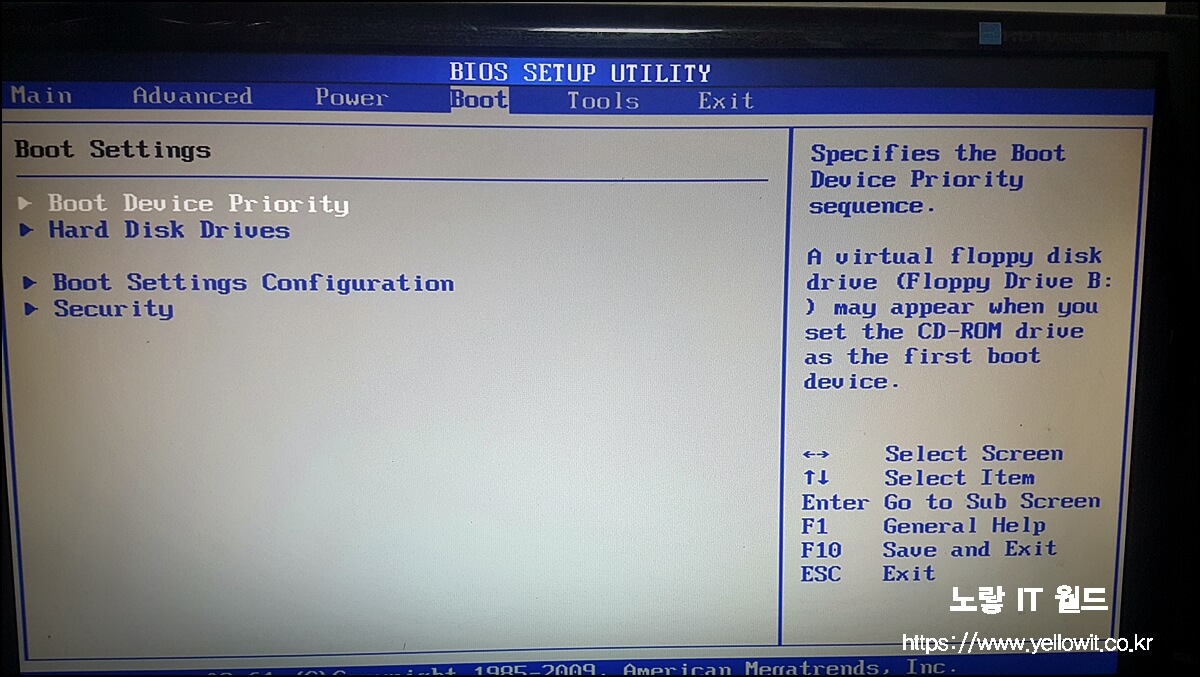
상단에서 Boot 탭으로 이동합니다.
이후 “Boot Device Priority“항목을 선택합니다.
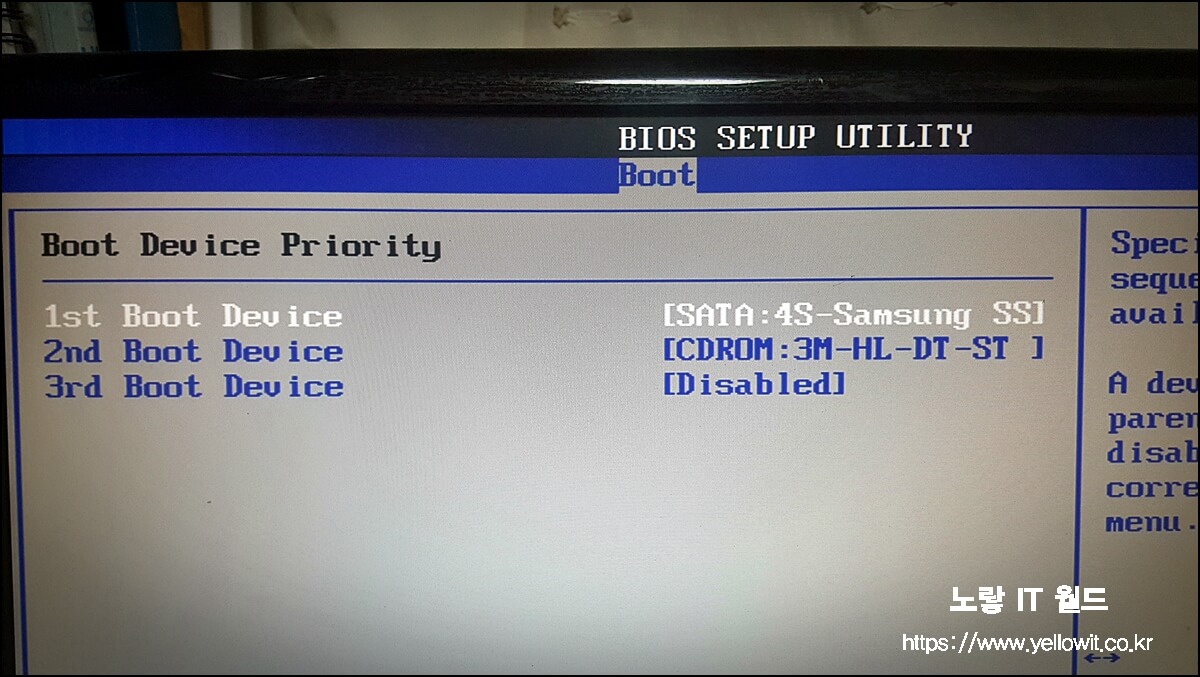
그럼 보는것과 같이 부팅 순서를 볼 수 있습니다.
- 1st Boot Device : Sata samsung SSD
- 2st Boot Device : CD-Rom
- 3st Boot Device : Disables
제 컴퓨터를 기준으로 부팅시 가장먼저 삼성 SSD를 인식 후 다음으로 CD-ROM을 읽고 3번재는 아무것도 읽지 않는것으로 되어 있습니다.
즉 USB를 컴퓨터에 삽입하고 부팅 해봤자 윈도우 USB 부팅디스크를 절대 인식할 수 없는 상태라고 할 수 있습니다.
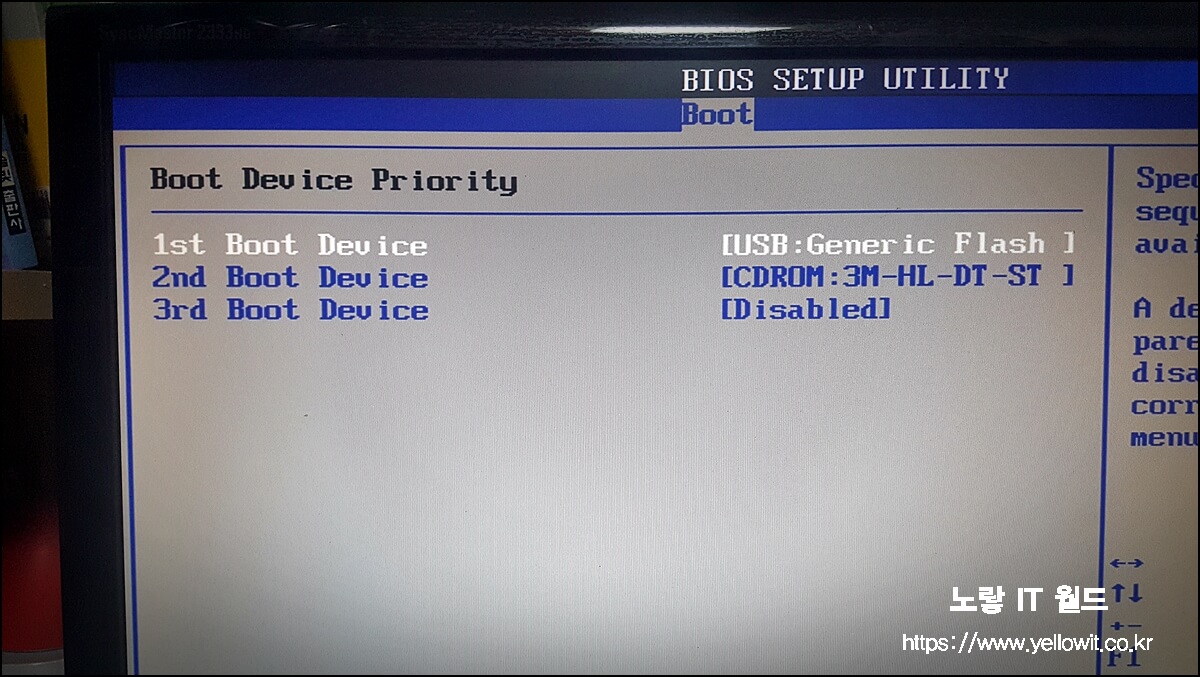
컴퓨터에 USB를 삽입한 상태에서 이 1st의 항목을 “USB : Generic Flash“로 변경합니다.
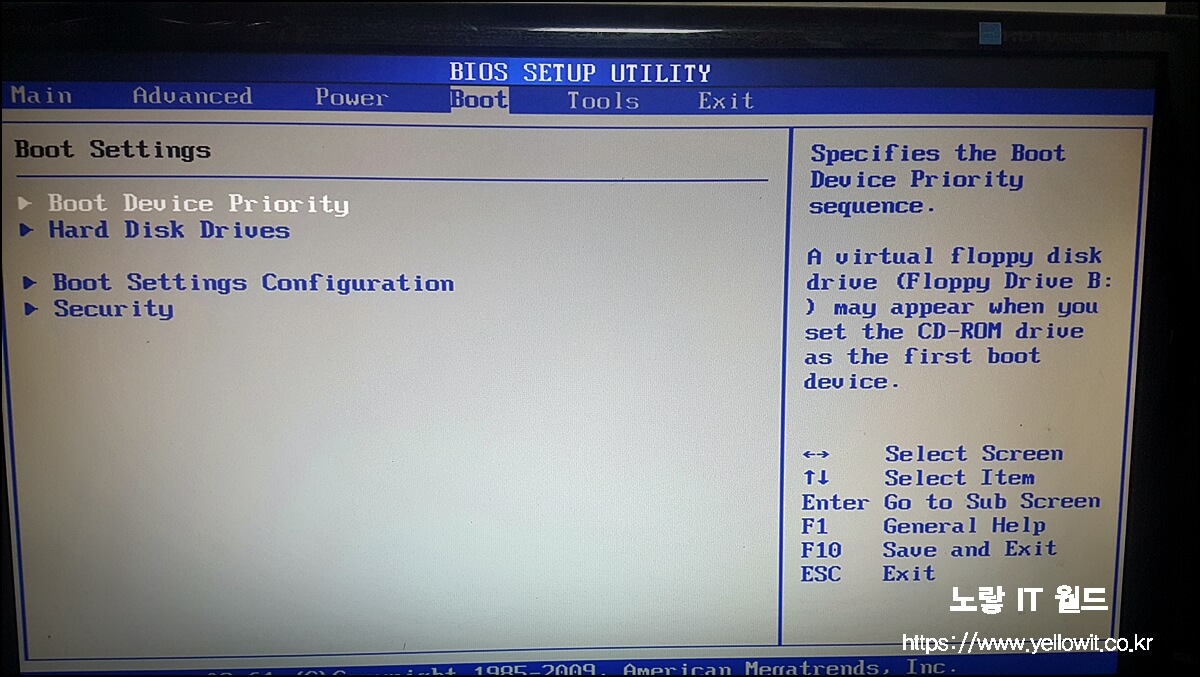
만약 USB를 삽입후에도 항목이 보이지 않는다면 Hard Disk Drives로 들어가서 1st에 usb로 설정하고 다시 Boot Device Priority로 돌아옵니다.
이후 Exit로 이동 후 Save and Exit를 통해 변경된 CMOS 부팅순서를 저장합니다.
이후 USB를 삽입후 재부팅하면 삽입된 USB를 읽으면서 바로 윈도우 설치가 진행됩니다.

1 thought on “컴퓨터 바이오스 CMOS 부팅순서 변경 USB 설치방법”