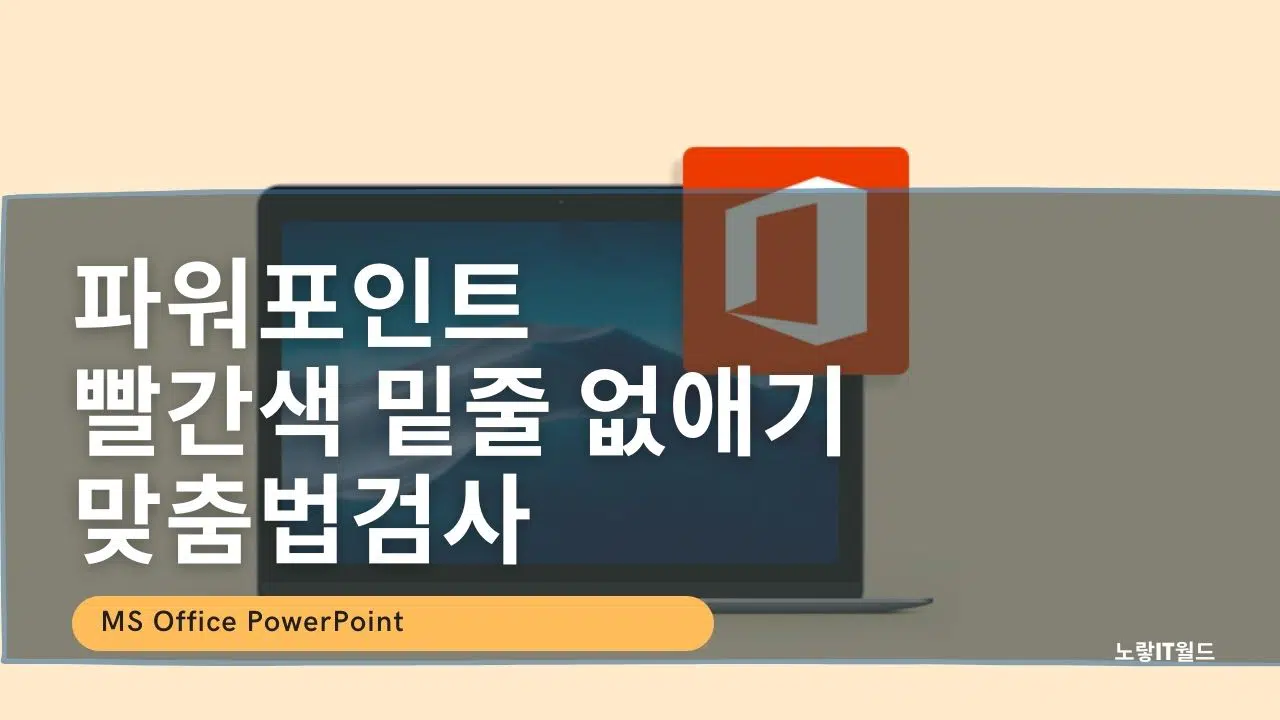MS에서 출시한 Office 시리즈중에 파워포인트를 이용한 문서작업 시 맞춤법이 틀린경우나 띄어쓰기가 잘못된 경우 자동으로 맞춤법검사를 통해 해당 텍스트에 파워포인트 빨간색 밑줄이 생깁니다. 이렇게 생긴 빨간줄은 슬라이드쇼를 하거나 프린터로 출력시에 보이지 않는 밑줄로 문서작업시 잘못된 문구등이 있는지 시각적으로 바로 알아 보고 수정할 수 있는 장점이 있습니다.
하지만 작업시 이렇게 뜨는 파워포인트 빨간색 밑줄이 민감한 분들은 보이지 않도록 맞춤법검사 비활성화로 설정할 수 있습니다.
이는 MS오피스의 파워포인트 외에도 엑셀이나 워드도 동일하게 빨간색 밑줄이 보이지 않도록 설정하는 방법은 동일합니다.
MS 오피스 설치방법
오피스 프로그램을 다운로드 및 설치방법이 궁금한 분들은 아래 포스팅을 참고하세요
MS 오피스 파워포인트 빨간색 밑줄 맞춤법 검사 비활성화


파워포인트로 작성된 글에 띄어쓰기나 맞춤법등이 잘못된 경우 빨간색 밑줄로 표시됩니다.
맞춤법 기능을 끄기 위해서는 “옵션“을 선택합니다.

대문자로 된 단어나 숫자가 있는 단어, 인터넷 주소가 있는 경로등은 자동으로 건너뛰기 할 수 있으며 빨간줄을 없애기 위해서는하단의 PowerPoint에서 맞춤법 검사 및 문법검사 항목 4가지를 살펴봅니다.
- 입력할 때 자동으로 맞춤법 검사
- 맞춤법 및 문법 오류 숨기기
- 혼동하기 쉬운 단어
- 입력할 때 문법 오류 표시
파워포인트 맞춤법검사 기능 4가지를 모두 체크해제합니다.

PowerPoint 맞춤법 검사 및 문법검사의 문서 다시검사를 눌러줍니다.

문서검사를 하거나 건너뛰도록 선택된 단어 및 문법을 다시검사 하도록 “예 yes“를 선택합니다.

그럼 아까 오타 밑 띄어쓰기가 잘못되어 교정이 필요한 부분의 빨간줄이 사라졌습니다.