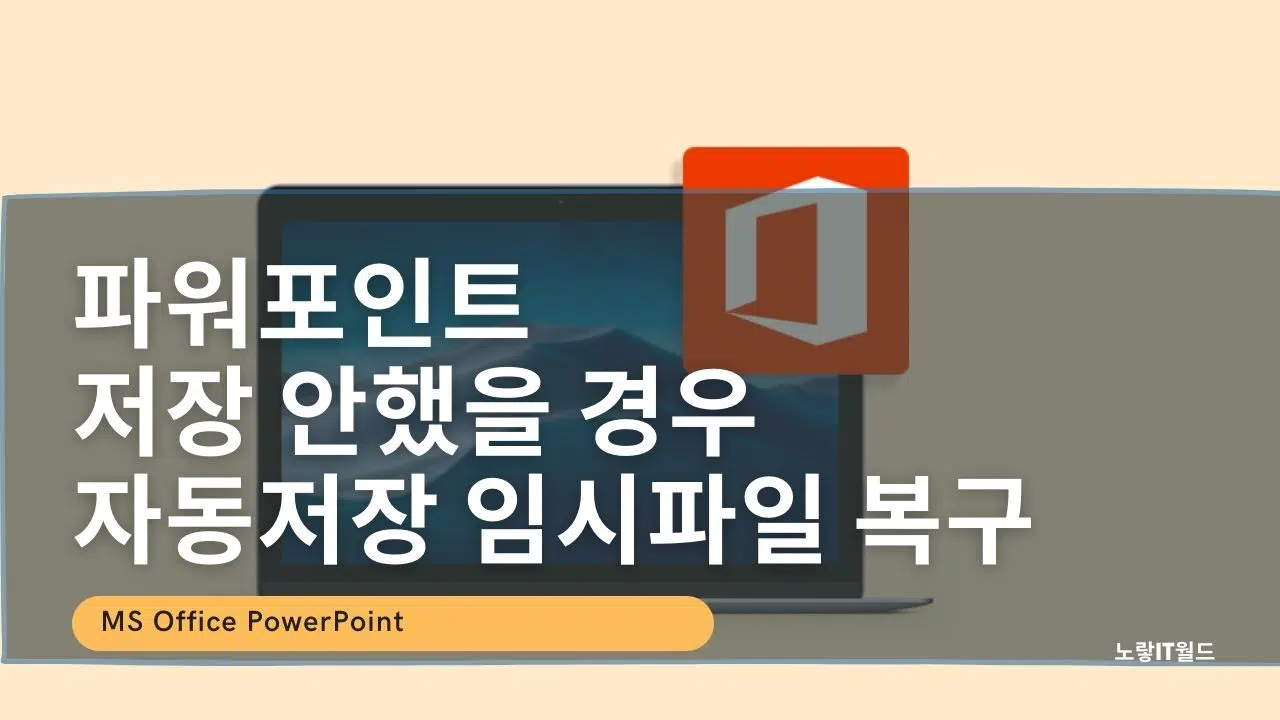마이크로소프트 이하 MS에서 출시한 오피스 프로그램인 MS Office는 엑셀과 워드 파워포인트, 아웃룩등이 있는데 여기서 Excel과 PowerPoint, Word로 문서를 작업하다가 저장을 하지 못한채 종료한 경우 파워포인트 자동저장 기능을 통해 파일을 복구할 수 있습니다.
보통 컴퓨터 전력이 부족하거나 블루스크린, 프리징등의 오류로 급작스럽게 꺼진 경우 외에도 그냥 저장을 하지 않고 컴퓨터를 종료한 경우에도 자동적으로 10분 간격으로 저장되도록 기본 설정이 되어 있기 때문에 파워포인트 저장오류를 경험했더라도 파워포인트 자동저장파일을 통해 임시파일을 복구하는 방법을 알아보겠습니다.
만약 실수로 파워포인트 파일을 삭제 후 휴지통비우기를 한 경우라면 데이터복구 프로그램인 R-Studio나 파이널데이터, 레쿠바등을 통해 휴지통을 비운파일도 복구할 수 있습니다.
파워포인트 자동저장 설정

MS Office PowerPoint를 실행합니다.
자동저장 백업 테스트를 위해 임시파일을 하나 만듭니다.

왼쪽 탭을 선택해 옵션으로 들어갑니다.

PowerPoint 옵션 -> 저장탭을 선택하면 자동 복구 정보 저장 간격이 기본으로 10분으로 설정되어 있는것을 볼 수 있습니다.
그리고 하단 자동복구 파일 위치 경로에 저장하지 않고 파워포인트를 종료한 경우 마지막으로 자동복구된 버전을 유지하도록 설정되어 있습니다.
C:\Users\lee\AppData\Roaming\Microsoft\PowerPoint\
위 경로로 들어가면 저장하지 않고 종료한 파워포인트 파일이 자동저장되어 임시파일을 확인할 수 있으며 만약 위 경로에 저장되지 않았더라도 저장하지 않은 PPTX 파일을 복구하는 방법이 있습니다.
저장하지 않은 파워포인트 복구방법

파워포인트 열기 -> 저장하지 않은 프레젠테이션 복구를 선택합니다.

C:\Users\lee\AppData\Local\Microsoft\Office\UnsavedFiles
그럼 위 경로로 저장하지 않고 종료한 PowerPoint 프레젠테이션 파일이 저장됩니다.
해당경로에는 저장하지 않은 엑셀, 워드, 파워포인트 모든 오피스파일이 저장됩니다.
파워포인트 암호저장 및 네트워크 저장

파워포인트 다른이름으로저장을 통해 현재 작업중인PPT 파일의 저장옵션이 가능합니다.
- 네트워크 드라이브 연결
- 저장 옵션
- 일반옵션
- 그림압축


이를통해 네트워크 공유폴더 설정이 되어 있는 경우 네트워크 폴더에 연결하여 파일을 저장할 수 있습니다.
일반옵션을 선택하면 저장시 파워포인트 암호설정을 통해 열기 및 쓰기에 각각 암호설정이 가능합니다.
그 외에도 이미지가 많은 경우 그림압축을 통해 PPT 파일을 압축할 수 있습니다.