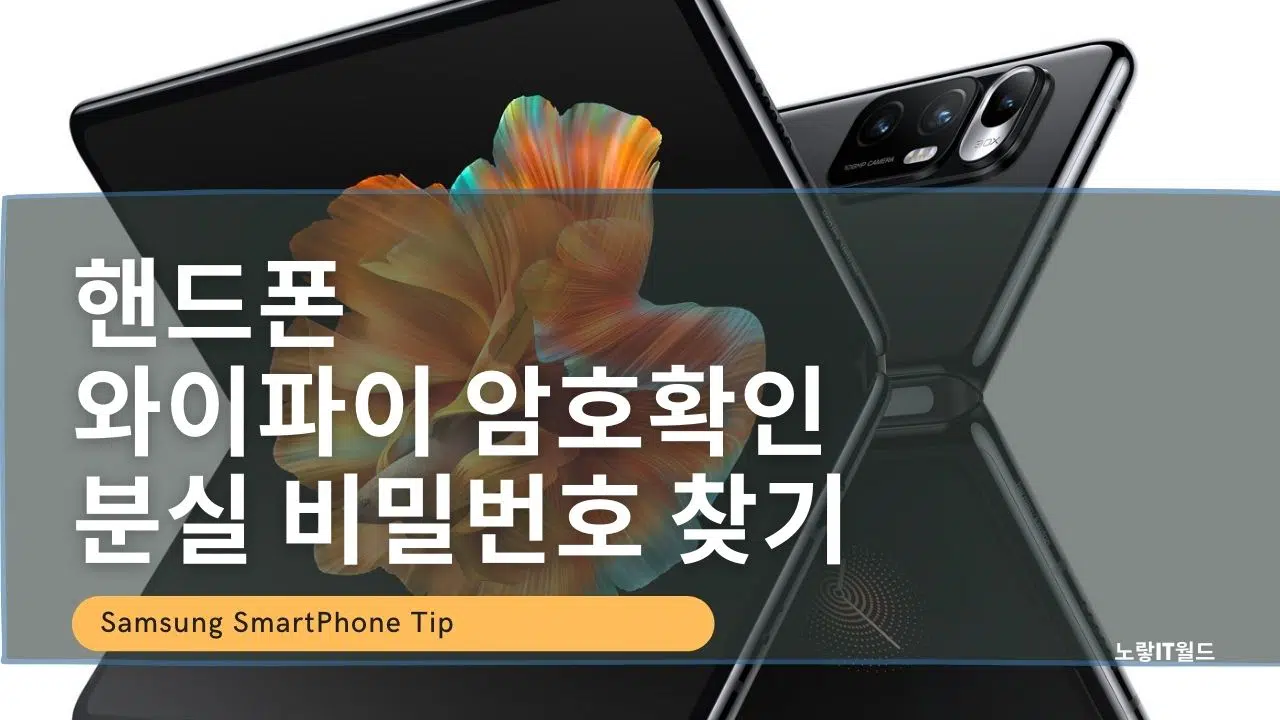핸드폰 와이파이 암호 분실 비밀번호 확인방법
핸드폰에 연결되어 있는 와이파이에 비밀번호 암호가 기억나지 않아 상대방에게 알려주기 어려운경우가 있는데 핸드폰 와이파이 암호확인을 위해서는 보통 공유기 설정에서 확인가능합니다.
보통 회사나 집같은 경우는 와이파이 자동로그인을 설정해 놓기 때문에 1년정도 지나면 와이파이 암호를 깜박 잃어버리는 경우가 있습니다.
아니면 커피숍이나 술집등에 있는 와이파이를 접속후 다른 지인들에게도 공유하고자 할때 편리한 기능으로서 기본적으로 안드로이드 기반인 핸드폰인 갤럭시나 LG폰 샤오미등등 모든 핸드폰이 제공하는 기능입니다.
핸드폰 저장된 와이파이 확인



- 자신의 핸드폰에서 연결된 와이파이 목록을 확인합니다.
- 탭을 하면 해당 와이파이 네트워크 공유할 수 있는 QR코드가 생성됩니다.
- 이를 상대방의 핸드폰 QR 카메라를 통해 촬영합니다.
- 저 같은 경우는 네이버 앱을 통해 QR코드 바코드 카메라를 촬영합니다.
와이파이 암호 비밀번호 확인


그럼 핸드폰에 해당 와이파이가 자동 연결이 되면서 해당 와이파이의 비밀번호도 함께 등록이 됩니다.
이때 해당 와이파이 암호를 확인할 수 있도록 눈동자 아이콘을 해제하면 해당 와이파이 비밀번호가 무엇인지 재확인 할 수 있습니다.

이상 무선 네트워크 암호가 기억나지 않거나 와이파이 암호 분실시 사용하면 좋은 팁이였습니다.
참고 : 아이피타임 공유기 설치 및 와이파이 설정방법
그 외에도 흔히 집에서 노트북에 등록된 와이파이 연결이 있다면 노트북 와이파이 암호찾기 기능을 통해 등록된 비밀번호를 확인할 수 있습니다.
노트북 와이파이 비밀번호 확인방법
1. 윈도우10 네트워크 설정에서 확인하기
윈도우 키를 누르고 설정을 선택합니다.

설정 창이 열리면 화면에 “네트워크 및 인터넷” 항목을 선택합니다.
“네트워크 및 인터넷” 설정 창에서 “고급 네트워크 설정“의 “어댑터 옵션 변경“을 선택합니다.

어댑터 옵션 변경을 선택하면 현재 노트북의 네트워크 구성 정보가 표시됩니다. 저장된 와이파이 비밀번호를 확인할 Wi-Fi 항목을 더블클릭하여 실행합니다.

와이파이 항목을 더블클릭하면 Wi-Fi 상태 창이 나타납니다. 가운데 “무선 속성“을 클릭합니다.

무선 속성에서 보안 탭을 선택하면 네트워크 보안 키가 나타납니다. 이것이 와이파이 비밀번호입니다. 비밀번호 아래의 문자 표시에 체크를 하면 알아보기 쉬워집니다.
2. 윈도우 CMD창에서 명령어로 확인하기

윈도우 빠른 실행창에 ‘cmd’를 입력하여 명령 프롬프트 앱을 실행합니다.

명령 프롬프트 창이 나타나면 아래명령어를 입력 후 엔터키를 눌러줍니다.
저장된 와이파이 프로필 목록 확인
netsh wlan show profiles위 명령어를 입력하면 사용자 프로필 항목 아래에 현재 컴퓨터에 저장된 와이파이 프로필 목록이 표시됩니다.
특정 와이파이 프로필의 상세 정보 확인
netsh wlan show profiles 프로필명 key=clear위 명령어를 입력하면 해당 와이파이 프로필의 상세 정보가 나타나며 이 정보에서 보안 설정의 “키 콘텐츠” 부분이 와이파이 비밀번호입니다.
netsh wlan: Windows 네트워크 설정을 관리하는 명령어.
show profiles: 저장된 Wi-Fi 프로필 정보를 보여주는 옵션.
프로필명: Wi-Fi 이름(SSID)을 지정합니다.
key=clear: Wi-Fi의 암호(보안 키)를 평문으로 표시합니다.
노트북 와이파이 비밀번호를 찾고 확인하는 방법을 위의 두 가지 방법으로 소개드렸습니다. 필요한 경우 참고하시기 바랍니다.