2024년 기준으로 그래픽카드 성능을 평가하고 추천하는 것은 최신 게임과 고사양 프로그램을 원활하게 실행할 수 있는 최적의 그래픽카드를 선택하는 데 중요한 가이드가 될 수 있습니다.
2024년 그래픽카드 성능순위
노랗 목차
2024 GPU Performance Ranking
다음은 2024년을 대표하는 주요 그래픽카드 모델을 성능 순위별로 정리하고, 각 모델이 어떤 게임이나 프로그램에서 어떤 성능을 발휘할 수 있는지 알아보도록 하겠습니다.
1. GeForce RTX 4090
RTX 4090은 2024년 가장 강력한 그래픽카드로, 4K 해상도에서의 게임 플레이와 고사양의 AI 연산 작업에서 탁월한 성능을 자랑합니다.
예를 들어, Cyberpunk 2077과 같은 그래픽적으로 까다로운 게임에서도 레이트레이싱과 최고 그래픽 설정을 유지하면서 60FPS 이상의 프레임률을 안정적으로 제공합니다.
Blender나 Adobe Premiere Pro 같은 프로그램에서는 복잡한 3D 렌더링 작업이나 8K 영상 편집을 빠르게 처리할 수 있습니다.
2. GeForce RTX 4080
RTX 4080은 RTX 4090보다는 성능이 약간 낮지만, 여전히 강력한 그래픽카드입니다.
4K 게임에서 높은 프레임률을 유지할 수 있으며, Call of Duty: Modern Warfare II와 같은 최신 타이틀을 최고 설정으로 원활하게 실행할 수 있습니다.
3D 애니메이션 제작이나 게임 개발에서 RTX 4080은 효율적으로 복잡한 작업을 처리할 수 있어 크리에이티브 전문가들에게도 적합합니다.
3. GeForce RTX 4070 Ti
RTX 4070 Ti는 1440p 해상도에서 최고의 성능을 발휘하는 중상급 그래픽카드로, 게이머들에게 매우 인기가 많습니다.
Assassin’s Creed Valhalla와 같은 게임에서는 최고 그래픽 설정에서 높은 프레임률을 제공하며, VR 게임에서도 탁월한 성능을 보장합니다. 또한, Unreal Engine을 사용하는 개발자들이 리얼타임 렌더링 작업을 수행할 때도 매우 유리합니다.
4. GeForce RTX 3090 Ti
RTX 3090 Ti는 이전 세대의 플래그십 모델로, 여전히 강력한 성능을 제공합니다.
4K 해상도에서 Microsoft Flight Simulator와 같은 시뮬레이션 게임을 최고 설정으로 실행할 수 있으며, 3D 모델링 및 게임 스트리밍에도 매우 적합합니다. 비록 RTX 40 시리즈보다 전력 소모가 크지만, 대용량 VRAM을 제공하여 복잡한 작업을 처리하는 데 유리합니다.
5. Radeon RX 6900 XT
Radeon RX 6900 XT는 AMD의 고성능 그래픽카드로, 1440p에서 최고 수준의 게이밍 성능을 제공합니다.
Red Dead Redemption 2와 같은 오픈월드 게임을 최고 설정으로 플레이할 수 있으며, Ray Tracing 성능은 Nvidia 제품에 비해 약간 떨어지지만 전반적인 게이밍 경험은 뛰어납니다. 특히 AMD의 Smart Access Memory 기능을 통해 CPU와의 호환성을 최적화하여 성능을 더욱 끌어올릴 수 있습니다.
6. GeForce RTX 4060 Ti
RTX 4060 Ti는 가격 대비 성능이 뛰어난 그래픽카드로, 1080p 해상도에서 거의 모든 게임을 최고 설정으로 플레이할 수 있습니다.
Fortnite와 같은 인기 타이틀에서는 높은 프레임률을 제공하며, Adobe Photoshop과 같은 크리에이티브 소프트웨어에서도 뛰어난 성능을 발휘합니다. 예산이 제한된 게이머나 크리에이터에게 강력히 추천됩니다.
7. GeForce RTX 3070 Ti
RTX 3070 Ti는 1440p 해상도에서 최고의 성능을 제공하며, Battlefield 2042와 같은 멀티플레이어 게임에서 안정적인 프레임률을 유지합니다.
이 카드는 오버클러킹을 통해 성능을 더욱 끌어올릴 수 있으며, 다중 모니터 설정을 사용하는 게이머들에게도 적합합니다. 고성능이 요구되는 비디오 편집 작업에도 충분히 대응할 수 있습니다.
2024 GPU Performance Ranking
2024년의 그래픽카드는 다양한 가격대와 성능을 제공하며, 사용자의 필요에 따라 선택할 수 있는 폭이 매우 넓습니다.
그래픽카드 성능이 떨어진다면 향상방법
1. 드라이버 업데이트
그래픽카드의 성능을 개선하는 가장 기본적이면서도 중요한 방법은 드라이버를 최신 버전으로 업데이트하는 것입니다.

제조업체들은 지속적으로 드라이버를 업데이트하여 새로운 기능을 추가하고, 버그를 수정하며, 성능을 최적화 할 수 있으며 최신 GPU 드라이버를 설치하면 특정 게임이나 애플리케이션에서의 성능이 향상될 수 있으며, 안정성도 개선됩니다.
1-1 NVIDIA 공식 웹사이트를 통한 업데이트
- 공식 웹사이트 방문: NVIDIA 드라이버 다운로드 페이지로 이동합니다.
- 그래픽카드 정보 입력:
제품 유형: GeForce, Quadro 등 해당하는 제품 라인을 선택합니다.제품 시리즈: 사용 중인 그래픽카드 시리즈를 선택합니다.제품: 정확한 그래픽카드 모델을 선택합니다.운영체제: 사용 중인 운영체제(Windows 10, 11 등)를 선택합니다.언어: 원하는 언어를 선택합니다.
1-2. AMD 그래픽카드 드라이버 업데이트
AMD 공식 웹사이트를 통한 업데이트
- 공식 웹사이트 방문: AMD 드라이버 및 지원 페이지로 이동합니다.
- 그래픽카드 정보 입력:
그래픽카드유형을 선택합니다 (Radeon RX 6000 시리즈 등).- 사용 중인 그래픽카드 모델을 선택합니다.
운영체제를 선택합니다 (Windows 10, 11 등).
- 검색 및 다운로드:
- 정보 입력 후 “결과 보기”를 클릭합니다.
- 검색된 최신 드라이버를 다운로드합니다.
- 드라이버 설치:
- 다운로드한 설치 파일을 실행하고, 화면의 지시에 따라 드라이버를 설치합니다.
- 설치가 완료되면 시스템을 재시작합니다.
주의사항: 드라이버 업데이트 시에는 공식 제조업체의 웹사이트를 통해 최신 드라이버를 다운로드하는 것이 좋습니다. 비공식 드라이버를 설치하면 시스템에 문제가 발생할 수 있습니다.
2. 오버클럭킹(Overclocking)
오버클럭킹은 그래픽카드의 GPU 및 메모리 클럭 속도를 인위적으로 높여 성능을 향상시키는 방법입니다.
오버클럭킹을 통해 그래픽카드의 처리 능력을 높여 더 높은 프레임률을 얻거나 그래픽 설정을 높일 수 있으며 이를 위해 MSI Afterburner, EVGA Precision X 같은 오버클럭킹 소프트웨어를 사용할 수 있습니다.
주의사항: 오버클럭킹은 카드의 발열을 증가시키고 전력 소모를 높이므로, 적절한 쿨링 시스템이 필요합니다. 또한, 과도한 오버클럭킹은 그래픽카드의 수명을 단축시키거나 시스템의 불안정을 초래할 수 있으므로, 점진적으로 클럭 속도를 높이며 안정성을 테스트해야 합니다.
3. 그래픽 설정 조정
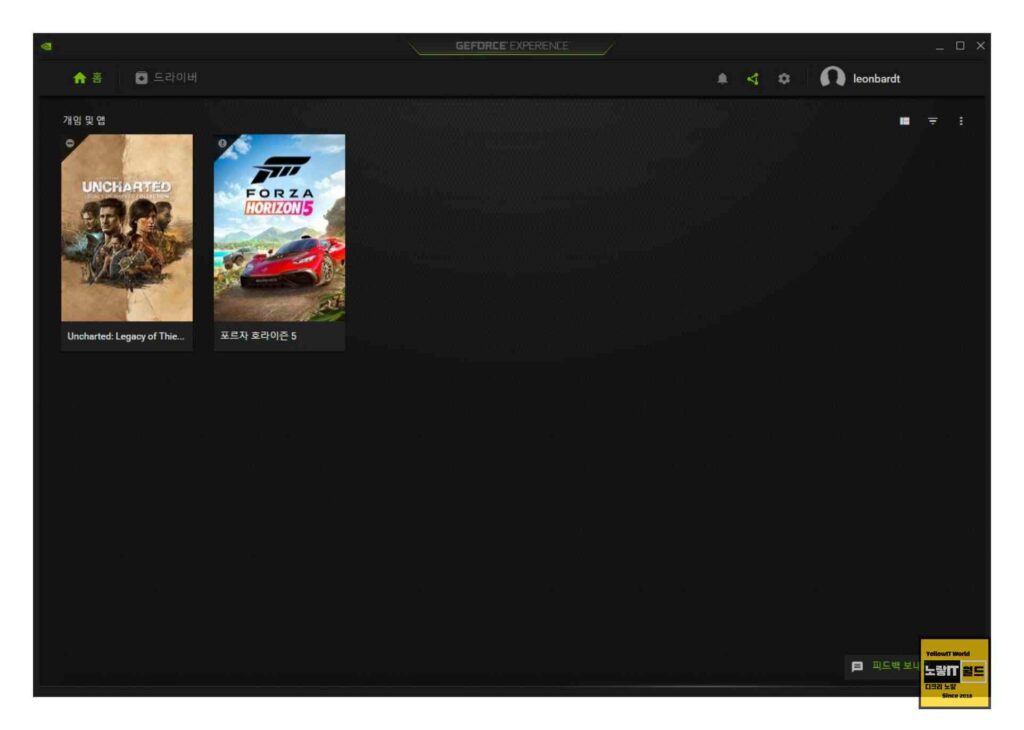
게임이나 그래픽 애플리케이션에서 그래픽 설정을 조정하면 성능을 향상시킬 수 있으며 흔히 Nvidia 제어판이나 지포스 익스피리언스등을 통해 게임 최적화가 가능합니다.
1. MSI Afterburner를 사용한 오버클러킹 설정
설치 및 설정

- MSI Afterburner 다운로드 및 설치:
- MSI Afterburner 공식 웹사이트에서 소프트웨어를 다운로드하여 설치합니다.
- 설치 과정에서 함께 제공되는 RivaTuner Statistics Server도 설치합니다. 이 프로그램은 GPU 온도와 클럭 속도를 실시간으로 모니터링하는 데 유용합니다.
- 프로그램 실행 및 인터페이스 이해:
- MSI Afterburner를 실행하면 GPU 클럭, 메모리 클럭, 전압, 팬 속도 등을 조정할 수 있는 슬라이더가 표시됩니다.
- 왼쪽에는 GPU 온도, 클럭 속도, 전압 등의 실시간 정보가 표시됩니다.
오버클러킹 단계
- 코어 클럭 속도 조정:
Core Clock (MHz)슬라이더를 사용하여 GPU 코어 클럭 속도를 조정합니다.- 클럭 속도를 소폭(10~20MHz) 올린 후 적용 버튼(체크 표시)을 클릭합니다.
- 각 단계에서 GPU 안정성을 테스트하기 위해 게임이나 벤치마크 프로그램을 사용합니다.
- 메모리 클럭 속도 조정:
Memory Clock (MHz)슬라이더를 사용하여 그래픽카드 메모리 클럭 속도를 조정합니다.- 역시 소폭(50~100MHz)씩 올리고, 안정성을 테스트합니다.
- 전압 조정 (고급 사용자):
Core Voltage (mV)슬라이더를 사용하여 전압을 조정합니다.- 전압을 올리면 오버클러킹의 안정성을 높일 수 있지만, 온도가 상승하므로 주의가 필요합니다.
- 일반적으로 전압 조정은 권장되지 않으며, 반드시 필요한 경우에만 소폭 조정하는 것이 좋습니다.
- 팬 속도 조정:
Fan Speed (%)슬라이더를 수동으로 조정하거나 자동 모드로 설정할 수 있습니다.- 오버클러킹 시 온도 상승을 방지하기 위해 팬 속도를 높일 수 있습니다.
- 설정 저장 및 프로파일 생성:
- 안정적인 오버클러킹 설정을 찾았다면, 프로파일을 저장할 수 있습니다. 저장 버튼을 클릭한 후, 원하는 슬롯을 선택하여 저장합니다.
- 필요 시 오버클러킹 설정을 로드하여 적용할 수 있습니다.
2. EVGA Precision X를 사용한 오버클러킹 설정
설치 및 설정

- EVGA Precision X 다운로드 및 설치:
- EVGA Precision X 공식 웹사이트에서 소프트웨어를 다운로드하여 설치합니다.
- 이 소프트웨어는 EVGA 그래픽카드를 위해 특별히 설계되었지만, 다른 제조업체의 GPU에서도 사용할 수 있습니다.
- 프로그램 실행 및 인터페이스 이해:
- EVGA Precision X를 실행하면 MSI Afterburner와 유사한 인터페이스가 나타납니다.
- 각 슬라이더를 사용하여 GPU 클럭, 메모리 클럭, 전압 등을 조정할 수 있습니다.
오버클러킹 단계
- 코어 클럭 속도 조정:
GPU Clock Offset슬라이더를 사용하여 코어 클럭 속도를 조정합니다.- 소폭(10~20MHz)씩 올리고 적용 버튼을 클릭한 후 안정성을 테스트합니다.
- 메모리 클럭 속도 조정:
Memory Clock Offset슬라이더를 사용하여 메모리 클럭 속도를 조정합니다.- 역시 소폭(50~100MHz)씩 올리고, 안정성을 테스트합니다.
- 전압 조정 (고급 사용자):
Voltage슬라이더를 사용하여 전압을 조정할 수 있습니다.- 전압을 높이면 오버클러킹 안정성이 증가하지만, 온도 관리가 중요해집니다.
- 팬 속도 조정:
Fan Speed슬라이더를 사용하여 팬 속도를 수동으로 조정하거나 자동 모드로 설정합니다.- 오버클러킹 시 GPU 온도를 관리하기 위해 팬 속도를 높일 수 있습니다.
- 설정 저장 및 프로파일 생성:
- 안정적인 설정을 찾았다면, 설정을 프로파일로 저장할 수 있습니다. 프로파일 슬롯을 선택하여 저장합니다.
- 오버클러킹 설정을 필요에 따라 로드하고 적용할 수 있습니다.
특히 해상도, 텍스처 품질, 안티앨리어싱, 쉐이더 효과 등을 낮추면 그래픽카드에 걸리는 부하가 줄어들어 더 원활한 성능을 기대할 수 있습니다. 예를 들어, 4K 해상도에서 게임이 느리다면 1440p나 1080p로 해상도를 낮추는 것이 좋은 선택입니다.
주의사항: 그래픽 설정을 너무 낮추면 시각적 품질이 크게 떨어질 수 있습니다. 따라서, 설정을 조정할 때는 성능과 품질 간의 균형을 맞추는 것이 중요합니다.
4. 쿨링 시스템 개선
그래픽카드의 성능은 온도와 밀접하게 관련되어 있습니다. 고온에서 작동하면 성능이 저하되거나 쓰로틀링이 발생할 수 있습니다. 따라서 쿨링 시스템을 개선하는 것이 성능 향상에 도움이 됩니다. 쿨링 시스템을 개선하려면 다음과 같은 방법을 고려할 수 있습니다:
- 추가 팬 설치: 케이스 내부의 공기 흐름을 개선하여 그래픽카드를 더 효과적으로 냉각합니다.
- 수냉 쿨러 설치: 공랭보다 더 강력한 냉각 성능을 제공하는 수냉 쿨러를 설치하여 고성능 그래픽카드의 온도를 낮출 수 있습니다.
- 서멀 페이스트 재도포: 시간이 지나면 그래픽카드와 히트싱크 사이의 서멀 페이스트가 경화되어 냉각 성능이 떨어질 수 있습니다. 이 경우 서멀 페이스트를 새로 도포하면 열 전도율을 개선할 수 있습니다.
주의사항: 쿨링 시스템을 개선할 때는 케이스 내부의 공기 흐름을 고려하여 팬의 위치와 방향을 조정해야 합니다. 또한, 수냉 쿨러를 설치할 때는 누수 방지에 주의해야 합니다.
5. 전원 공급 장치(PSU) 업그레이드
그래픽카드의 성능이 부족한 경우, 전원 공급 장치의 용량이 충분하지 않을 수 있습니다.
특히 고성능 그래픽카드는 더 많은 전력을 요구하며, PSU의 용량이 부족하면 성능 저하, 시스템 불안정, 또는 그래픽카드가 최대 성능을 발휘하지 못할 수 있습니다.
따라서, 그래픽카드에 충분한 전력을 공급할 수 있는 고용량의 PSU로 업그레이드하는 것이 필요할 수 있습니다.
주의사항: PSU를 업그레이드할 때는 그래픽카드의 전력 요구 사항을 확인하고, 여유 있는 용량을 가진 PSU를 선택해야 합니다. 또한, 인증된 고품질의 PSU를 선택하는 것이 시스템의 안정성과 수명을 보장하는 데 중요합니다.
6. 백그라운드 애플리케이션 최적화
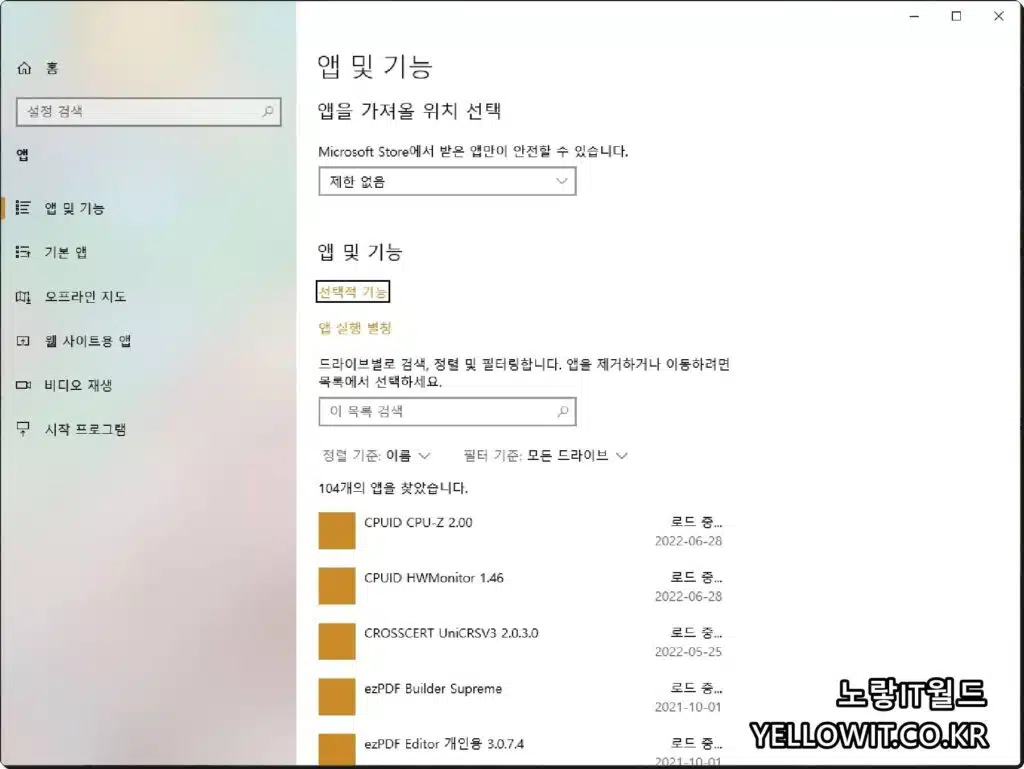
게임이나 그래픽 작업을 할 때 백그라운드에서 실행되는 애플리케이션이 성능을 저하시킬 수 있으며 특히 필요없는 블로트웨어와 같은 프로그램이 설치되어 있다면 C드라이브 용량이 부족하고 컴퓨터 앱이 자동으로 실행되는게 많아 부팅속도와 컴퓨터 속도 저하의 원인이 됩니다.
이러한 프로그램들은 CPU와 메모리 자원을 소모하며, 그래픽카드의 성능에 영향을 미칠 수 있습니다. 게임 실행 전, 불필요한 애플리케이션을 종료하거나 시스템 시작 시 자동으로 실행되지 않도록 설정하면 성능을 향상시킬 수 있습니다.
주의사항: 필수적인 시스템 서비스나 보안 소프트웨어는 종료하지 않도록 주의해야 합니다. 이는 시스템의 안전성과 안정성을 저하시킬 수 있습니다.
7. 해상도 스케일링(Resolution Scaling)
해상도 스케일링은 게임 내에서 렌더링 해상도를 조정하여 성능을 향상시키는 방법입니다.
예를 들어, 4K 해상도에서 게임을 렌더링한 후 화면에 표시되는 해상도를 낮추면 성능이 향상될 수 있습니다. 이는 고해상도 디스플레이에서 낮은 해상도로 게임을 실행하면서도, 그래픽이 상대적으로 선명하게 보이도록 하는 방법입니다.
주의사항: 해상도 스케일링을 과도하게 사용하면 그래픽 품질이 눈에 띄게 저하될 수 있습니다. 적절한 수준으로 설정하여 성능과 품질의 균형을 유지하는 것이 중요합니다.
8. 그래픽카드 업그레이드
현재 사용하는 그래픽카드가 너무 오래되었거나 기본적으로 성능이 낮다면, 그래픽카드를 업그레이드하는 것이 최선의 해결책일 수 있습니다.

새로운 그래픽카드는 최신 기술과 더 높은 성능을 제공하며, 최신 게임이나 그래픽 작업을 더 원활하게 처리할 수 있지만 이게 그래픽카드만 교체한다고 최신 게임이 잘 돌아가느게 아닙니다.
또한 오래된 컴퓨터의 경우 파워 서플라이어 성능이 떨어진다면 고사양 고전력 GPU는 블루스크린 및 컴퓨터 부팅이 안될 수 있기 때문에 실제 그래픽카드 호환 및 케이스 크기등 고민해보느것이 중요합니다.
주의사항: 그래픽카드를 업그레이드할 때는 기존 시스템의 호환성을 확인해야 합니다. 특히, 전원 공급 장치(PSU), 메인보드 슬롯, 케이스 공간 등을 고려해야 합니다. 또한, 예산과 요구 사항에 맞는 적절한 모델을 선택하는 것이 중요합니다.
최고의 성능을 원한다면 RTX 4090이 최적의 선택이겠지만, 예산을 고려한다면 RTX 4060 Ti나 4070 Ti가 합리적인 선택이 될 수 있습니다. 또한, 특정 작업이나 게임에 맞춰 그래픽카드를 선택함으로써 최상의 경험을 얻을 수 있으며 자신의 요구 사항과 예산을 고려하여 가장 적합한 그래픽카드를 선택하는 것이 중요합니다.
