윈도우 운영체제에서는 C드라이브를 포함한 시스템 디렉터리에 파일을 저장하거나, 기존 파일과 폴더를 복사하거나 이동하는 작업 중에 “쓰기 권한이 없음”이라는 오류 메시지가 나타나는 경우가 종종 있습니다. 이는 윈도우가 시스템 파일과 중요 데이터를 보호하기 위해 특정 디렉토리에 대한 쓰기 접근을 제한하기 때문에 발생하는 일입니다. 이러한 문제를 해결하기 위해 사용자는 관리자 권한을 가진 계정을 사용하여 이러한 제한을 우회할 수 있습니다.
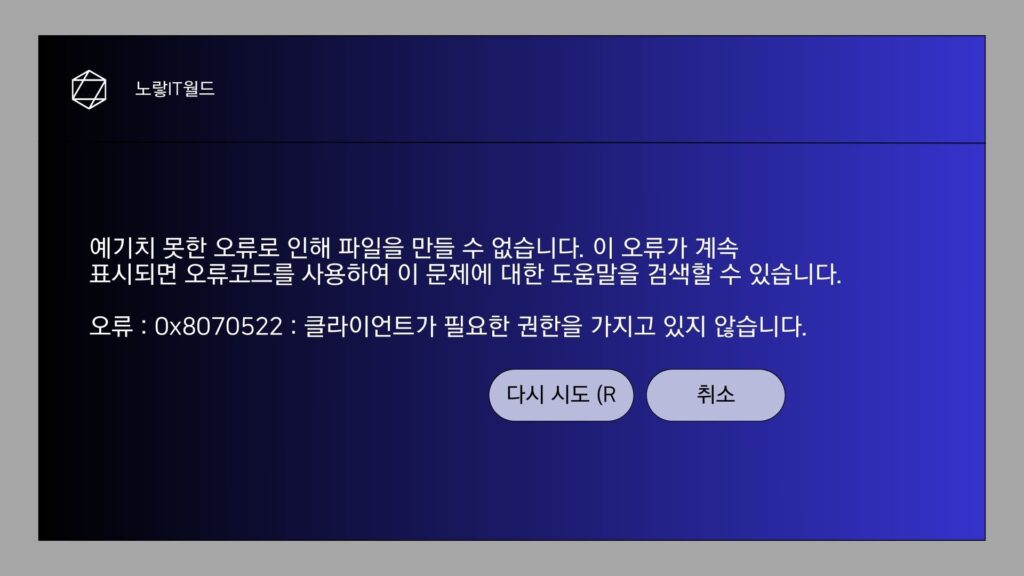
윈도우 관리자계정 ‘Administrator‘를 활용하면 운영체제의 핵심 부분에 접근할 수 있으며, 시스템 설정이나 파일에 대한 완전한 제어가 가능해집니다.
그럼에도 불구하고, 어떤 사용자는 관리자 권한을 가진 계정을 사용함에도 불구하고 쓰기 접근 문제를 겪을 수 있으며 이 경우, 사용자계정컨트롤(User Account Control, UAC) 기능을 끄는 것이 한 가지 해결책이 될 수 있습니다.
UAC는 윈도우가 제공하는 보안 기능 중 하나로, 시스템 변경이 발생할 때 사용자에게 알림을 제공하고 승인을 요구하는 역할을 합니다. UAC를 비활성화하면, 관리자 권한이 필요한 작업을 보다 수월하게 진행할 수 있으나, 이는 동시에 시스템 보안에 구멍이 생길 수 있기 때문에 주의를 요합니다.
윈도우10 레지스트리 편집기
노랗 목차
UAC 기능을 끄는 방법은 레지스트리 편집기를 사용하여 시스템 설정을 직접 변경하는 것입니다.
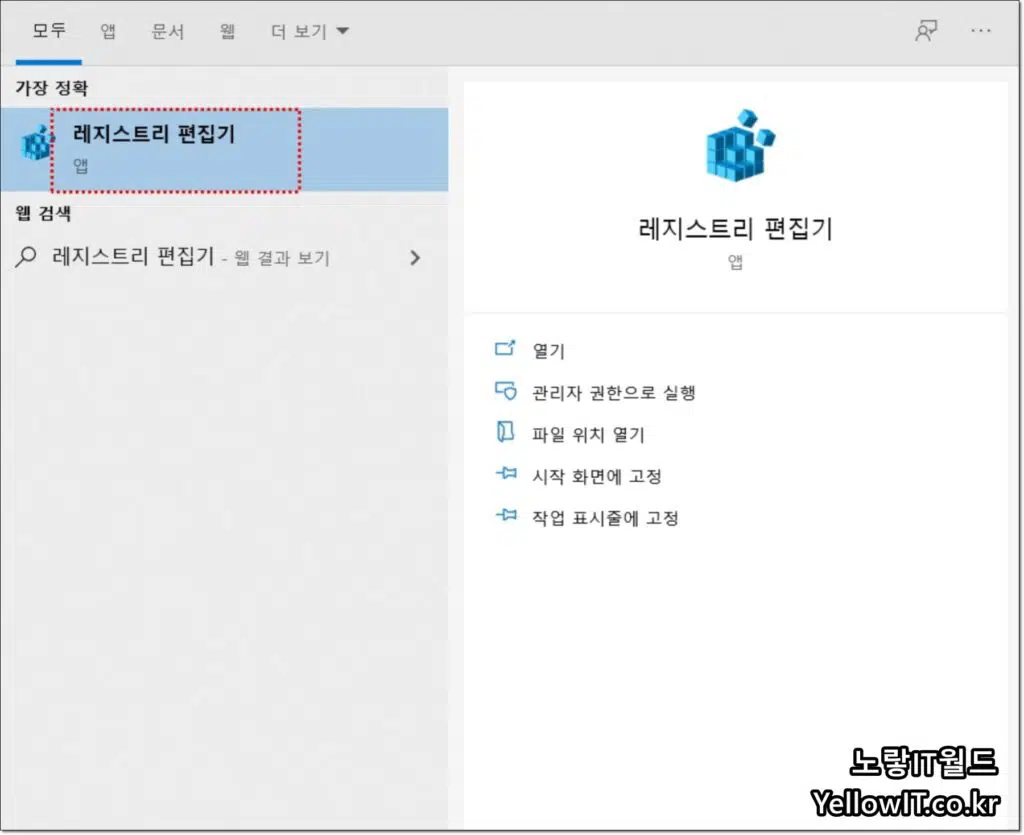
윈도우7이나 윈도우8,윈도우10,윈도우11 모두 c드라이브에 파일이나 폴더등을 저장하거나 읽기 쓰기를 가능하게 하기 위해서는 사용자권한을 허용하는것이 좋은데 해당방법으로 해결되지 않는다면 사용자계정컨트롤 설정을 해제합니다.
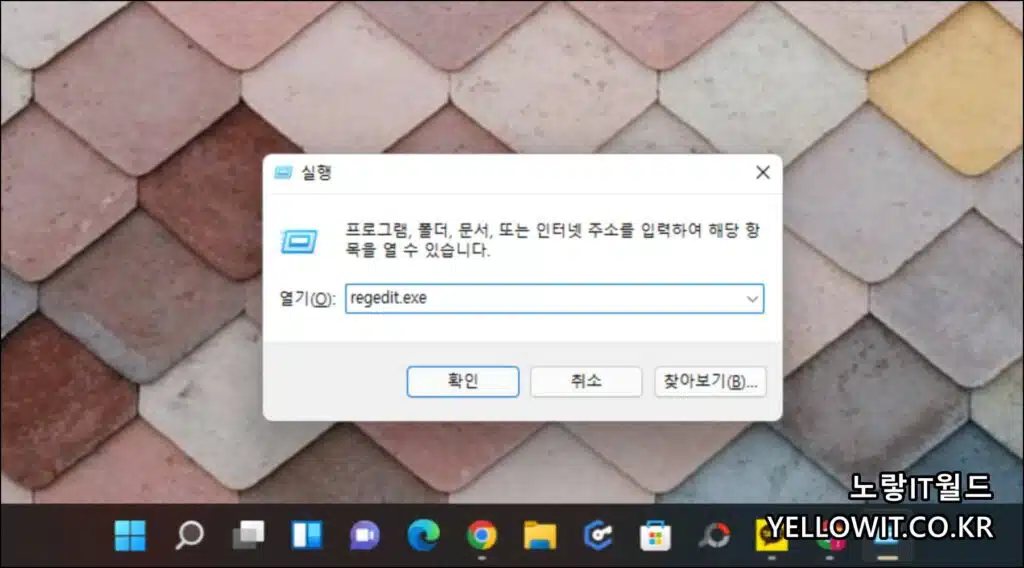
윈도우 키 + R을 눌러 실행창에 Regidit 입력 해서 레지스트리 편집기 실행합니다.
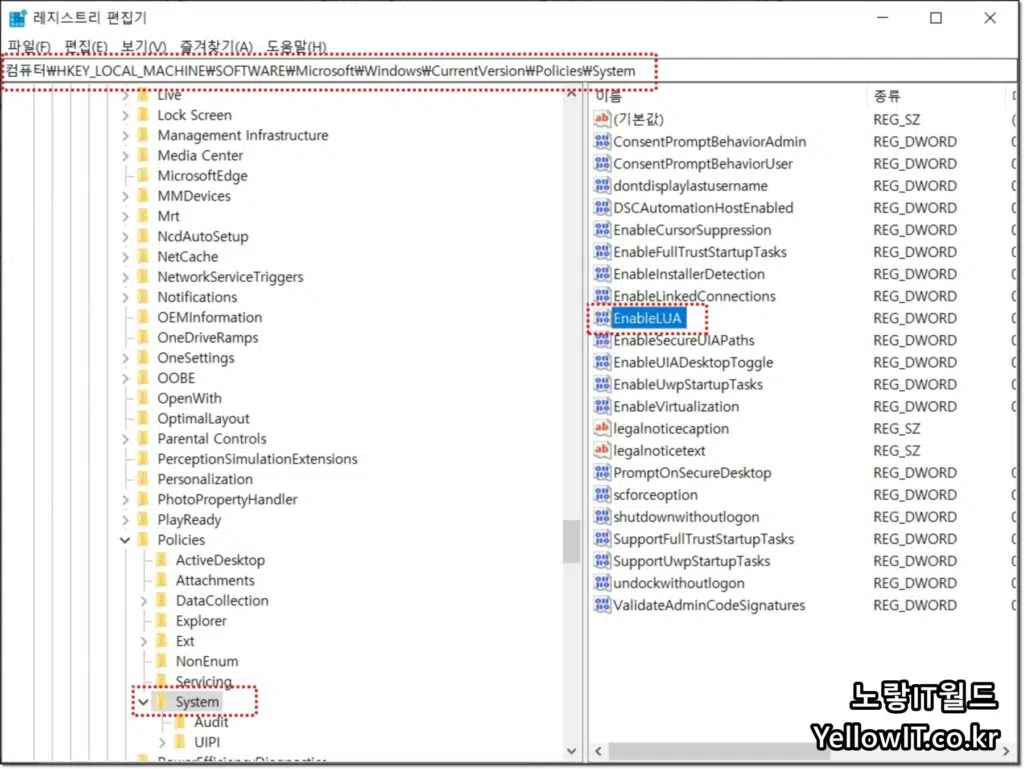
그리고 보느것과 같이 레지스트리 편집기위 아래 경로의 폴더를 선택합니다.
컴퓨터\HKEY_LOCAL\MACHINE\SOFTWARE\Microsoft\Windows\CurrentVersion\Policies\System해당경로에 있는 EnableLUA 항목을 볼 수 있습니다.
시스템의 레지스트리 설정을 잘못 변경하면, 윈도우 운영체제에 심각한 문제가 발생할 수 있으므로, 레지스트리를 수정하기 전에는 반드시 현재 시스템 설정의 백업을 수행하는 것이 중요합니다.
UAC를 비활성화하기 전에는 해당 작업의 필요성과 잠재적인 보안 위험을 충분히 고려해야 합니다. 일상적인 사용에서 UAC는 많은 보안 이점을 제공하므로, 비활성화는 마지막 수단으로 고려해야 하며, 가능한 한 최소한의 시간 동안만 비활성화하는 것이 바람직합니다.
C드라이브 파일저장 권한 사용자계정컨트롤 해제
EnableLUA를 더블클릭해서 레지스트리 편집을 합니다.
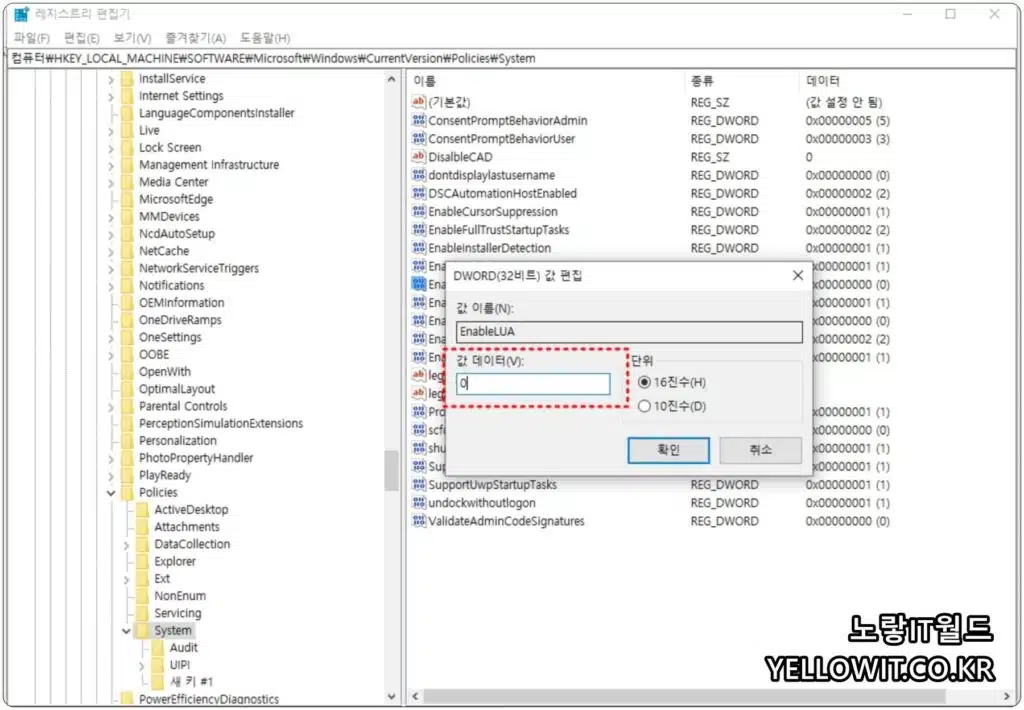
값 데이러를 1 -> 0으로 변경합니다.
그럼 사용자계정컨트롤 해제가 되며 C드라이브에 파일을 저장하거나 읽기 쓰기등을 파일을 생성하느것에 권한제한이 해제되어 폴더생성등이 가능해집니다.

1 thought on “C드라이브 파일저장 쓰기접근 없음 사용자계정컨트롤 끄기”