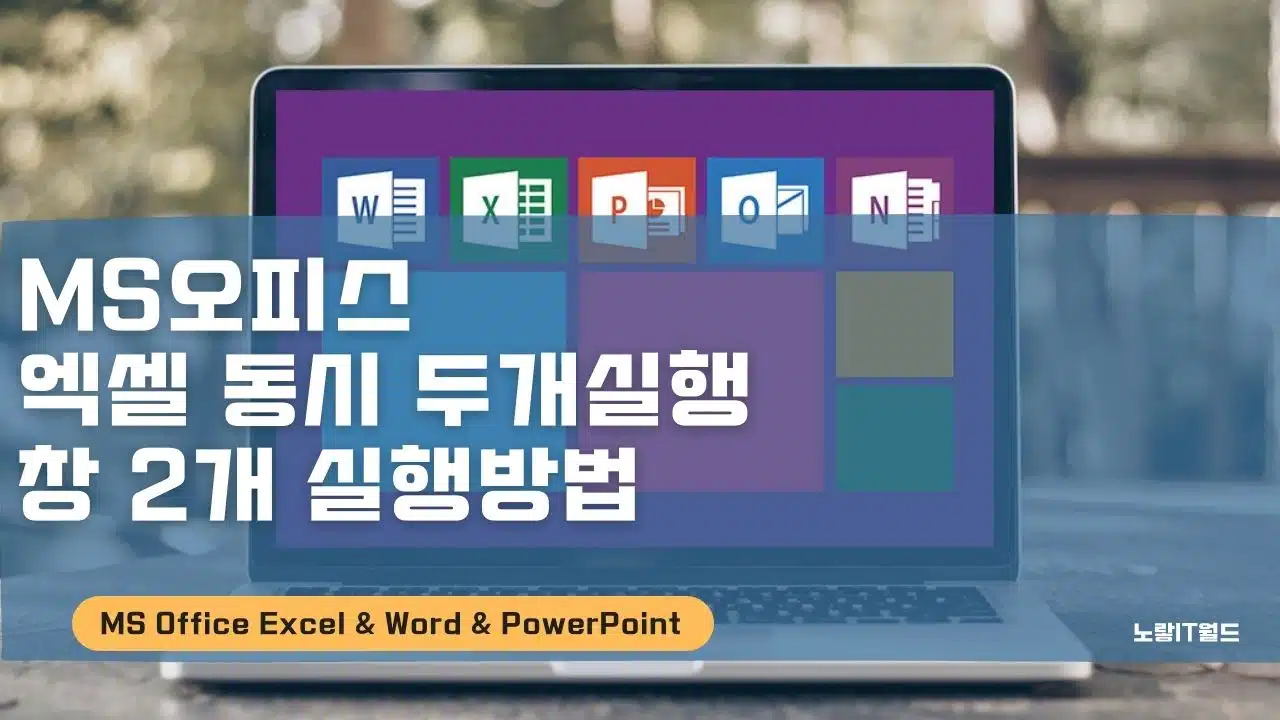마이크로소프트에서 출시한 엑셀의 경우 수식을 이용해 다양한 정보를 입력하다보니 1개만 실행하기보다는 복수로 엑셀 창 2개 실행하며 3개 4개 5개 이상을 실행해서 사용하느게 편한 경우가 있습니다.
특히 이러한 경우에는 듀얼모니터 연결해서 사용하다보면 기본적으로 엑셀을 여러개 실행해서 모니터 하나씩 띄어두는게 편리한데요 최근 출시되는 오피스2019 버전에서는 기본적으로 엑셀 창 두 개 이상을 동시에 실행하기 쉽도록 되어 있지만 옜날 Excel 2010 버전 이전을 사용하는 분들은 별도의 방법을 사용해야 하는 번거러움이 있습니다.
참고 : 듀얼모니터 다중 연결 및 설정방법
구버전 엑셀 창 2개 실행방법

실행창에서 Regedit를 입력합니다.
(단축키 : Win + R)

레지스트리 편집기가 실행되면 아래 경로로 이동 후 ddeexec 폴더를 삭제합니다.
컴퓨터\HKEY_CLASSES_ROOT\Excel.Sheet.12\shell\Open

컴퓨터\HKEY_CLASSES_ROOT\Excel.Sheet.12\shell\Open\command
위 경로로 이동해 command 파일을 선택 후 마우스 우클릭 삭제합니다.

엑셀의 셀 오픈 커맨드 레지스트리를 삭제하면 특정 레지스트리 갑을 삭제해 불안정해 질 수 있다는 알림이 뜨며 무시하고 삭제합니다.

Command에 있는 기본값 레지스트리값을 수정합니다.


/dde 를 지우고 %1 변경 "C:\Program Files\Microsoft Office\Root\Office16\EXCEL.EXE" "/dde"
값데이터 끝에 있는 /dde를 지우고 아래의 값으로 변경합니다.
"C:\Program Files\Microsoft Office\Root\Office16\EXCEL.EXE" "%1"
이후 엑셀을 실행하면 창 2개이상이 실행되는것을 볼 수 있습니다.
레지스트리를 잘못 건드리거나 사용하는법을 어려운 분들은 첨부된 레지스트리 파일을 다운로드 후 압축해제 후 실행하세요
오피스 2019 엑셀 창 두개 이상 동시실행하기
엑셀 2010버전 이후 출시된 엑셀 2013부터 인지 엑셀 2016부터인지는 확실하지 않지만 기본적으로 동시에 창 두개를 실행할 수 있도록 되어 있습니다.
본 테스트는 오피스 2019 버전으로 진행했습니다.

기본적으로 엑셀 창을 1개 실행합니다.


시작버튼에 있는 Excel 아이콘을 선택하면 별도의 설정없이 동시에 엑셀 창2개가 실행되며 이와 같은방법으로 3개 4개 5개 컴퓨터 사양에 맞게 실행이 가능합니다.

다른 방법으로는 보기탭으로 이동 후 새창을 선택합니다.

그럼 엑셀이 동시에 2개 이상 실행됩니다.

엑셀 창이 한번에 여러개가 실행되었다면 보기 편하게 하기 위해서 보기 -> 모두정렬 -> 바둑판식을 선택합니다.

그럼 동시에 실행된 엑셀 창 2개가 보기 좋게 한 화면에 정리되어 보이느것을 볼 수 있습니다.
이상 엑셀창을 복수로 실행하는 방법에 대해 알아보았습니다.