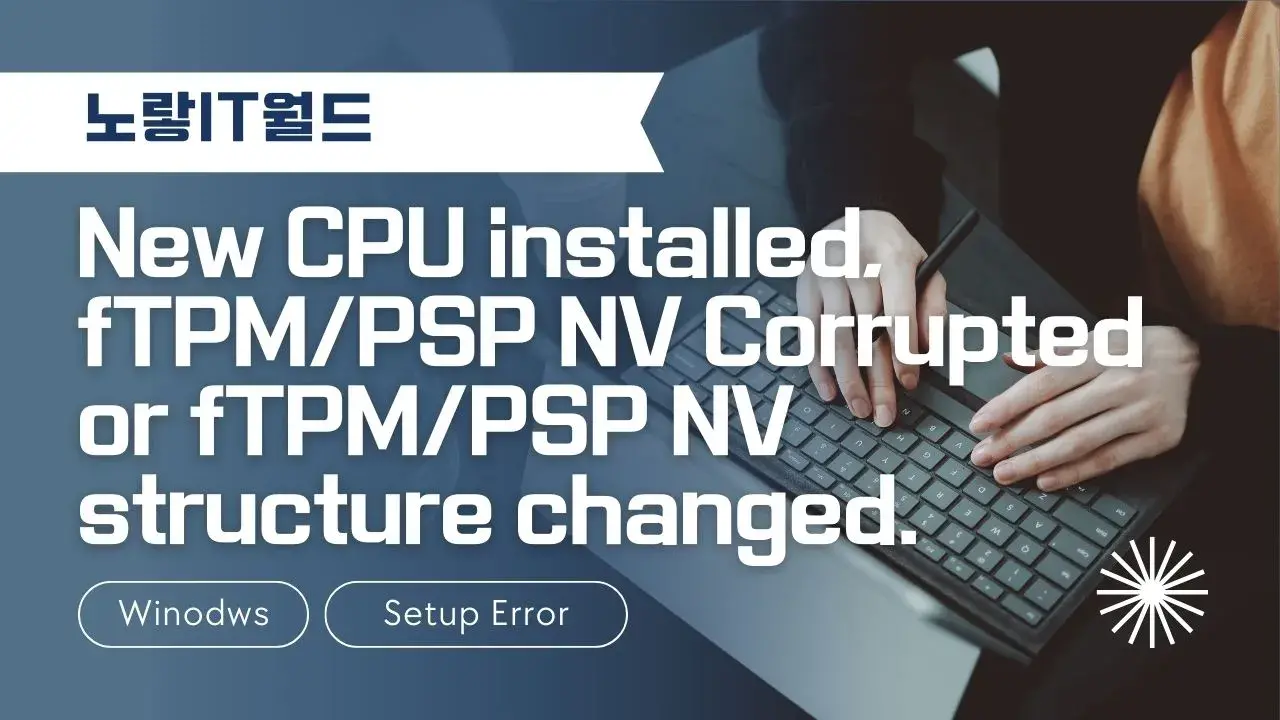마이크로소프트의 최신 운영 체제인 윈도우11 설치를 위한 준비 과정에서 많은 사용자들이 예상치 못한 문제에 직면하고 있습니다. 특히, 2021년 하반기에 출시된 Windows 11은 TPM (신뢰할 수 있는 플랫폼 모듈) 버전 2.0을 필수적으로 요구함으로써, 구형 컴퓨터에서의 설치 문제가 발생할 수 있습니다.
그리고 윈도우11 설치 시 부팅 과정 중에서 “New CPU installed, fTPM/PSP NV Corrupted or fTPM/PSP NV structure changed.” 메시지가 나타나는 주된 이유는 컴퓨터의 CPU를 교체했거나, fTPM(신뢰할 수 있는 플랫폼 모듈) 관련 정보가 손상되었거나 변경되었기 때문으로 fTPM은 컴퓨터의 보안 기능 중 하나로, 암호화 키와 같은 중요한 정보를 안전하게 보관하는 데 사용됩니다.

이러한 상황은 특히 2019년 말에 구입한 PC에서 AMD fTPM 설정이 비활성화되어 있었던 사용자들에게 부팅 시 “New CPU installed, fTPM/PSP NV Corrupted or fTPM/PSP NV structure changed. ” 오류가 발생하는 문제가 발생했는데 이 문제를 해결하기 위해서는 메인보드의 BIOS 설정을 통해 fTPM을 활성화해야만 Windows 11 설치가 가능합니다.
New CPU installed, fTPM/PSP NV Corrupted or fTPM/PSP NV structure changed. Press Y to reset fTPM, if you have BitLocker or encryption enabled, the system will not boot without a recovery key. Press N to keep previous fTPM record and continue system boot, fTP하지만 윈도우11 설치 시 메인보드 바이오스 설정에서 fTPM 설정을 활성화한 후에도 PC 부팅이 되지 않는다면 바이오스 및 컴퓨터 사양을 다시한번 체크해 봐야합니다.
예를 들어, “New CPU installed, fTPM/PSP NV Corrupted or fTPM/PSP NV structure changed.“라는 메시지가 나타나며 부팅이 중지될 수 있습니다.

이 메시지는 새로운 CPU가 설치되었거나 fTPM/PSP NV가 손상되었거나 구조가 변경되었음을 알리는 것으로, 이에 대한 대응으로 Y를 눌러 fTPM 설정을 초기화하거나, N을 눌러 이전 fTPM 기록을 유지하고 시스템 부팅을 계속할 수 있습니다.
또 Y를 선택할 경우, BitLocker 또는 암호화 기능이 활성화되어 있다면, 복구키 없이는 시스템이 부팅되지 않는 문제가 발생할 수 있습니다.

이러한 문제에 대한 해결 방법으로는, 우선 N을 선택하여 일단 시스템을 부팅하고, 이후 BIOS 설정에서 “AMD CPU fTPM” 옵션을 확인하여 정상적으로 활성화되어 있는지 검토해야 합니다.
| 사양 항목 | 최소 사양 | 권장 사양 |
|---|---|---|
| 프로세서 (CPU) | 1 GHz 이상의 빠른 프로세서 (64비트) | 1 GHz 이상의 빠른 프로세서 (64비트) |
| RAM (메모리) | 4GB 이상 | 8GB 이상 |
| 저장 공간 | 64GB 이상의 여유 공간 | 128GB 이상의 여유 공간 |
| 그래픽 카드 | DirectX 12 호환 그래픽 카드, WDDM 2.0 이상 | DirectX 12 호환 그래픽 카드, WDDM 2.0 이상 |
| 디스플레이 | 720p 해상도 이상 | 1080p 해상도 이상 |
| TPM (신뢰 모듈) | TPM 버전 2.0 이상 | TPM 버전 2.0 이상 (선택적으로 활성화 가능) |
| 인터넷 연결 | 인터넷 접속 기능 및 Microsoft 계정 필요 | 인터넷 접속 기능 및 Microsoft 계정 필요 |
| 기타 | UEFI, Secure Boot 지원 | UEFI, Secure Boot 지원 |
이 설정을 다시 활성화하고 저장한 후 시스템을 재부팅하면, 윈도우11 설치를 위한 하드웨어 요구 사항을 충족하는 것으로 확인될 수 있습니다.
만약 위와 같은 메시지가 나타난다면, 이는 최신 버전의 BIOS 펌웨어에 존재할 수 있는 버그 때문일 가능성이 높습니다.

따라서, 사용자는 당황하지 말고, Y를 선택하여 BIOS 설정에 진입한 후 fTPM 설정을 다시 활성화해보는 것이 좋습니다. 또한, 최신 버전의 BIOS 펌웨어로 업데이트하는 것도 이러한 문제를 해결하는 데 도움이 될 수 있습니다.
BitLocker 기능을 사용 중인 경우, 복구키 없이는 접근이 불가능할 수 있으므로, 복구키를 미리 준비하거나, 관련 정보를 검색하여 디스크 접근을 가능하게 해야 합니다.
BitLocker 사용 여부 확인
BitLocker가 활성화되어 있고 드라이브가 암호화된 경우, 복구 키 없이는 시스템이 부팅되지 않으며 BitLocker가 활성화되어 있는지 확인해야 합니다.
BitLocker가 비활성화되어 있다면, Y를 눌러 fTPM을 재설정할 수 있으며 이렇게 하면 Windows가 성공적으로 부팅되고 해당 오류 메시지가 표시되지 않습니다.

BitLocker 상태 확인하고 싶다면 명령 프롬프트나 Windows PowerShell을 관리자 권한으로 실행한 후, 아래 명령어를 입력합니다.
manage-bde -status 그럼 현재 BitLocker의 상태를 확인할 수 있으며 BitLocker가 활성화되어 있지 않다면, Y를 눌러 fTPM을 재설정하고 시스템을 재부팅합니다.

이후에도 계속 부팅 오류 메시지가 계속 나타나면, BIOS 설정으로 들어가서 fTPM 설정을 해제할 수 있습니다. 대부분의 시스템에서는 Advanced Settings 또는 CPU Configuration 메뉴에서 fTPM 설정을 찾을 수 있습니다
이상 윈도우11 설치 시 New CPU installed, fTPM/PSP NV Corrupted or fTPM/PSP NV structure changed. 문제로 인해 부팅이 되지 않는경우 문제를 해결하는 방법에 대해 알아보았습니다.