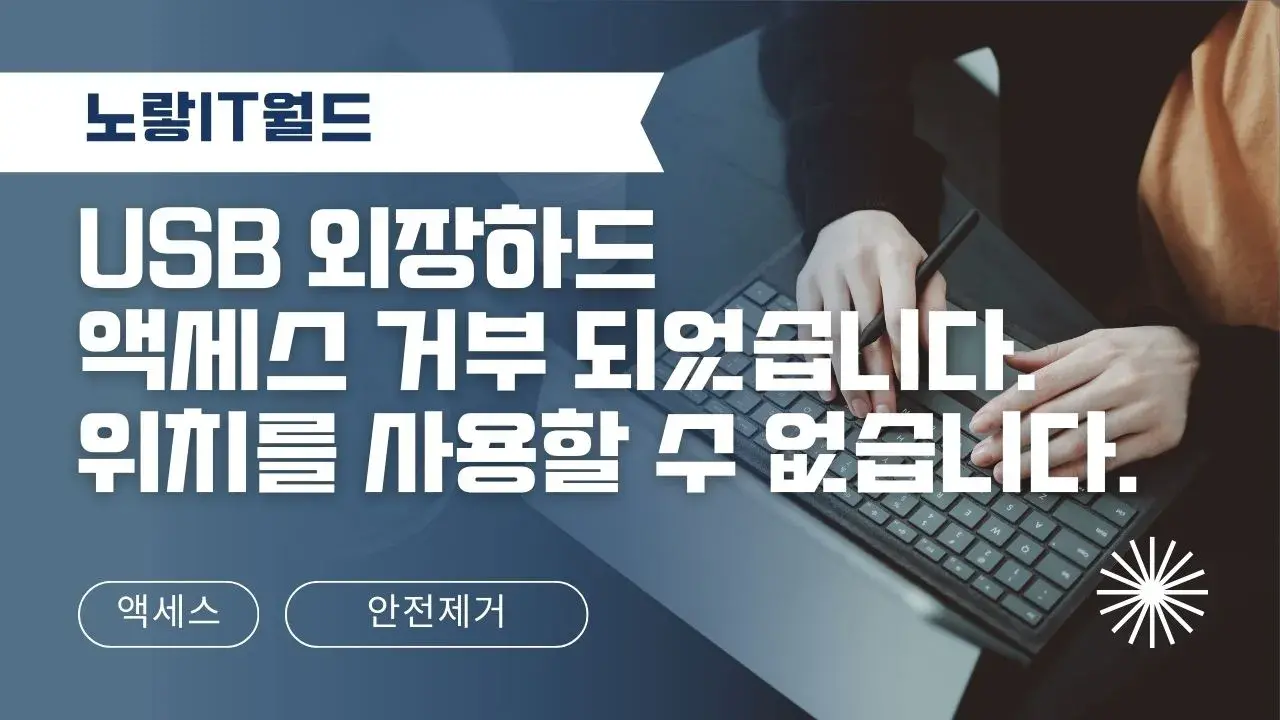컴퓨터나 노트북에서 usb 및 외장하드, 아니면 디지털카메라의 메모리카등을 USB 슬롯에 꼽게 되면 윈도우 탐색기에서 해당 위치가 없다고 하거나 액세스 거부되었다는 오류가 발새하는 경우가 있는 이러한 오류가 발생한다면 기본적으로 윈도우 보안 설정이나 사용자 권한에 의해 발생할 수 있습니다.

하지만 가장 중요한 문제는 간혹 외부손상으로 인해 섹터가 손상된 경우인데 이 경우 가장먼저 CHKDSK 명령어를 통해 손상된 배드섹터가 있는지 찾아 데이터를 복구해야 합니다.
1. 배드섹터 검사 및 치료
외장하드나 USB의 CRC 오류 및 액세스 거부 문제가 발생하는 경우, 먼저 배드섹터를 검사하고 치료할 수 있으며 이는 데이터 저장 장치의 물리적인 공간에서 발생하는 손상으로 인해 발생하는 문제를 해결하는 데 도움이 됩니다.
그리고 USB 불량섹터가 발생하면 간혹 컴퓨터에 연결 시 USB 포맷하라는 알림이 뜨게 되는데 데이터가 삭제되어도 상관없다면 포맷하는것이 좋으며 만약 메모리카드의 사진이나 문서등이 중요하다면 포맷하지말고 아래 CHKDSK 통해 손상된 배드섹터를 치료하여 복구합니다.

시작 메뉴에서 “명령 프롬프트“를 검색하고 우클릭하여 “관리자 권한으로 실행“을 선택합니다.

명령 프롬프트 창에서 다음 명령을 입력합니다
chkdsk [드라이브레터]: /f /r /x 여기서 [드라이브레터]는 외장하드나 USB의 드라이브 레터를 나타냅니다.
chkdsk d: /f /r /x예를 들어, 외장하드가 “D:” 드라이브에 연결되어 있다면 위와 같이 입력합니다.

명령어 실행 후 결과를 확인하면서 손상된 불량섹터가 치료되는것을 확인 후 다시 컴퓨터에 연결 하면 CRC 오류가 복구되어 액세스 거부가 해결되었는지 확인합니다.
2. 윈도우 액세스 거부 사용자 권한 설정
외장하드나 USB에 대한 액세스가 거부되는 경우, 사용자 권한 설정을 확인해야 합니다. 사용자에게 적절한 읽기 및 쓰기 권한을 부여하여 문제를 해결할 수 있습니다.

액세스 거부된 드라이브를 마우스 우클릭하여 “속성“을 선택합니다.
“보안” 탭을 선택하고 “고급” 버튼을 클릭합니다.


“보안 주체 선택” 창에서 “고급” 버튼을 클릭합니다.

“지금 찾기“를 클릭하여 “Authenticated Users“를 선택한 후 “확인”을 클릭합니다.

“Authenticated Users”가 입력된 후 “확인”을 클릭하고 모든 권한을 선택한 후 “확인”을 클릭합니다.
3. 백신 프로그램 확인

일부 경우에는 백신 프로그램이 외장하드나 USB의 액세스를 제한하는 경우가 있을 수 있습니다. 이 경우에는 백신 프로그램을 잠시 해제하거나 안전 모드에서 시도해 볼 수 있습니다.
위의 방법을 통해 손상된 섹터를 찾아 치료하여 복구하거나 액세스 할 수 없는 경우 사용자권한 그룹을 추가해서 외장하드나 USB 등의 액세스를 허용하도록 읽기 쓰기 수정권한을 부여할 수 있습니다.