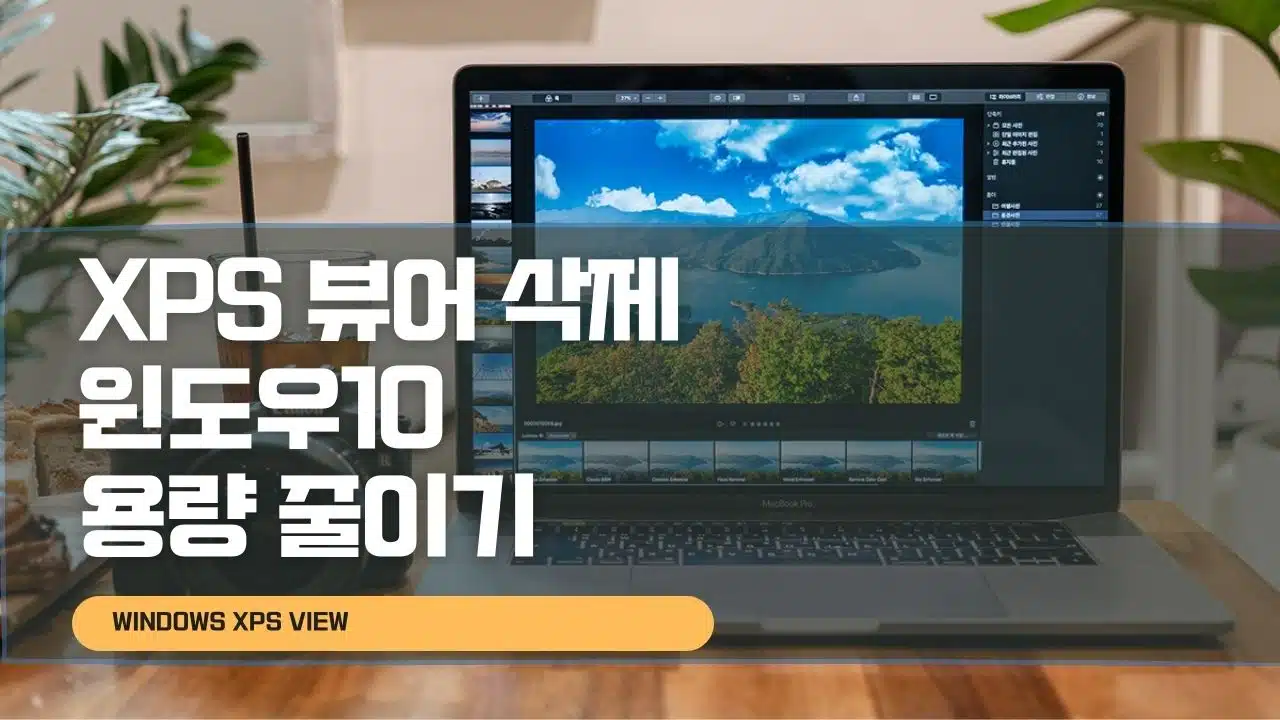MS에서 제공하는 XPS확장자를 열수 있는 XPS 뷰어는 Adobe에서 제공하는 PDF 확장자와 같은 중립포맷으로서 MS Office 파일을 열기 위해 사용됩니다.
하지만 대부분 MS Office가 설치되어 있다면 XPS뷰어가 필요가 없는 분들을 위한 XPS 뷰어 삭제 방법 및 기타 필요없는 프로그램을 삭제해서 용량을 늘리느것이 좋습니다.
특히 용량이 적은 SSD를 사용하는 분들이라면 윈도우10 용량을 보다 가볍게 만들기 위해 필요없는 프로그램은 삭제해 최적화하느것이 좋습니다.
그럼 우선 XPS 뷰어를 삭제하는 방법에 대해 알아보도록 하겠습니다.
윈도우10 XPS 뷰어 삭제방법

시작버튼을 눌러 설정을 실행합니다.

윈도우 설정에는 다양한 윈도우 기본설정이 가능하며 “앱“을 선택합니다.
- 시스템 : 디스플레이,소리,알람,전원
- 장치 : 블루투스,마우스, 프린터 설치
- 전화 : 안드로이드,아이폰 연결
- 네트워크 및 인터넷 : 와이파이 설정
- 개인설정 : 배경,잠금화면,색 변경
- 앱 : 설치제거, 기본값, 옵션기능
- 계정 : 내 계정,메일 통기화
- 시간 및 언어 : 시간 날짜 변경

필요없는 프로그램이 있다면 해당 메뉴에서 프로그램 삭제가 가능하며 선택적 기능관리 선택해 XPS 뷰어를 삭제할 수 있습니다.

- 선택적 기능관리에서 목록을 쭈욱 내리면 XPS 뷰어가 보입니다.
- 그 외에도 Windows Hello 얼굴,일본어글꼴,수학인식기,그래픽도구,윈도우미디어플레이어등 윈도우10에서 무료로 제공하는 다양한 기능을 설치하거나 삭제할 수 있습니다.
- 삭제하고자 하는 XPS 뷰어를 선택합니다.
- 여기서 윈도우 미디어플레이어나 메모장,워드패드등을 설치하거나 삭제가 가능합니다.

설치가 되어 잇지 않다면 설치 아이콘이 뜨고 설치가 되어 있다면 삭제아이콘이 표시됩니다.
그 외에도 고클린을 설치하거나 디스크조각모음등을 통해 사용중인 윈도우의 용량을 최적화 할 수 있습니다.
그리고 사용중인 윈도우10이 만약 윈도우7이나 윈도우8,윈도우8.1에서 삭제하고 새로 설치한것이 아니라 업그레이드로 설치를 했다면 기존에 설치했던 윈도우 백업파일인 Winodws.old 파일을 삭제하면 최대 50gb이상의 용량을 절약할 수 있습니다.