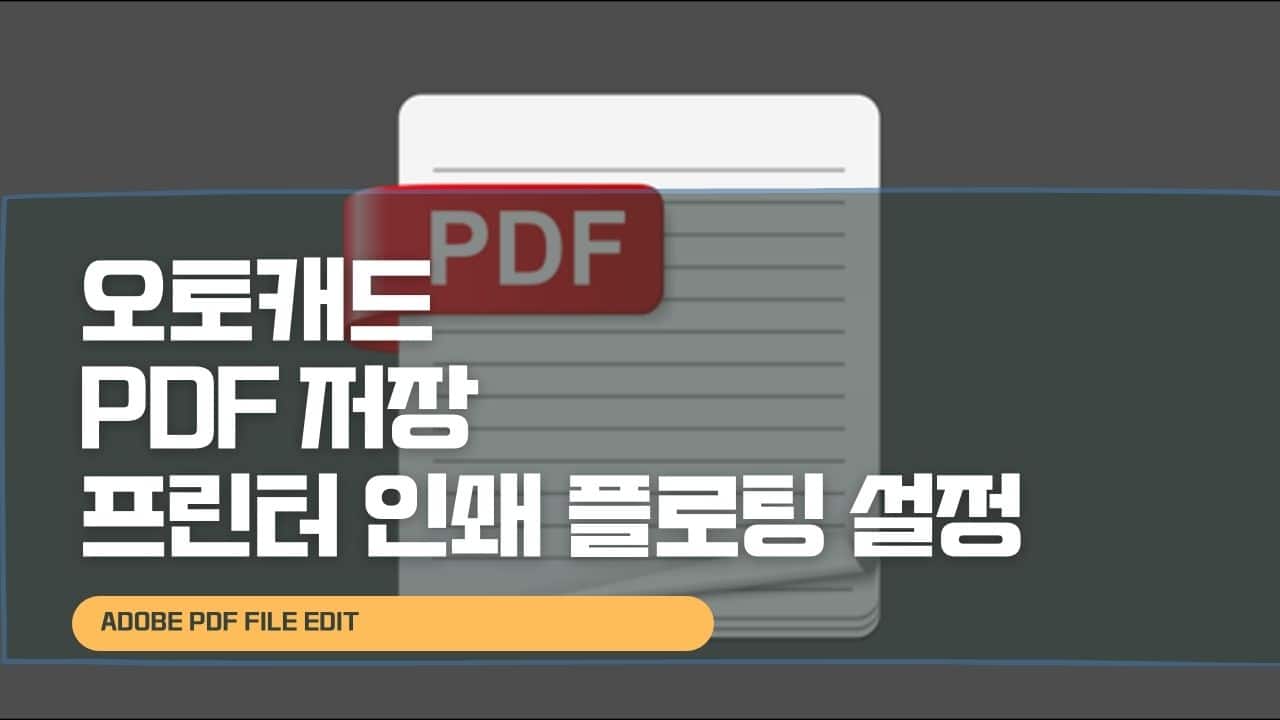Autodesk에서 출시한 2D CAD & 3D CAD인 오토캐드는 학생들부터 중소기업 중견기업,대기업에서도 모두 사용하는 프로그램으로서 힘들게 손으로 작도하던 시대에서 간편하게 무한한 평면을 컴퓨터에서 작업할 수 있는 장점이 있습니다.
그리고 이렇게 넓은 오토캐드 도면을 활용하기 위해서는 JPG와 같은 이미지는 복잡한 라인이나 치수를 확인하는데 어려움이 있기 때문에 오토캐드로 제작된 도면은 오토캐드 PDF 저장을 통해 파일을 관리할 수 있습니다.
그렇다면 오토캐드 PDF 저장방법은 무엇이 있는지 모두 알아보도록 하겠습니다.
참고 : 오토캐드 학생용 교육 라이센스 발급 및 설치방법
오토캐드 PDF 저장 플룻

오토캐드의 도면을 인쇄할때 사용하는 플룻기능을 통해 프린터로 인쇄가 아닌 PDF 파일로 저장할 수 있습니다.
저장영역 및 확장자 선택

오토캐드 플롯에서 프린터 / 플로터 이름에서 프린터가 아닌 DWG To PDF pc3를 선택합니다.
그 외에도 AutoCAD PDF의 하이퀄리티부터 웹용 모바일용등 다양한 해상도를 제공합니다.

여기서 바로 확인을 누르면 넓은 오토캐드 도면중 어디 영역까지 저장이 될지 알 수 없기 때문에 플롯영역 대상에서 윈도우를 선택합니다.

이후 저장하고자 하는 오토캐드 도면의 영역의 시작점과 끝점을 선택해줍니다.

이후 원하는 PDF의 정보를 원하는 만큼 선택합니다.
도면의 비율을 축적에 맞게 설정하거나 출력하고자하는 용지 크기에 맞게 맞춤축적을 합니다.
오토캐드 플롯 옵션
플롯 옵션으로는 8가지 기능을 제공합니다.
- 백그라운드 플롯
- 객체의 선가중치 플롯
- 플롯 투명도 설정
- 플롯 스타일로 플롯
- 도면 공간을 맨 마지막으로 플롯
- 도면 공간 객체 숨기기
- 플롯 스템프
- 변경사항을 배체이 저장
그리고 PDF 저장시 가로 세로 방향을 선택할 수 있습니다.

모든 설정이 완료되었다면 확인을 선택해서 오토캐드 PDF 저장이 완료됩니다.
오토캐드 내보내기 PDF 저장

가장 흔히 사용되는 기능으로 오토캐드 다른이름으로 저장 – 내보내기 기능을 통해 PDF나 다른 확장자로 저장이 가능합니다.

파일유형을 PDF로 변경하며 저장된 PDF 용량이 크다면 PDF 압축을 통해 용량을 줄일 수 있습니다.
참고 : PDF 용량 압축 무료 방법 3가지 – 기본 50% 고압축
무료 PDF 수정 프로그램 – ezPDF Editor 설치 및 편집기능
이후 앞서 플롯기능과 동일하게 내보내기 설정 및 페이지 영역등을 선택하고 저장이 가능합니다.
참고 : 오토캐드 자동저장 설정 및 버전별 다운그레이드 설정