2018년에 출시된 지멘스의 하이엔드급 MULTI CAD 소프트웨어인 UG NX12 버전은 캐드 (Computer-Aided Design) 분야에서 독보적인 위치를 차지하고 있는 제품 중 하나입니다.
UG NX는 CATIA, NX, CREO와 함께 전 세계에서 사용되는 고급 CAD 소프트웨어 중 하나로 꼽히며, 매년 새로운 버전이 출시되어 기능과 성능을 계속해서 향상시키고 있습니다.
UG NX12 버전은 이전 버전인 NX11과 비교했을 때 많은 업그레이드와 새로운 기능을 제공하고 있습니다. 이번에 출시된 NX12에서 주목할만한 몇 가지 기능과 강점을 살펴보겠습니다.
- 강력한 3D 모델링 기능: UG NX12은 3D 모델링 및 디자인에 있어서 뛰어난 기능을 제공합니다. 사용자는 더 빠르고 정확한 모델링을 할 수 있으며, 복잡한 형상을 생성하고 편집하는 데 탁월한 도구를 활용할 수 있습니다.
- 고성능 시뮬레이션: NX12는 더욱 정교한 시뮬레이션 및 해석 기능을 제공하여 제품 설계 단계에서 잠재적인 문제를 미리 발견하고 해결할 수 있습니다. 이는 제품의 품질을 향상시키고 개발 주기를 단축하는 데 도움이 됩니다.
- 향상된 데이터 관리: NX12에서는 데이터 관리 및 협업 기능이 향상되었습니다. 팀원들 간의 협력이 용이하며, 버전 관리 및 변경 이력을 효과적으로 관리할 수 있습니다.
- 다양한 추가 모듈: NX12는 다양한 추가 모듈을 지원하여 다른 업무에 유용하게 활용할 수 있습니다. CAM (Computer-Aided Manufacturing), CAE (Computer-Aided Engineering), 및 CFD (Computational Fluid Dynamics) 등의 모듈은 다양한 산업 분야에 적용 가능합니다.
- 사용자 친화성: UG NX12는 사용자 친화적인 인터페이스와 직관적인 작업 흐름을 제공하여 캐드 작업의 생산성을 향상시킵니다.
UG NX12를 설치하고 테스트하기 위해서는 자바 (JAVA) 런타임 환경 설정에 주의해야 할 때가 있습니다. 자바 설치 오류를 해결하거나 기존 자바를 삭제하고 하위 버전을 실행하는 방법을 알고 싶다면 아래 내용을 참고하세요.
자바 설정 및 관리는 UG NX12를 원활하게 사용하기 위해 중요한 부분 중 하나입니다. NX12와 자바 간의 호환성을 유지하며 오류 없이 설치하고 실행하기 위해서는 자세한 설정 및 해결 방법을 공부하고 익혀두는 것이 좋습니다.
자바 참고 : 자바 설치오류 환경변수 설정 해결방법 – 윈도우
Siemens NX 설치 방법

자 우선 새로 발매된 NX12 의 경우 압축된 상태에서 5.17gb를 차지하고 있습니다
용량은 저번에 비하면 대략 1gb 정도 증가했으며 NX 설치를 위해서는 최신버전의 자바 JAVA 설치한 다음 진행합니다.
압축을 풀고 설치를 진행해봅시다
설치시에는 관리자 모드로 실행하시는걸 추천합니다.

NX12의 설치 화면인대요 NX12의 디자인은 조금더 설치화면에 대한 그래픽적인 요소가 추가되었습니다.
NX 설치시 라이센스 발행을 위한 컴퓨터 정보를 추출하기 위해서는 GET Composite ID를 클릭하시면 자기 컴퓨터의 MAC Address나 Composite ID를 손 쉽게 알수 있습니다.
자바 JAVA 설치 찾을 수 없습니다.오류

자 우선 기존에 설치가 된 것은 NX11 버전이기에 Simense NX12 버전에 맞는 라이센스 매니저를 설치하기 위해 Install License Manager 를 선택해서 설치를 시도했으며 엔엑스 11버전에서 지원하던 JAVA 설치 시 지원하는 버전을 확인 합니다.
- 자바 설치 확인
- 먼저 컴퓨터에 Java가 설치되어 있는지 확인하세요.
- 설치되어 있지 않다면 Oracle 또는 OpenJDK와 같은 공식 Java 웹 사이트에서 Java Runtime Environment (JRE)를 다운로드하고 설치하세요.
- JAVA_HOME 환경 변수 설정
- 시스템 환경 변수 중
JAVA_HOME을 설정해야 합니다. 이 변수는 Java의 설치 경로를 가리켜야 합니다. 다음은 환경 변수를 설정하는 방법입니다:- 내 컴퓨터 아이콘을 마우스 오른쪽 버튼으로 클릭한 후 “속성”을 선택합니다.
- “고급 시스템 설정”을 클릭하고 “환경 변수” 버튼을 클릭합니다.
- 시스템 변수 섹션에서 “새로 만들기”를 선택하고 변수 이름으로
JAVA_HOME을 입력합니다. - 변수 값에는 Java 설치 경로를 입력합니다. (예:
C:\Program Files\Java\jdk1.8.0_251) - 변경된 환경 변수를 저장하고 나가세요.
- 시스템 환경 변수 중
- 시스템 경로에 Java 추가
- 환경 변수 설정 후에는 시스템의 경로(Path)에 Java의
bin폴더를 추가해야 합니다. - 이렇게 하면 시스템이 Java 실행 파일을 찾을 수 있습니다.
- 환경 변수 설정 후에는 시스템의 경로(Path)에 Java의
- UG NX 설정
- UG NX 소프트웨어 설정에서 Java VM 경로를 올바르게 지정해야 합니다.
- 이 설정은 UG NX를 실행하는 동안 사용됩니다.
- UG NX 재설치
- 위 단계를 따라했음에도 불구하고 오류가 계속 발생한다면 UG NX를 제거하고 다시 설치하는 것을 고려해보세요. 종종 UG NX 설치 과정에서 Java VM 설정이 자동으로 수행됩니다.

원래 최신자바에서 2.3번째 전에걸 사용했습니다.
Jre-8u40-Windows-x64 버전으로 설치 시 설치는 문제 없이 됩니다.

JAVA 설치가 완료되었다면 다시 NX 라이센스 매니저를 설치하니 설치가 이상 없이 진행되는것을 볼 수 있습니다.
NX 라이센스 설치

기존에 NX11 라이센스가 설치가 되어있으니 업그레이드로 진행합니다

NX 설치시 언어를 물어봅니다.
여기서 표시되는 언어는 프로그램 실행시 언어를 묻는것이 아닌 설치과정을 어떤언어로 할것이냐고 묻느것입니다.
즉 프로그램을 한국어 버전으로 설치를 하겠다는 의미가 아닌것이죠
설치도 별 문제 없이 넥스트 신공을 누르면 설치가 완료 됩니다.
라이센스는 별 문제 없이 설치를 완료 했습니다.
NX12 실행 오류
그리고 NX12를 실행합니다.

에러를 읽어보면 라이센스 에러가 났는데 어플리케이션의 버전이이 맞지 않다고 에러가 발생합니다.
그 이유는 NX11 에서 업데이트를 했느데 기존에 사용하던 NX 라이센스의 버전이 11이기 때문이기 때문에 상위버전 NX 라이센스 업그레이드 해야합니다.

지멘스 홈페이지에 들어가서 NX 라이센스를 받으러 들어가봅니다.

그리고 설치전에 맞는 Unigraphics NX 12 버전으로 선택해서 다운로드합니다.
Lmtools 라이센스 설정

LMTOOLS 에서 NX12 버전의 라이센스로 교체합니다.

NX 12 실행합니다.
문제없이 실행이 되었으며 NX12의 화면은 더욱 멋스러운 자동차 이미지의 역동적인 이미지가 뜹니다
간단히 모델링 모드로 들어가 보면 기존 NX11과는 크게 변한것이 보이지 않는 NX12의 인터페이스입니다.기본적인 유저 인터페이스에 들어가도 아직 리본바와 클래식바 둘다 지원 하는것도 보이고요
아직까진 크게 변한것이 없네요

이후 새로워진 NX12의 기능팁들은 티스토리 블로그에 공유하도록 하겠습니다.
FAQ: UG NX12 설치 및 라이센스 설정 오류 해결
1. UG NX12 설치 중 “자바 설치 오류”를 해결하는 방법은?
자바 설치 오류는 일반적으로 자바 환경 변수 설정이 올바르지 않거나 호환되지 않는 버전의 자바가 설치되어 있을 때 발생합니다.
오류를 해결하기 위해서는 JAVA_HOME 환경 변수를 정확히 설정하고, 시스템 경로에 Java의 bin 디렉토리를 추가해야 합니다. 또한, NX12와 호환되는 Java 버전을 설치해야 합니다.
2. “NX Get Composite ID” 단계에서 나타나는 문제와 그 해결책은?
NX 설치 과정에서 Composite ID를 얻기 위해 GET Composite ID 버튼을 클릭할 때, 때때로 네트워크 설정이나 방화벽 문제로 인해 정보를 제대로 불러오지 못할 수 있습니다.
이를 해결하기 위해 방화벽 설정을 확인하고 필요한 경우 NX 소프트웨어가 네트워크에 접근할 수 있도록 허용해야 합니다.
3. “라이센스 발행 오류”와 관련된 일반적인 문제 및 해결 방법은?
라이센스 발행 오류는 종종 라이센스 서버 설정이 잘못되었거나, 라이센스 파일이 손상되었을 때 발생합니다.
문제를 해결하려면 라이센스 파일을 다시 생성하거나 LMTOOLS 유틸리티를 사용하여 라이센스 서버 설정을 검토하고 수정해야 합니다.
4. UG NX12 업그레이드 후 “License Error” 발생 시 해결 방법은?
업그레이드 후 발생하는 License Error는 주로 이전 버전의 라이센스가 새 버전과 호환되지 않을 때 발생합니다.
이 오류를 해결하려면 새 버전에 맞는 라이센스를 다시 발급받아야 합니다. 공식 Siemens 웹사이트를 통해 최신 NX 라이센스를 받으십시오.
5. NX12의 “JAVA VM을 찾을 수 없습니다” 오류를 해결하는 방법은?
이 오류는 NX가 필요로 하는 Java Virtual Machine을 시스템에서 찾지 못했을 때 발생합니다.
해결을 위해 시스템에 적절한 Java 버전이 설치되어 있는지 확인하고, JAVA_HOME 및 시스템 경로 설정이 올바르게 구성되어 있는지 검토해야 합니다. 필요한 경우, 지원되는 Java 버전을 다시 설치하세요.

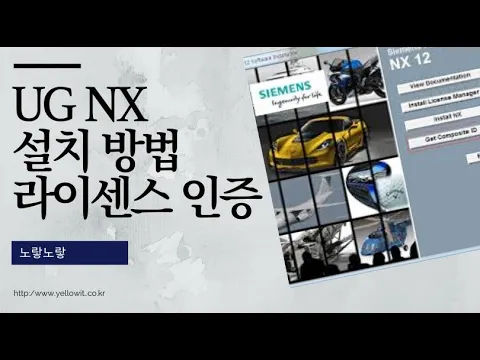
3 thoughts on “UG NX12 JAVA 설치 및 라이센스 변경”