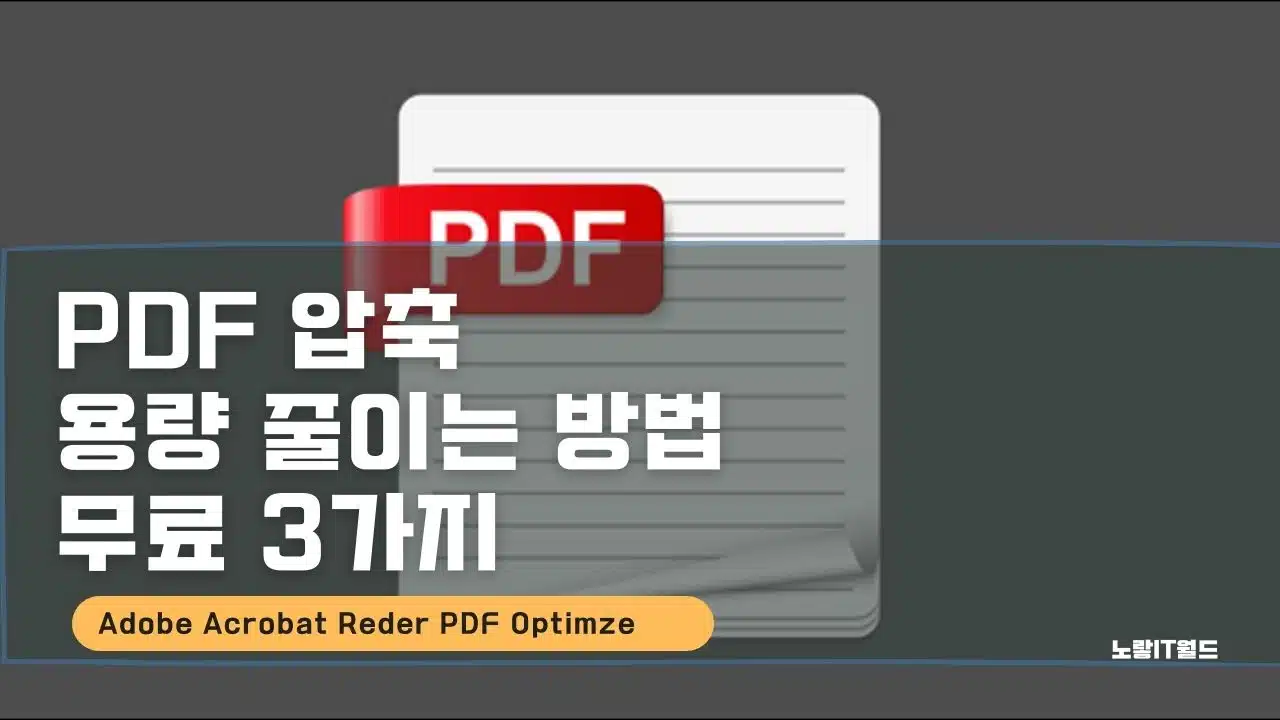이번에는 우리가 글로벌적으로 많이 사용하는 포맷중 하나로 Adobe 아크로뱃 리더로 읽을 수 있는 PDF 파일을 최적화 하여 PDF 압축 방법에 대해 알아보겠습니다. PDF파일은 오피스프로그램인 워드나 엑셀 한글 그외 어도비의 포토샵일러스트 등 다양한 글이나 이미지등을 작업한 결과물을 상대방에게 보낼때 최적의 용량과 형태로 압축하여 이미지나 텍스트 손실을 최소한으로 줄인채 공유 할 수 있는 최고의 중립포맷중 하나 입니다.
그리고 요즘은 3D PDF도 도입되어 3D CAD 프로그램 없이도 가벼운 용량으로서 3D의 제품 형상을 확인해 볼 수 있는 장점이 있지만 이 마져도 용량이 커서 메일로 파일전송 및 파일저장 시 문제 때문에 PDF의 용량을 압축하는 것이 중요합니다.
이러한 PDF 용량을 줄일 수 있는 유료 프로그램은 시중에 판매되고 있지만 이번시간에는 무료로 PDF파일을 압축할 수 있는 방법 3가지 방법을 소개해보도록 하겠습니다.
PDF 압축 용량 줄이는 3가지 방법
PDF 파일의 용량을 줄여 압축 시 아래와 같은 효과를 볼 수 있습니다.
- 저장 공간 절약: 특히 고해상도 이미지나 긴 문서를 포함한 PDF는 파일 크기가 커질 수 있으므로, 압축을 통해 하드 드라이브 또는 클라우드 스토리지의 공간을 절약할 수 있습니다.
- 빠른 파일 전송: 압축된 PDF 파일은 원본 파일보다 작기 때문에, 인터넷을 통한 전송이 빠르고 효율적입니다.
- 네트워크 부하 감소: 대용량 파일을 전송할 때 네트워크에 부하를 줄이며, 특히 대역폭이 제한된 환경에서는 더 중요합니다.
- 다운로드 시간 단축: 사용자는 압축된 파일을 더 빨리 다운로드할 수 있으며, 특히 모바일 장치 사용자에게는 데이터 사용량 감소라는 추가적인 이점도 있습니다.
- 이메일 첨부 파일 제한: 많은 이메일 서비스 제공업체는 첨부 파일의 크기에 제한을 두고 있습니다. 압추 파일은 이러한 제한을 준수하는 데 도움을 줄 수 있습니다.
PDF 압축 용량 줄이기 : PDF Compressor
첫번재로 PDF 파일의 용량을 줄이는 방법은 PDF Compressor 라는 사이트를 이용하면 간단하게 용량을 줄일 수 있습니다. 사용방법은 매우 간단하며 위 홈페이지로 접속후 원하는 PDF파일을 드래그 하거나 불러오면 자동으로 용량을 줄여줍니다.

PDF Compressor
- PDF Compressor가 자동으로 체크 되어 있습니다.
- 여기서 파일 업로드 버튼을 누르거나 PDF 파일을 드래그해서 넣어줍니다.

- 그럼 자동으로 PDF파일 압축이 진행됩니다.
- 파일 변환이 완료되면 기존대비 얼만큼 PDF의 용량이 줄었는지 표시가 됩니다.
- 그리고 하단에 있는 모두 다운로드 버튼을 눌러주면 압축된 파일을 다운로드 할 수 있습니다.

원하는 위치에 압축된 파일을 저장합니다.
저의 겨웅는 기존 파일대비 50%의 용량이 줄어들었습니다.
PDF 압축 용량줄이기 : ILOVEPDF
두번재로 PDF 파일의 용량을 줄이는 방법은 ILOVEPDF 라는 사이트를 통해서 PDF파일의 용량을 줄이는방법으로서 첫번재 방법과 비슷하지만 디테일한 압축 설정을 할수 있는 장점이 있습니다.

- 그리고 상단에 COMPRESS PDF 가 설정된 상태에서 Select PDF files 을 눌러줍니다.
- 그리고 용량을 줄일 PDF 파일을 선택해 설정합니다.

그럼 화면 중앙에 PDF 파일의 첫장의 이미지가 미리보기로 보여지고 아래 Compression Level 이라고 하여 압축 수준을 정할 수 있습니다.
1.Extreme Compression 최대압축
퀄리티는 조금 떨어지지만 용량을 많이 줄일 수 있으며 이미지보단 텍스트 위주의 파일에 추천합니다.
2.Recommended Compression 권장압축
괜찮은 퀄리티로 최적이 용량 압축을 보여줍니다.
3.Less Compression 최소 압축
- 퀄리티의 손상을 최소로 하여 압축을 합니다.
- 세가지 옵션 중에서 원하는 압축형태로 설정합니다.
- 그럼 자동으로 압축이 진행되고 모든 작업이 완료되면 다운로드창이 자동으로 실행되며 원하는 위치에 pdf파일을 저장합니다.
PDF 압축 용량줄이기 : 알PDF
PDF용량을 줄이는 마지막 방법은 알툴즈에서 제공하는 알PDF 프로그램을 이용하는 방법입니다. 네이버나 다음등에서 알PDF를 검색하면 다운이 가능합니다.

저는 알툴즈를 이용해서 알PDF를 설치했습니다.

- 설치시에는 하단에 스윙브라우저등의 설치를 체크해제하고 설치하기를 권장합니다.
- 알PDF의 빠른설치시에도 하단에 쇼핑 줌이 자동설치되니 이것도 체크해제하고 설치합니다.

- 알PDF를 실행 후 용량을 줄이고 싶은 PDF파일을 불러오기 위해 열기를 눌러줍니다.
- 원하는 PDF파일을 선택합니다.

- 그럼 보는것과 같이 PDF의 이미지가 디스플레이됩니다.
- 여기서 좌측 상단에 있는 메뉴 버튼을 클릭합니다.

그럼 왼쪽의 기능 목록중에서 최적화 버튼을 클릭합니다.
알PDF 최적화 옵션

알PDF의 최적화에는 5가지 압축 옵션이 있습니다.
- 최적화 : 이미지 압축 또는 불필요한 내용 제거로 파일 용량을 최적화한다
- 웹 최적화 (작응 파일용량) 손실 압축 150dpi로 압축
- 사무용도 최적화 (중간 파일 용량) 손실 압축 300dpi 로 압축
- 인쇄 최적화 (큰파일 용량) 손실 압축 600dpi 로 압축
- 사용자 정의 파일 최적화 방법을 직접 설정하여 압축
각각 사용용도에 따라 PDF 파일을 최적화를 눌러 압축을 하면 손실을 최소화하여 PDF 용량을 줄일 수 있습니다.