아웃룩 네이버 메일 연동방법
아웃룩 이란 프로그램은 마이크로소프트의 오피스에서 제공하는 프로그램으로서 다양한 이메일 서버를 하나로 통합하여 확인할 수 있는 장점이 있으며 오피스는 현재 2019 버전에서 오피스 2021 버전까지 출시되었으며 각각에 대한 설치방법은 아래포스팅에서 참고하세요
기본적으로 네이버나 다음 등등 다양한 이메일을 수시로 로그인하여 확인할 필요 없이 통합관리되어 메일을 작성하거나 확인 / 백업할 수 있는 장점뿐만 아니라 이메일 용량에 대한 제한을 로컬PC로 저장하여 영구적으로 저장하여 보관할 수 있는 장점이 있습니다.
그리고 이메일에 내가 원하는 이메일정보나 서식등을 저장하여 보다 간편하게 사용할 수 있는 장점이 있는데요 보통 한번 세팅해놓으면 포맷하기 전까진 수정할 일이 없기 때문에 이직이나 신입들이 회사에 입사하게 되었을대 아웃룩 재설정이 햇갈리는경우가 있어 보다 간편하게 네이버 메일을 아웃룩에 연동하여 메일을 끌어오는 방법에 대해 알아보겠습니다.
- 아웃룩 네이버메일 연동실패 참고
네이버 메일 설정방법
아웃룩에 세팅전 네이버메일에 세팅값을 확인 및 일부 설정이 필요합니다.

네이버 계정에 로그인후 메일 페이지 접속 후 환경설정으로 들어갑니다.
여기서 IMAP과 POP3는 우리들이 아웃룩이나 썬더버드, 그 외 스마트폰이나 이메일 앱에 클라이언트 메일을 접속하고자 할 때 사용하는 프로토콜로서 보통 POP3와 IMAP 차이점으로는 POP3보다 최신버전이 IMAP 라고 할 수 있습니다.
그러나 무조건 최신버전이라고 좋은것은 아니고 각각에 특장점은 아래 참고하세요
IMAP(Internet Message Access Protocol)는 중앙 서버에서 동기화가 이뤄지기 때문에 모든 장치에서 동일한 이메일 폴더를 확인할 수 잇는 특징이 있으며 스마트폰이나 태블릿, PC, 노트북등 모두 동일한 받은 편지함, 보낸 편지함, 기타 자신이 만든 폴더, 이메일 메시지를 볼 수 있습니다.
반면 POP(Post Office Protocol)3는 이메일 공급업체 서버에서 로컬 치로 이메일을 내려받도록 되어 있으며 IMAP처럼 서버에서 동기화가 이뤄지지 않는다는 차이점이 있습니다.
그렇기 때문에 동기화 된 네이버 메일이나 연락처등을 그냥 다운로드만 할 뿐이며 로컬 장치에 이메일을 내려받으면 서버에서는 이메일을 지워지도록 기본설정이 되어 있습니다.
POP3 / SMTP 설정창으로 이동하여 보는것과 같이 설정을 해줍니다.
- POP3/SMTP : 사용
- W적용범위 : 기존에 받은 메일을 포함하여 받음
- 읽음 표시 : POP3로 읽어간 메일을 읽음 표시
- 원본저장 : 메일 프로그램 설정에 따라 저장 또는 삭제
- 외부메일 처리 : POP3로 읽어갈 때 외부메일을 포함
그리고 하단에 보이는 POP 서버명과 SMTP 서버명 그리고 POP포트등이 아웃룩에 적용할 네이버메일의 설정값이니 잘 메모합니다.
- POP 서버명 : pop.naver.com
- SMTP 서버명 : smtp.naver.com
- POP 포트 : 995, 보안연결 (SSL)필요
- SMTP 포트 : 465 보안연결 (SSL)필요
- 아이디 : 각자 아이디
- 비밀번호 : S네이버 로그인 비밀번호
여기서 나오는 아디이와 비밀번호를 제외하면 모두 공용입니다.
아웃룩 설정방법
위의 네이버 메일 설정을 확인 했다면 아웃룩을 실행합니다.

아웃룩을 실행 후 다음을 눌러줍니다.
아웃룩 2016 기준이지만 다른버전도 크게 다르지 않습니다.
- 실행 후 POP or Imap 으로 설정합니다.

그리고 Manual Setup or Additional Server Types (수동 설정)으로 선택합니다.

두번째 탭인 POP or Imap을 선택합니다.
아마 다른버전에서는 3개의 카테고리가 뜰수 있으나 상관없이 POP로 선택하면 됩니다.
아웃룩 네이버메일 연동

- 그리고 보는것과 같이 순서대로 자신의 이름과 네이버메일 주소를 입력합니다.
- 서버정보는 보는것과 같이 동일하게 입력합니다.
- 로그인정보에는 자신의 이름에 이메일 주소를 다시 입력 후 이메일 패스워드를 입력합니다
- 그리고 추가설정(More Settings…)을 선택합니다.

보는것과 같이 두번째 탭으로 이동 SMTP 를 체크합니다.
다음 세번째 탭으로 이동후 아까 네이버 메일 하단에 있던 정보를 그대로 입력합니다.


저장 후 돌아와 Test Account Settings..를 선택하면 네이버메일에 대해 인풋과 아웃풋이 통과되는것을 볼 수 있습니다.

만약에 메일 서버에 대해 제대로 통과가 되지 않는다면 정보를 다시 입력합니다.

이름부분에 사용중인 이메일 주소를 입력하고 다시 테스트합니다.
그래도 통과가 안된다면 아웃룩을 껏다 다시 해보시길 바랍니다.
이상 네이버에서 메일을 아웃룩으로 연동하는 방법에 대해 알아보았습니다.
아웃룩 로그인 암호입력 반복 계속 뜨는 경우
아웃룩 메일설정 참고
- 아웃룩 서명 등록 인사말 명함정보 입력방법
- 아웃룩 메일 백업 간편하고 안전하게 하자
- 아웃룩 메일 삭제가 안될때 해결방법
- 아웃룩 주소록 연락처 추가 등록 메일 보내는 방법
- 아웃룩 메일 수신확인 설정 및 자동저장 방법
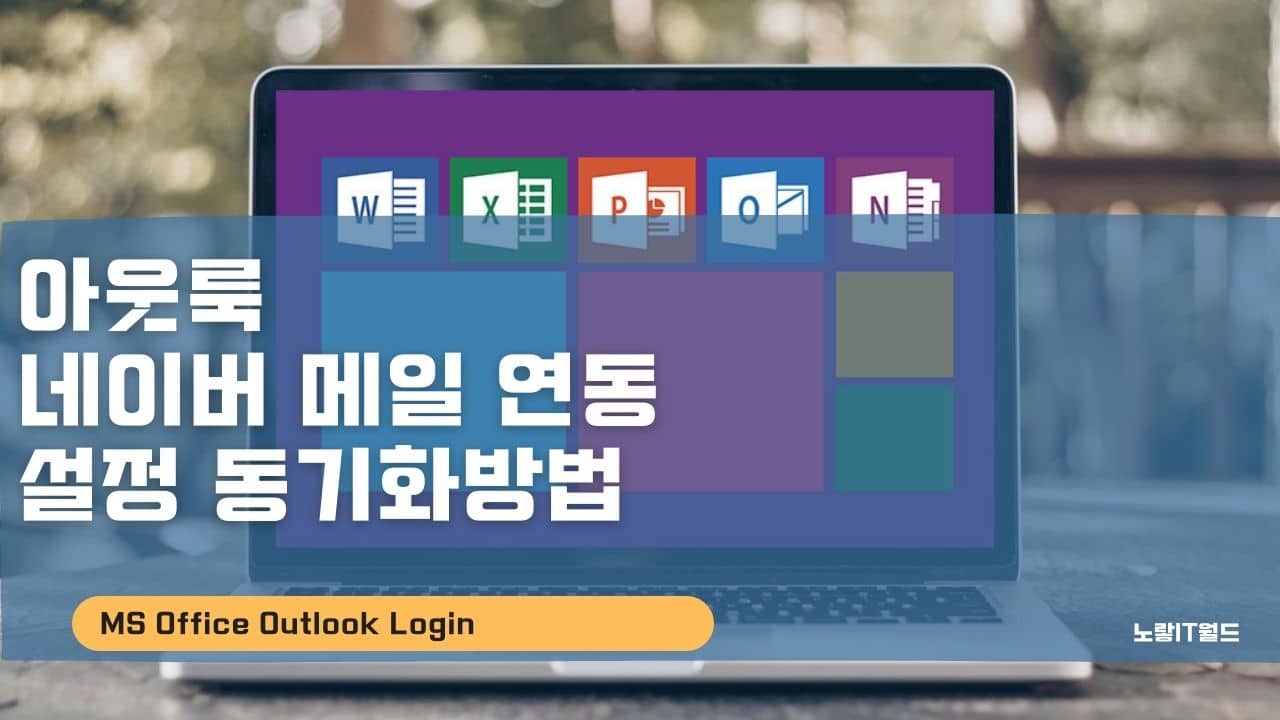
1 thought on “아웃룩 네이버 메일 연동 및 설정방법”