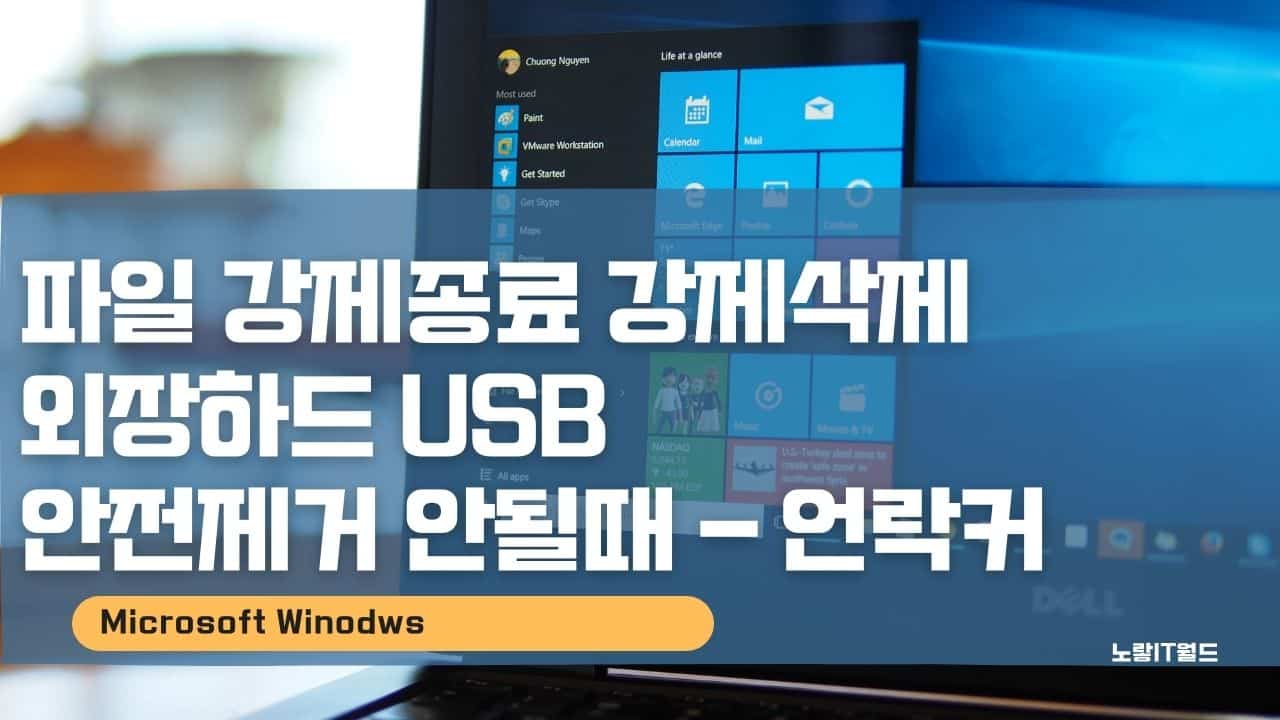USB나 외장하드를 제거할때는 컴퓨터에서 USB 안전제거 후 외장하드나 USB등을 하느것이 필수입니다. 하지만 매번 이러한 안전제거가 잘되지 않는다면 편리하게 해주는 프로그램이 바로 언락커 프로그램으로서 간혹 컴퓨터를 사용하면서 안전제거 안될때에도 이러한 언락커 프로그램을 사용하느것이 편리하며 그 외에도 작업관리자에서 현재 실행 중인 프로그램이 있는지 확인 후 종료하면 파일삭제가 가능합니다.

이 외에도 파일 및 폴더 삭제 시 사용 중인 파일이나 폴더라고 하면서 삭제가 되지 않는 경우도 있습니다.
USB 외장하드 안전제거 필요성

특히 컴퓨터에 외장하드뿐만 아니라 이동식 하드디스크 “Usb 플래쉬메모리카드” 나아가 내장형 하드디스크 또한 작동을 하고 있는 도중에 전원공급을 강제적으로 중단하게 되면 물리적 충격으로 인한 배드섹터가 생기는등 하드디스크의 중요한 내용물을 날려버릴 수 있기 때문에 외장하드의 안전제거를 이용한 분리가 필수입니다.

만약 제대로 안전제거를 하지 않고 USB나 외장하드등을 강제로 분리하게 된다면 물리적 충격을 받아 배드섹터가 발생하기 때문이며 배드섹터가 발생되면 데이터 손실뿐만 아니라 기기가 고장이 나기 때문에 주의해서 사용해야합니다.
외장하드 USB 안전제거 안될때

하지만 외장하드 안전제거시 이 장치는 현재 사용중입니다 라는 표시로 인한 안전제거가 불가능 한 상황이라면 기존에 관리 – 하드디스크 온라인 -> 오프라인으로 변경하는 방법에 대해 알아보았으며 이번에는 프로그램을 이용한 방법을 알아보겠습니다.
언락커 포터블 다운로드
참고 : 파일강제삭제 외장하드 안전제거 다운로드
해당 프로그램은 설치가 필요없는 포터블 버전의 프로그램입니다.
언락커 포터블 외장하드 안전제거 사용방법

Unlocker 언락커 프로그램을 다운로드 후 압축을 해제 하면 2개의 폴더가 보입니다.
자신의 윈도우가 64bit 사용자라면 x64버전을 실행하고 32bit 운영체제를 사용중이라면 x86 폴더로 들어갑니다.

- 만약 자신 운영체제의 BIT를 모른다면 내컴퓨터 마우스 우클릭 후 속성을 눌러줍니다.
- 그럼 현재 설치된 윈도우 버전 및 아키테쳐 bit를 확인할 수 있습니다.
3개의 파일이 보이는데 Unlocker.exe 파일로 실행합니다.

그리고 파일이나 폴더를 강제로 끄거나 강제로삭제할 위치를 지정하여 확인을 눌러주면 지워지지 않는 파일이 제거됩니다.
지워지지 않는 파일 폴더 강제삭제

그럼 4가지의 카테고리가 표시됩니다.
- No Action : 아무런 행동을 하지 않습니다.
- Delete : 해당 파일 폴더를 삭제합니다.
- Rename : 해당 파일 폴더의 이름을 변경합니다.
- Move : 해당 파일 폴더의 위치를 이동합니다.
파일이나 폴더를 이동 삭제 이름을 변경하고자 할때 해당파일이 사용중이라고 하면서 작업을 진행할 수 없을때 언락커를 이용하여 수정 삭제가 가능합니다.
고클린 파일강제 삭제

그 외에도 고클린 프로그램을 통해서도 삭제되지 않는 파일 및 폴더등을 강제로 지울 수 있습니다.
현재 실행중인 프로그램 종료

외장하드 및 USB 안전제거 및 파일 폴더 삭제시 삭제가 되지 않는 경우 현재 해당프로그램이 실행되고 있는 경우에는 안전제거 및 파일삭제가 불가능합니다.
Ctrl + Alt + Del
작업관리자 실행 단축키
작업관리자 실행 후 삭제가 되지 않는 파일이나 USB, 외장하드의 문서나 파일이 실행중인지 확인 후 작업 끝내기로 종료합니다.
해당 방법으로도 안된다면 윈도우 안전모드 및 관리자계정으로 부팅해서 Administrator 권한을 부여받는다면 삭제할 수 없는 폴더 및 파일을 제거할 수 있습니다.
그 이유는 최상위 권한을 부여받어 읽기 쓰기권한을 부여받은 뒤 삭제를 하면 사용중인 폴더 및 파일을 강제로 삭제할 수 있기 때문에 보통 보안을 위해서 제거되지 않는 C드라이브 및 Drvier 폴더의 Host 파일을 수정하거나 편집할 때 주로 사용합니다.
참고 : 외장하드 하드디스크 포맷 안될때 강제 초기화방법
자주 묻는 질문 (FAQ)
“이 작업을 수행하기 위한 권한이 필요합니다” 오류는 왜 발생하나요?
해당 오류는 파일이나 폴더를 삭제하거나 이동할 때 관리자 권한이 없거나, 해당 파일이 다른 프로그램에서 사용 중일 때 발생합니다.
윈도우에서는 시스템 파일이나 보안 폴더에 대한 접근을 제한하기 때문에 일반 사용자 권한으로는 작업이 차단됩니다.
관리자 권한 없이 삭제되지 않는 파일을 제거하려면 어떻게 해야 하나요?
- Unlocker 같은 전용 프로그램을 사용해 강제 삭제
- 작업 관리자(Task Manager)에서 관련 프로그램 강제 종료
- 안전 모드로 부팅 후 삭제 시도
- 명령 프롬프트(cmd) 관리자 권한으로 실행 후 삭제
이 중 Unlocker는 실행 중인 파일을 자동으로 식별하고 삭제할 수 있어 가장 편리한 방법 중 하나입니다.
외장하드나 USB가 “사용 중이라서 제거할 수 없습니다”라고 나올 때는 어떻게 해야 하나요?
- Unlocker를 이용해 해당 드라이브 내 파일 강제 종료
- 작업 관리자에서 Windows 탐색기(explorer.exe) 재시작
- 디스크 관리 도구에서 해당 드라이브를 오프라인 설정 후 물리 제거
- 모든 프로그램 종료 후 1~2분 기다려 자동 해제 확인
가장 쉬운 방법은 Unlocker를 통한 강제 종료 및 제거이며, 그래도 안된다면 안전 모드에서 다시 시도하는 것이 좋습니다.
Unlocker 프로그램은 안전한가요? 설치 없이 사용 가능한가요?
Unlocker는 공식적으로 포터블(Portable) 버전이 제공되며 설치 없이 실행이 가능합니다.
다만 비공식 배포처는 광고성 프로그램이 포함되어 있을 수 있으므로 공식 다운로드 링크 또는 신뢰할 수 있는 블로그를 통해 받아야 합니다.
Unlocker 프로그램이 64비트와 32비트로 나뉘는 이유는 무엇인가요?
Unlocker는 운영체제 아키텍처에 따라 실행 파일이 다르기 때문입니다.
64비트 윈도우를 사용하는 경우 x64 버전을 실행해야 하며, 32비트 OS 사용자라면 x86 폴더의 실행파일을 사용해야 정상 작동합니다.
Unlocker 말고도 다른 대체 프로그램이 있나요?
네, 대표적으로 다음과 같은 프로그램들이 있습니다.
- 고클린: 파일 강제 삭제 외에도 시스템 청소 및 최적화 기능 제공
- IObit Unlocker: 사용자 인터페이스가 직관적이며 마우스 우클릭 메뉴에 통합 가능
- LockHunter: 사용 중인 프로세스를 상세히 보여주며 삭제, 이동, 이름변경 지원
이 프로그램들은 모두 비슷한 기능을 제공하나 사용자 경험과 UI는 다를 수 있으니 직접 사용해보고 선택하는 것이 좋습니다.
파일이 계속 삭제되지 않으면 포맷해야 하나요?
파일 삭제 불가 문제는 단순한 실행 중 문제일 수도 있으나, 디스크 자체 오류나 배드섹터일 가능성도 있는데 이런 경우엔 데이터 백업 후 디스크 검사(CHKDSK)나 포맷을 고려해야 합니다.
단, 포맷 전에는 반드시 중요한 파일을 백업해야 하며, 물리적 오류가 의심된다면 디스크 교체도 고려해야 합니다.