외장하드나 USB 메모리카드를 포맷하려는 시도 중 “포맷을 완료할 수 없습니다”라는 오류 메시지가 발생하는 상황이 발생할 수 있습니다. 이런 USB 포맷 오류는 종종 메모리카드에 배드섹터가 형성되어 CHKDSK를 사용하여 오류를 검사하고 치료하거나 강제로 데이터를 포맷하는 것으로 해결될 수 있습니다.
이러한 문제에 대응하기 위해서는 몇 가지 추가적인 단계를 거칠 수 있습니다. 먼저, CHKDSK를 사용하여 메모리카드의 상태를 확인하고 오류를 수정합니다. 그 후, 필요하다면 해당 디바이스를 강제로 포맷하여 초기화할 수 있습니다. 이는 디스크 파티션을 완전히 초기화하고 새롭게 설정함으로써 문제를 해결하는데 도움이 될 수 있습니다.
또한, 포맷 오류가 지속되는 경우 USB 드라이버의 업데이트를 검토하거나 시스템 파일의 무결성을 확인하는 것도 고려할 만합니다. USB 드라이버의 문제나 오래된 시스템 파일은 포맷 오류의 원인이 될 수 있으며, 최신 업데이트를 통해 이러한 문제를 해결할 수 있습니다.
USB 포맷오류 원인 5가지
노랗 목차
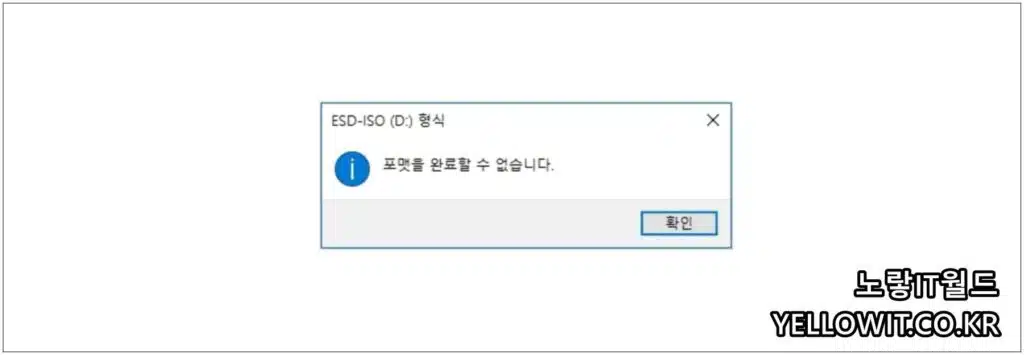
- USB 포맷장치에 파일 시스템 오류가 있는 경우
- USB 저장장치에 불량섹터 존재할 경우
- 맬웨어 또는 바이러스가 있을 때
- 저장 장치(SD카드, USB 저장 장치) 게 쓰기 금지되어 있거나 타사 소프트웨어로 인해 잠겨 있는 경우
- USB 장치가 물리적으로 손상되었을 때
USB 파티션 초기화
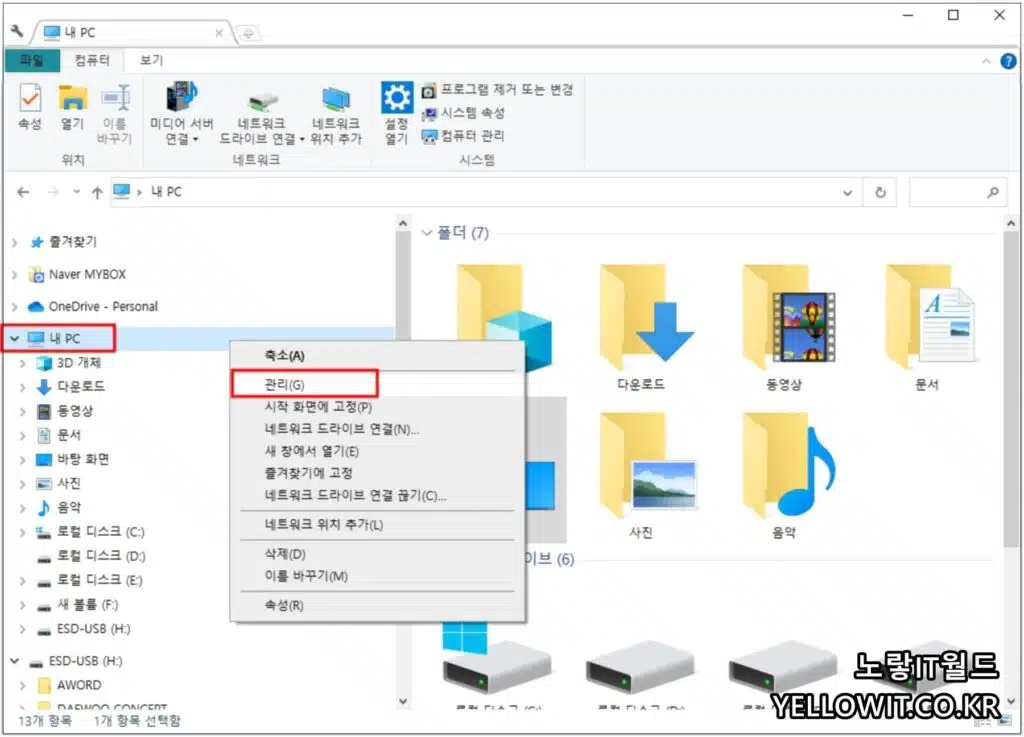
흔히 USB 메모리카드나 하드디스크, 외장하드 등이 포맷이 안되는 경우 해당파티션을 강제로 초기화 후 활성화하는 방법으로 모든 데이터를 리셋할 수 있습니다.
내 PC -> 우클릭 후 관리로 들어갑니다.
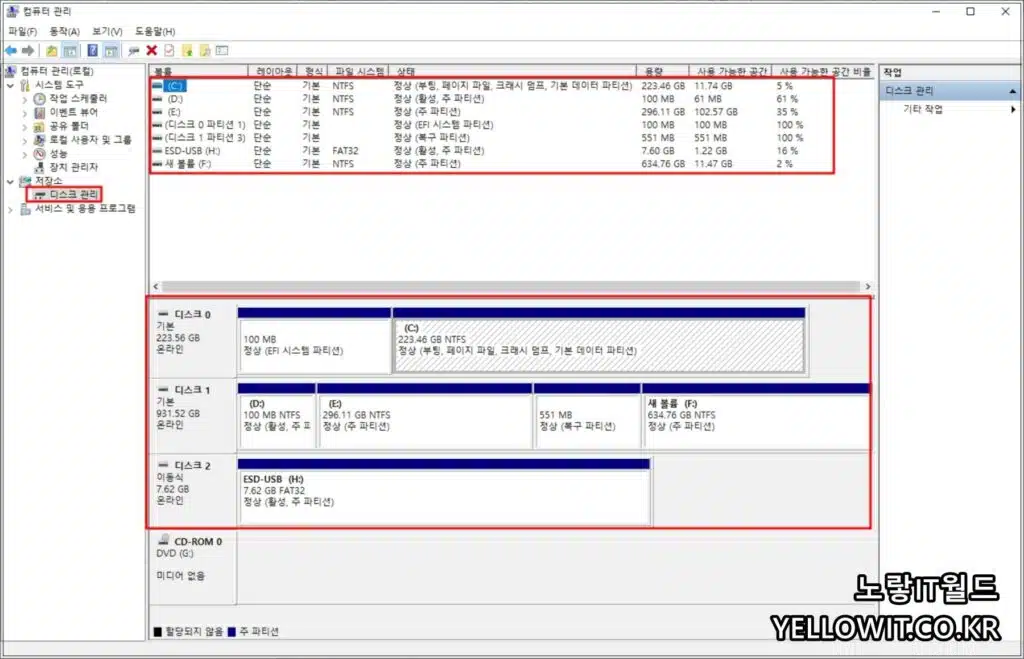
저장소 -> 디스크관리를 선택하면 현재 컴퓨터에 장착된 하드디스크, SSD, 외장하드, USB 메모리카드, CD-ROM 등을 확인할 수 있으며 현재 파티션 상태과 파일시스템 “NTFS, FAT32” 상태를 확인할 수 있습니다.
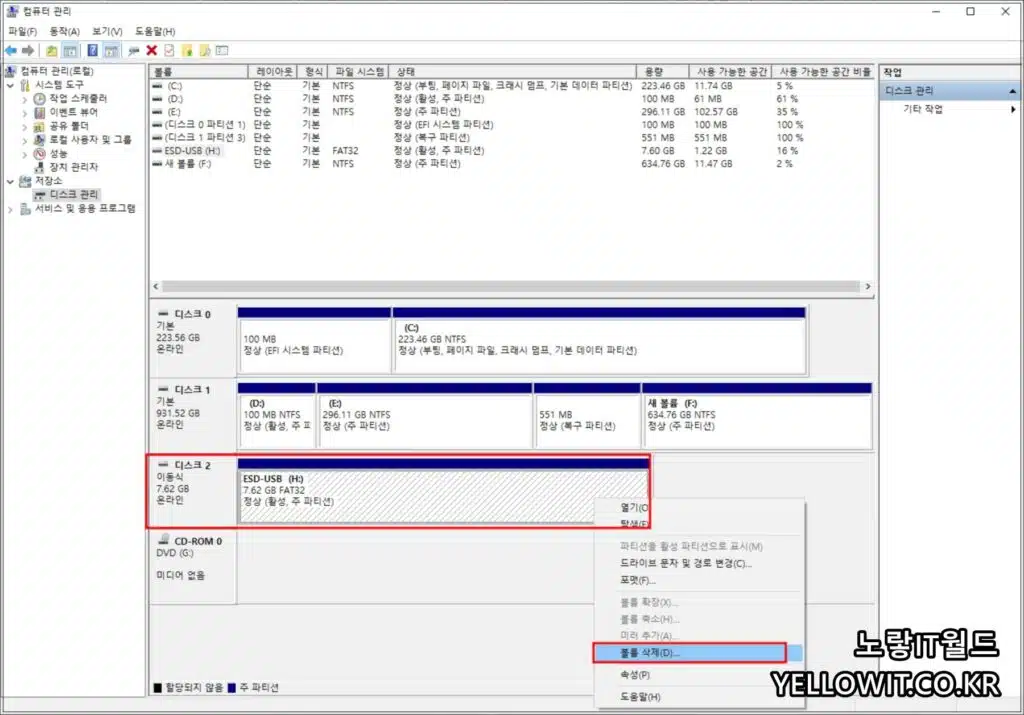
포맷이 되지 않는 USB 이동식 파티션을 선택 후 우클릭 “볼륨삭제“를 통해 파티션을 삭제합니다.
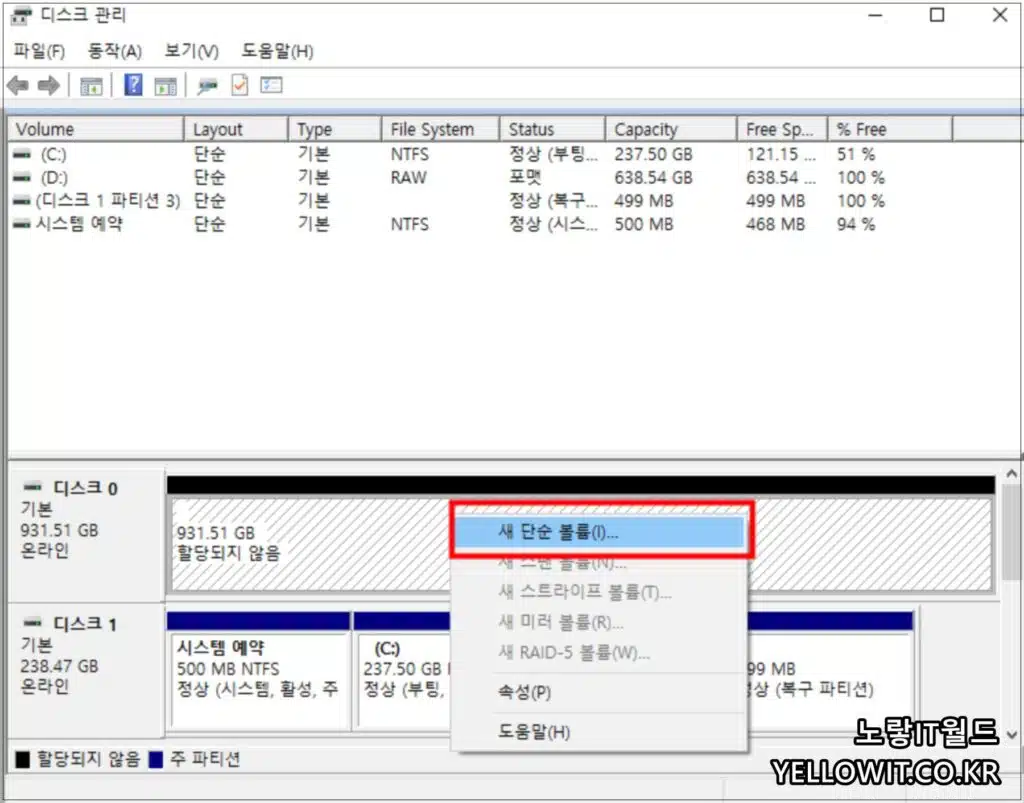
할당되지 않은 파티션으로 변경된다면 새 단순볼륨을 눌러 삭제한 파티션을 다시 활성화 합니다.
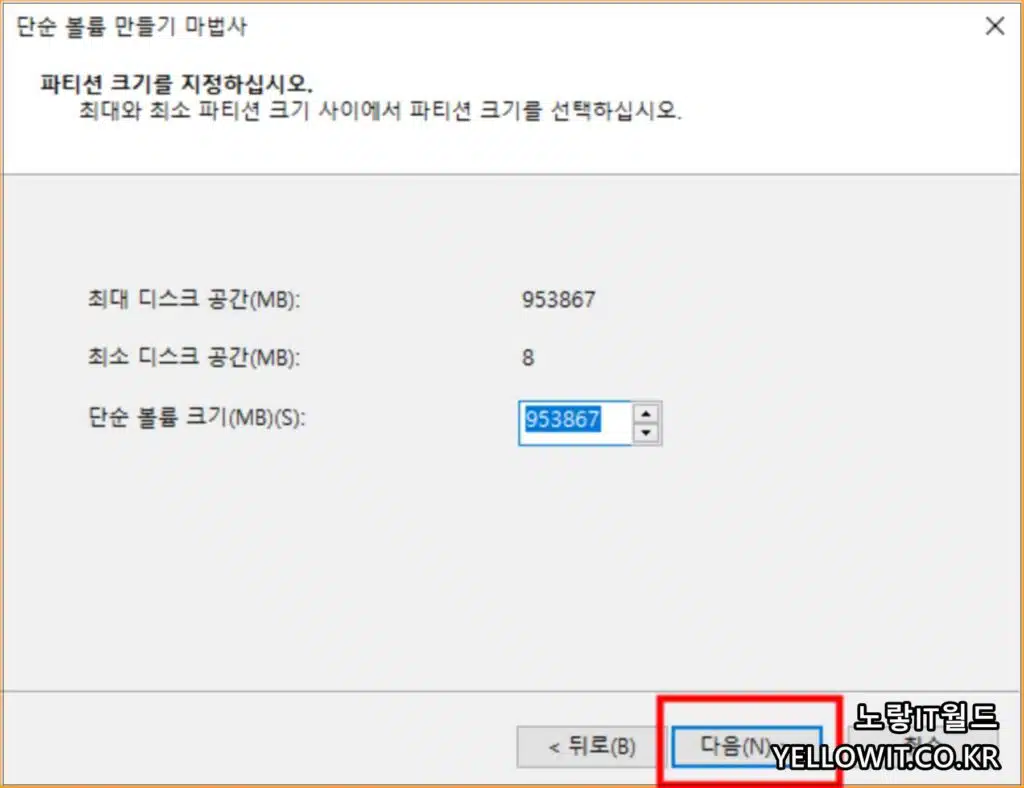
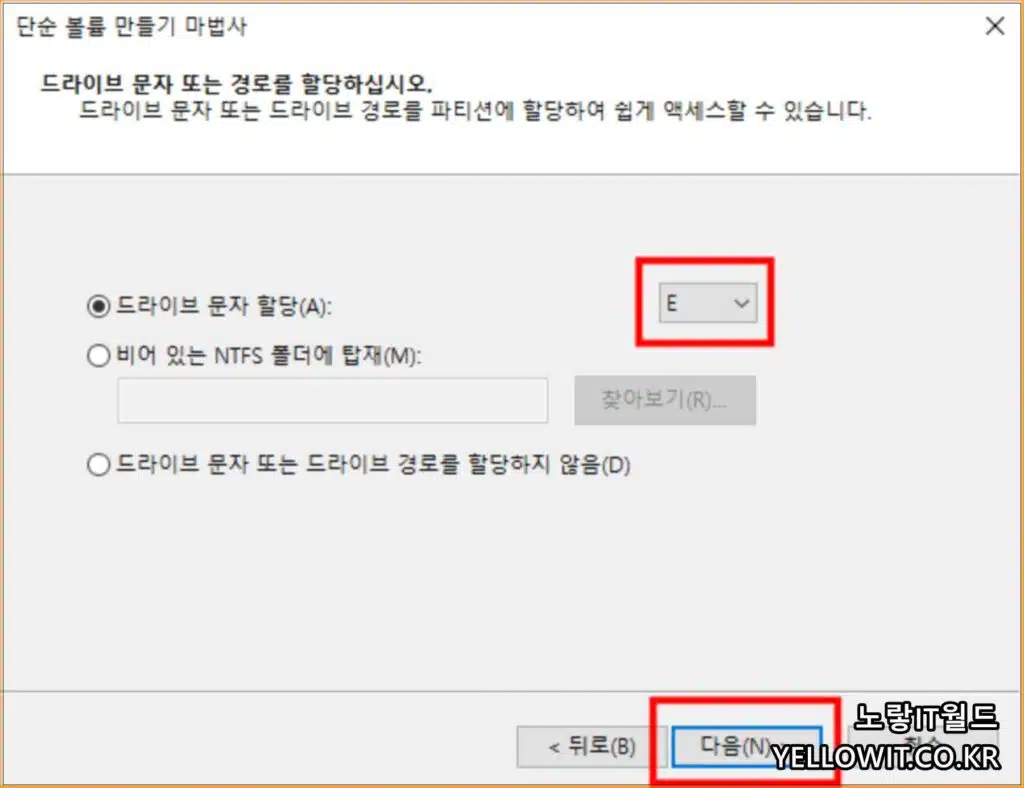
이때 USB 파티션 용량 및 드라이브 문자를 다시 재설정합니다.
그럼 외장하드나 USB 포맷오류로 “포맷을 완료할 수 없습니다“가 해결되어 모든 데이터가 삭제된 것을 볼 수 있습니다.
파티션 강제초기화 방법
디스크관리에서 파티션 삭제가 되지 않는경우 기존 포맷 파티션특성을 강제로 삭제 해 초기화하는 방법을 알아봅니다.
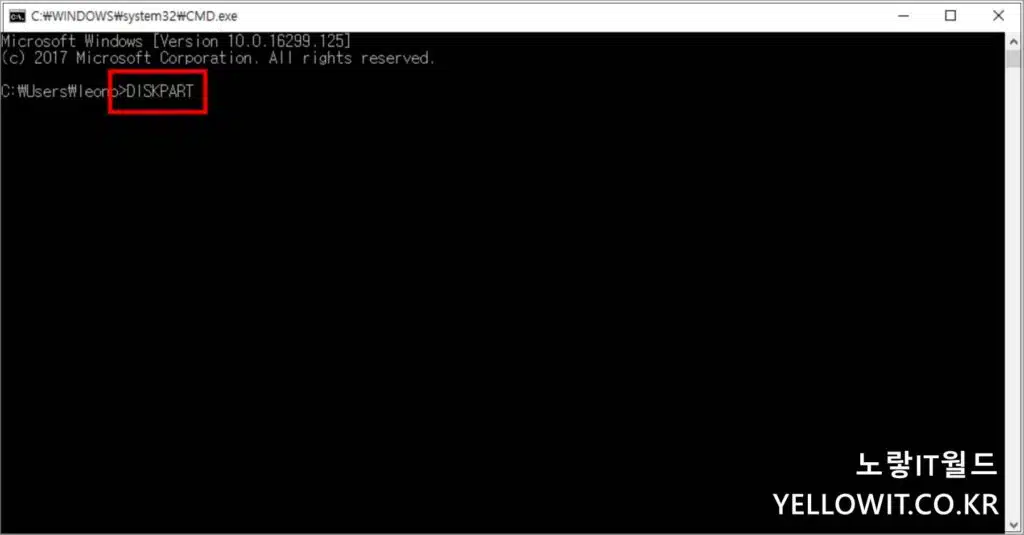
CMD & 명령프롬프트를 관리자권한으로 실행합니다.
작은 MS-DOS창이 실행됩니다.
DISKPART 입력 후 엔터를 눌러줍니다.
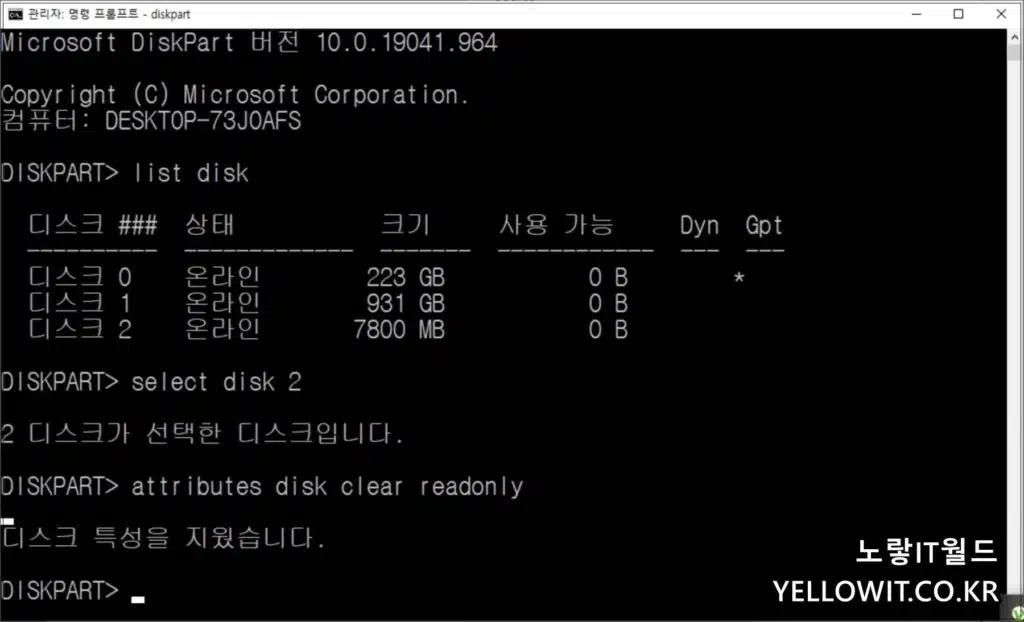
List Dsik를 입력 후 엔터를 눌러주면
현재 컴퓨터의 디스크 상태 및 크기, DYN / GPT 파티션을 확인할 수 있으며 용량을 참고해 USB 디스크 숫자를 확인해서 선택합니다.
SELECT DISK "디스크 넘버"를 입력합니다.디스크 넘버는 아까 디스크관리에서 보여지는 디스크1, 디스크2, 디스크3 등의 숫자와 동일합니다.
attributes disk clear readonly입력 후 엔터를 눌러 디스크특성을 삭제합니다.
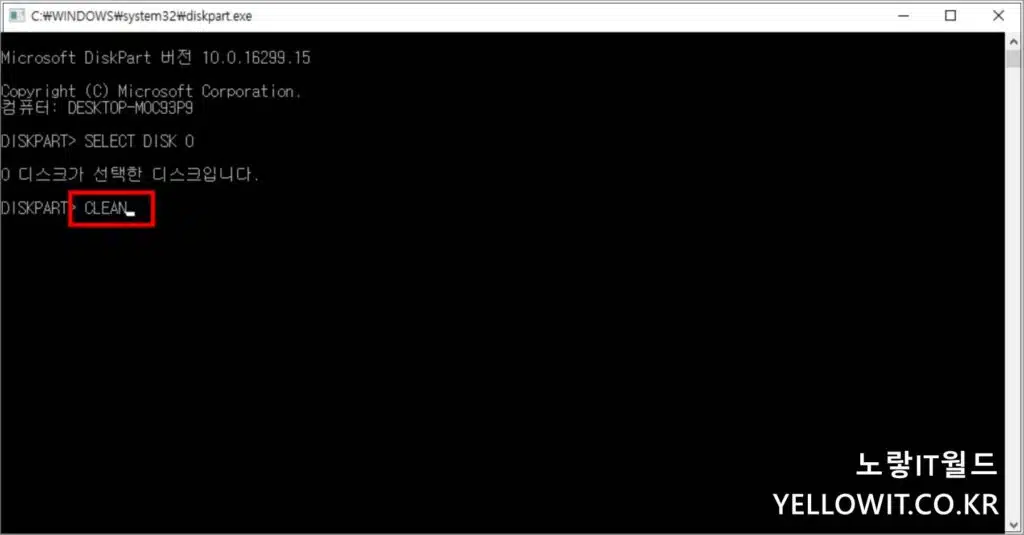
이후 CLEAN을 입력 후 엔터를 눌러주면 해당 파티션 초기화가 완료됩니다.
외장하드 USB 포맷오류 배드섹터 치료
외장하드나 USB가 인식되지 않거나 포맷이 안되는 경우 내부 및 외부의 충격 및 불량섹터가 발생한 경우 CHKDSK 명령어를 통해 불량섹터를 검사하고 치료합니다.
- 포맷진행 예
- diskpart – diskpart 모드 진입
- lisk disk – 현재 연결된 장치 확인하기
- select disk <숫자> – 포맷 작업을 진행할 장치 선택
- format fs=ntfs quick – 선택한 장치를 ntfs 형식으로 빠른 포맷하기
- (fat32를 입력하면 fat32로 포맷 가능)
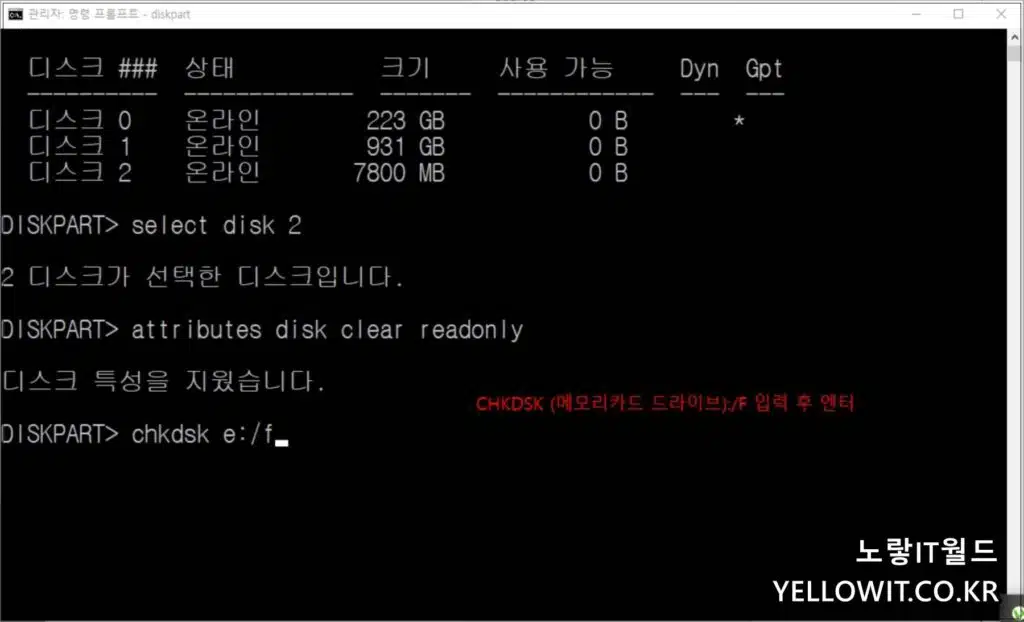
CHKDSK (USB 드라이브 명) :/F입력 후 엔터를 눌러주면 불량섹터를 검사 후 치료합니다.
이후 포맷을 하면 정상적으로 NTFS / FAT32 방식으로 포맷이 가능합니다.
- NTFS FAT32 exFAT 파티션 특징
- NTFS
- 윈도우10 운영체제의 기본 포맷
- 파일 1개의 용량이 4기가 이상의 데이터를 사용한다면 NTFS 방식을 선택하며 드라이브를 부수적인 윈도우즈의 드라이브로 사용하고 있다면 이 옵션을 선택해야 한다.
- FAT32
- 기존에 가장 널리 호환된 포맷
- 4기가 이하의 데이터를 다루거나 파일 개수가 많다면 FAT32 방식을 추천하며 그 외 게임 콘솔에서 사용할 수 있음
- exFAT
- FAT32와 비슷하지만, 외장하드(예: USB 드라이브)나 더 빠른 사용을 위해 고안된 포맷 방식이다.
- NTFS
정밀포맷 Low Level Format
일반적으로 포맷을 진행 시 빠른포맷을 진행하게 되는데 이 경우 모든 데이터가 완벽하게 삭제되지 않기 때문에 정밀포맷 “로우포맷“을 통해 모든 데이터를 완벽하게 삭제하는것이 좋으며 SSD. 하드디스크, 외장하드, USB 포맷오류 시 정밀포맷을 진행합니다.
Low Level Format은 저장 장치의 물리적인 섹터를 변경하고 초기화하는 작업으로, 디스크의 표면을 완전히 지우고 재구성합니다. 이 작업은 일반적으로 사용자에 의해 직접 수행되지 않고, 제조사 등에서 하드웨어 수리나 초기화를 위해 수행되며 이 때 정밀포맷의 주위사항 3가지를 참고하세요
- 데이터 손실: Low Level Format은 디스크의 모든 데이터를 삭제하므로, 주의하지 않으면 중요한 정보가 손실될 수 있습니다.
- 보증 기간 손실: 일부 제조사는 Low Level Format을 사용하면 보증이 손실될 수 있다고 경고합니다.
- 장치 손상 가능성: 잘못된 Low Level Format은 저장 장치를 손상시킬 수 있으며, 이는 복구가 불가능한 경우도 있습니다.
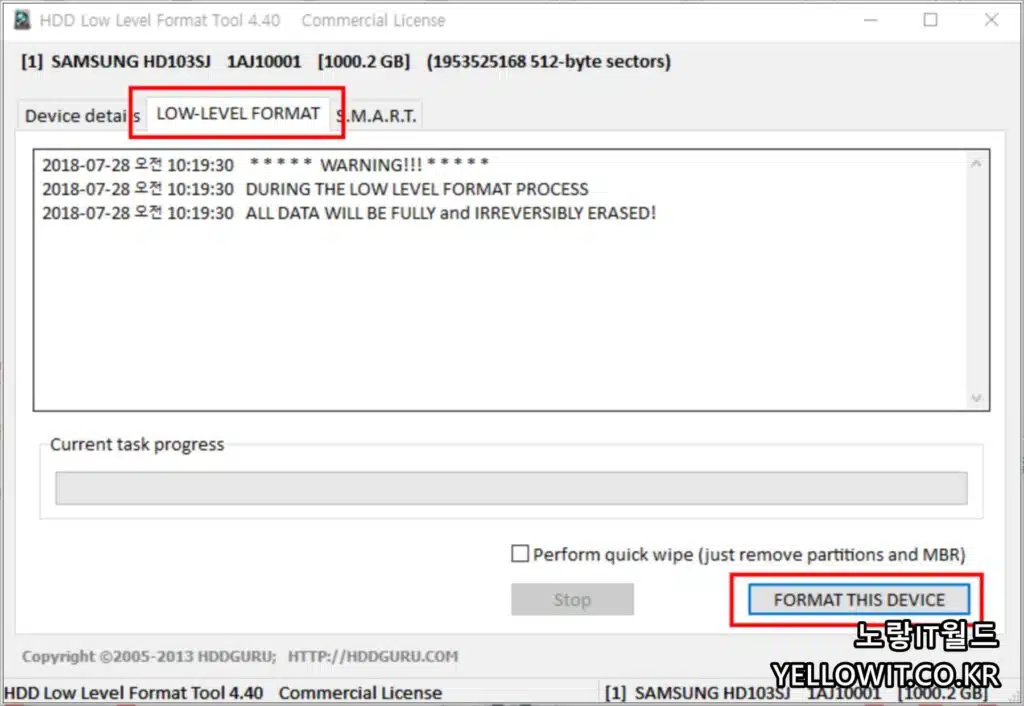
정밀포맷의 대표적인 프로그램으로 Low Level Format 프로그램이 있으며 이를 통해 포맷이 안되는 USB 메모리카드 및 외장하드등을 강제로 포맷할 수 있습니다.
Low Level Format이나 정밀 포맷은 사용자가 신중하게 판단하고, 필요한 경우에만 수행해야 합니다. 또한, 이러한 작업을 수행하기 전에 중요한 데이터는 반드시 백업해야 하며 일반포맷 “빠른포맷”과 정밀포맷 차이점을 아래 참고하세요
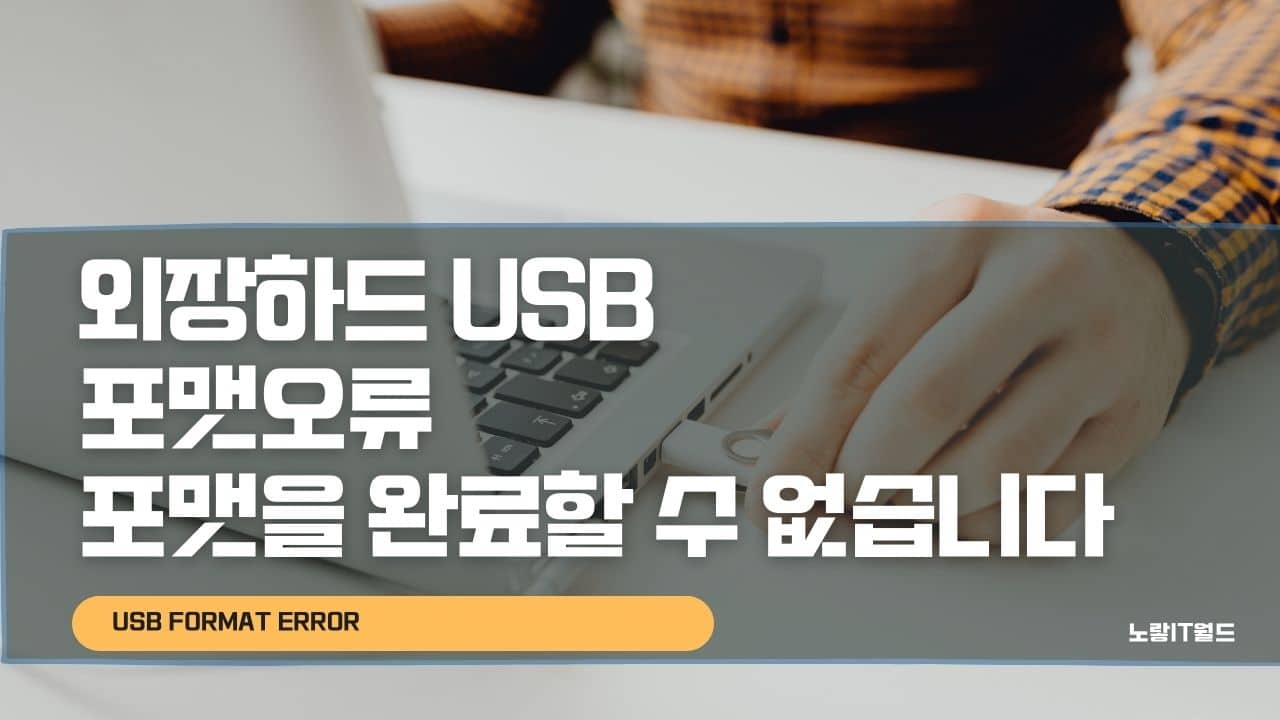
1 thought on “USB 포맷오류 – 포맷을 완료할 수 없습니다”