노트북 및 데스크탑 PC등 컴퓨터가 정상적으로 부팅되지 않는 경우 기존에 설치한 MS운영체제인 윈도우7, 윈도우8.1 윈도우10, 윈도우11 삭제 후 다시 설치하면 되지만 그런경우 윈도우 USB 부팅디스크 및 설치파일이 준비되어 있어야 합니다. 그렇기 때문에 쉽게 윈도우 설치파일을 준비하지 않고 처음 구입한 노트북이나 컴퓨터를 처음 상태 그대로 초기화하기 위해서는 윈도우11 초기화 진행합니다.
만약 윈도우 초기화 실패 시 윈도우 복구모드로 부팅해서 문제가 발생하기전 상태로 복원을 하거나 윈도우 업데이트 오류가 발생한 경우에는 최근 업데이트 항목을 삭제해서 정상적으로 윈도우 부팅할 수 있습니다.
이 방법 모두 실패한 경우에는 윈도우11 초기화가 아닌 현재 설치된 주파티션의 C드라이브 포맷해 윈도우 삭제한 다음 새롭게 윈도우를 재설치 하는 방법도 있습니다.
노랗 목차
윈도우 초기화 및 포맷 차이점
그렇다면 처음 구입했던 상태로 되돌리는 노트북 초기화를 통해 윈도우를 처음설치했던 상태로 되돌리는것과 C드라이브 포맷하고 다시 윈도우를 설치하는것에 차이점은 무엇일까요?
참고 : LG노트북 초기화 LG그램 윈도우10 설치방법
HP노트북 바이오스 초기화 – Bios Reset
윈도우 초기화는 기존에 설치한 윈도우의 설정값이나 필요없는 파일등을 모두 삭제하지만 사진이나 음악등 개인정보등은 삭제하지 않고 처음 설치했던 윈도우11 초기화를 진행합니다.
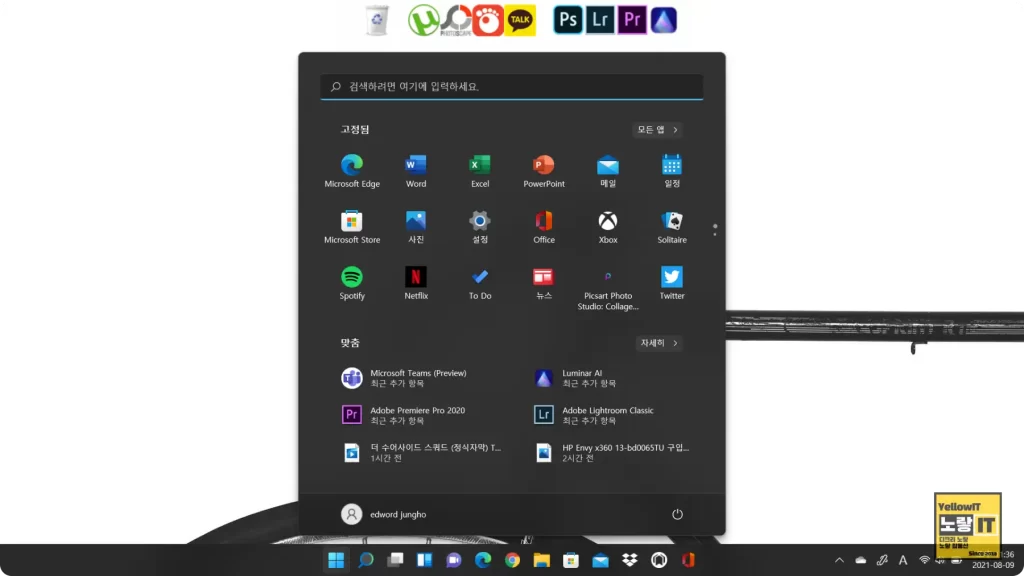
즉 기존의 컴퓨터에 오류가 있다면 이 오류는 해결되지 않을 수 있습니다.
하지만 C드라이브 포맷 후 윈도우 다시 재설치하는것은 기존에 사용하면서 발생한 오류등을 모두 삭제하고 윈도우를 새로 설치하기 때문에 기존의 윈도우 사용하면서 발생한 오류나 바이러스등이 치료되고 로우포맷을 사용 시 기존의 배드섹터 치료되어 컴퓨터 속도 또한 개선되고 안정적으로 윈도우11 클린설치가 됩니다.
단 이렇게 모두 삭제하고 다시설치 시 기존 정보가 남지 않기 때문에 다시 윈도우 재설정하는데 시간이 오래걸리기 때문에 초기 윈도우 설치 후 기본설정이 완료되었다면 외장하드나 CD-ROM등을 통해 윈도우 백업하거나 노턴고스트를 통해 윈도우 백업하는것이 좋습니다.
윈도우11 초기화 – 리셋 되돌리기
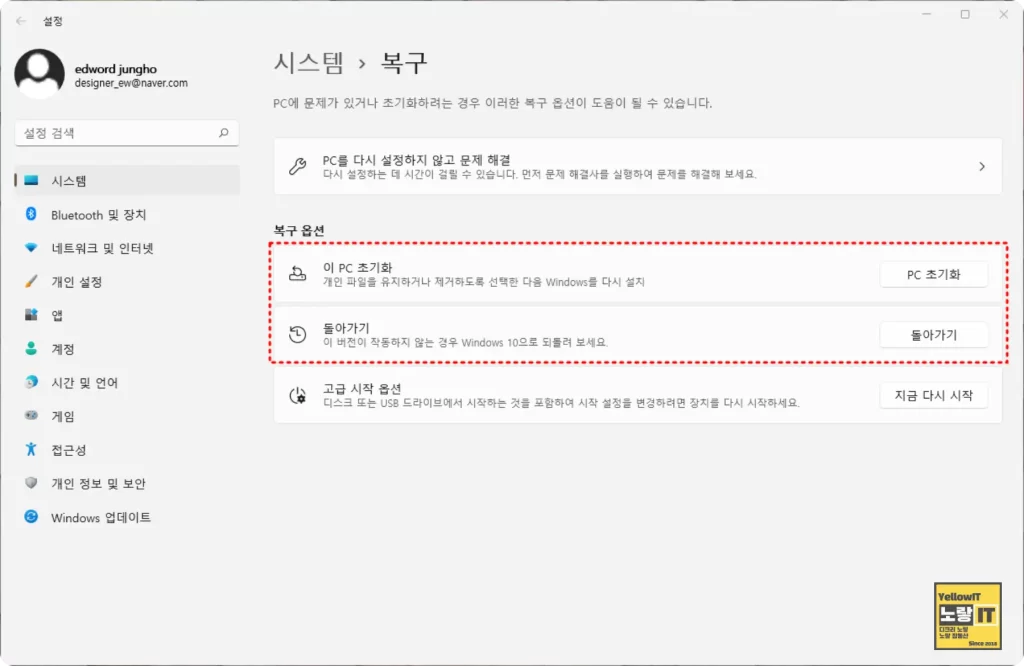
윈도우11 초기화 방법은 윈도우 하단 검색창에 시스템 -> 복구탭으로 이동합니다.
초기화 종류 및 기능
- 윈도우11 초기화
- 그럼 이 PC 초기화를 통해 윈도우11 설치파일이 없이 처음설치했던 상태로 되돌아갑니다.
- 윈도우11 설치 전 운영체제로 복구
- 만약 윈도우10이나 윈도우8에서 업그레이드로 윈도우11 설치한 경우 돌아가기 버튼을 통해 이전에 설치했던 윈도우로 돌아갈 수 있습니다.
그럼 컴퓨터 자동으로 종료되며 윈도우 공장초기화로 처음 구입했던 상태로 돌아갑니다.
파일유지 및 공장초기화
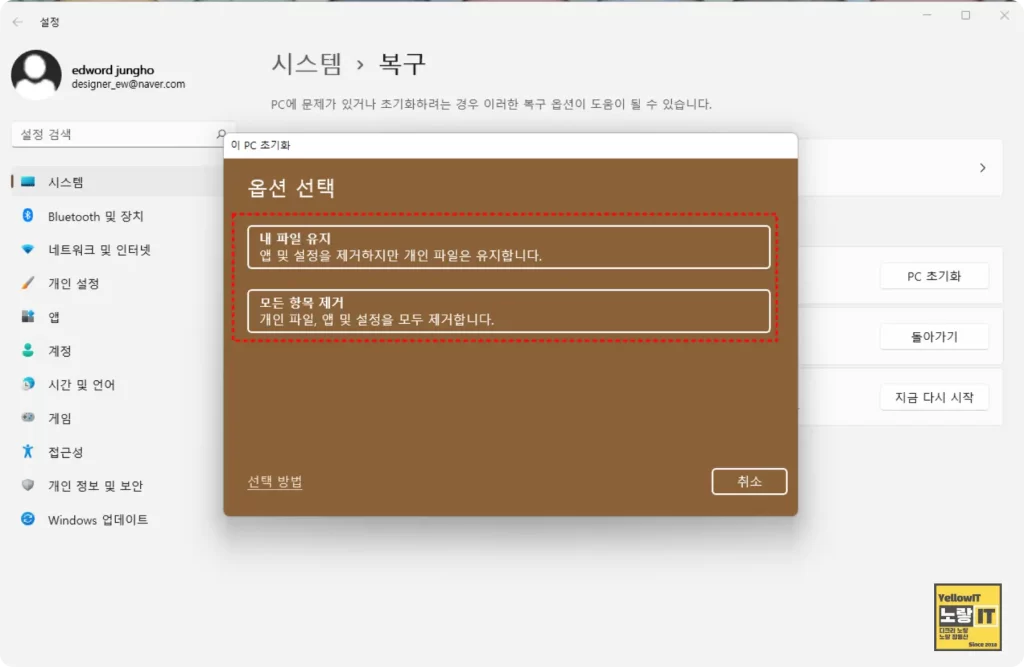
초기화 옵션으로는 현재 파일을 유지하는것과 개인파일 (사진이나 음악)등을 모두 제거하는방법 2가지 옵션이 있습니다.
만약 기존에 윈도우 설치파일에 문제가 있어 초기화실패한 경우라면 수동으로 윈도우 삭제를 통해 주파티션인 C드라이브 포맷 후 윈도우 새로설치해야합니다.
만약 컴퓨터 초기화가 아닌 노트북 초기화를 원한다면 각 노트북 브랜드마다 지원하는 리커버리 모드를 통해 처음 구입했던 상태로 되돌릴 수 있습니다.
노트북 초기화를 위한 복구모드 부팅방법
윈도우11 복구모드 복원지점 되돌리기
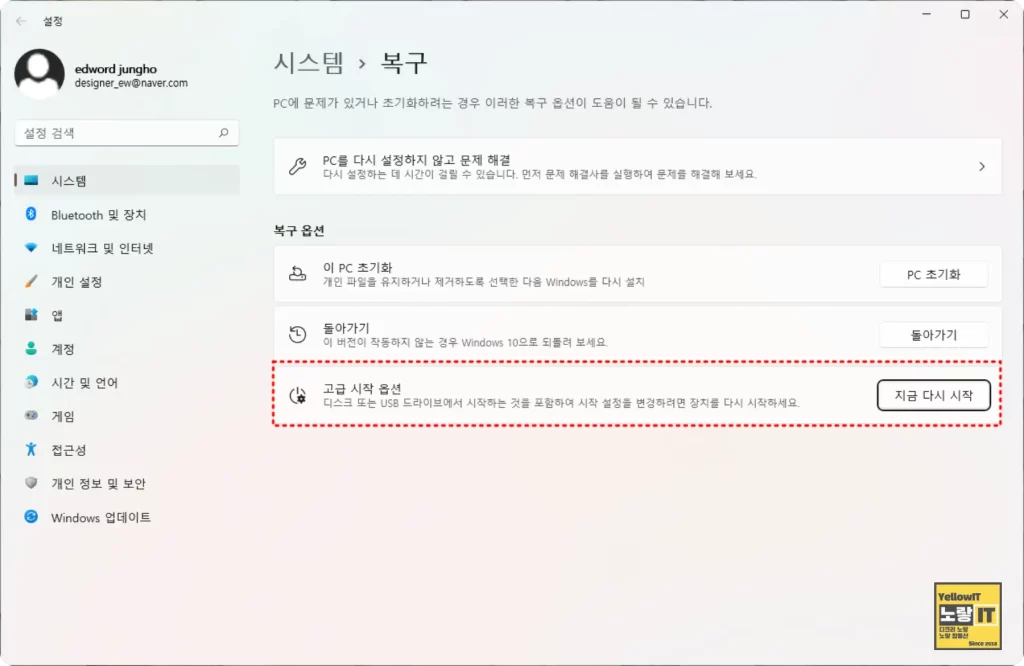
윈도우 초기화 오류로 공장초기화가 안된다면 시스템 -> 복구 -> 고급 시작 옵션 변경으로 들어가 복구모드 부팅합니다.
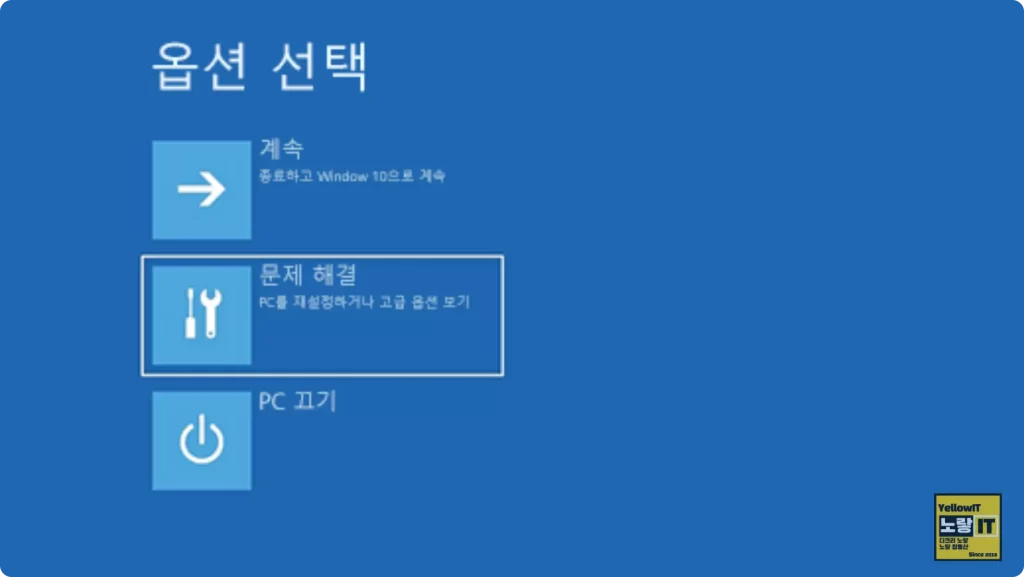
고급시작옵션에서 지금다시 시작을 눌러주면 컴퓨터 재부팅됩니다.
| 기능 | 설명 |
|---|---|
| 안전모드 (Safe Mode) | 드라이버와 기능을 비활성화하여 시스템을 안정적으로 부팅할 수 있습니다. |
| 시스템 복원 (System Restore) | 컴퓨터를 이전 상태로 복원하여 문제를 해결하는데 도움을 줍니다. |
| 초기화 (Reset) | 컴퓨터를 공장 초기 상태로 되돌려 민감한 데이터를 제거하고 문제를 해결할 수 있습니다. |
| 명령 프롬프트 (Command Prompt) | 명령어를 사용하여 시스템을 조작하고 문제를 해결하는데 도움을 줍니다. |
| 시작에 영향을 주는 드라이버 비활성화 (Disable Driver Signature Enforcement) | 시작 시 드라이버 서명 검사를 비활성화하여 특정 드라이버를 로드할 수 있습니다. |
| 시작 프로그램 비활성화 (Disable Early Launch Anti-Malware Protection) | 시작 시 악성 코드 보호를 비활성화하여 충돌을 방지할 수 있습니다. |
| 시작 설정 구성 (Startup Settings) | 다양한 시작 옵션을 설정하여 시스템 부팅에 영향을 줄 수 있습니다. |
| 디스크 검사 (Check Disk) | 디스크 에러를 검사하고 복구하는데 도움을 줍니다. |
| 시스템 이미지 복구 (System Image Recovery) | 미리 만들어 둔 시스템 이미지로 컴퓨터를 복원할 수 있습니다. |
| 명령 프롬프트에서 파일 복사 (Copy Files using Command Prompt) | 명령 프롬프트를 사용하여 파일을 복사하거나 이동할 수 있습니다. |
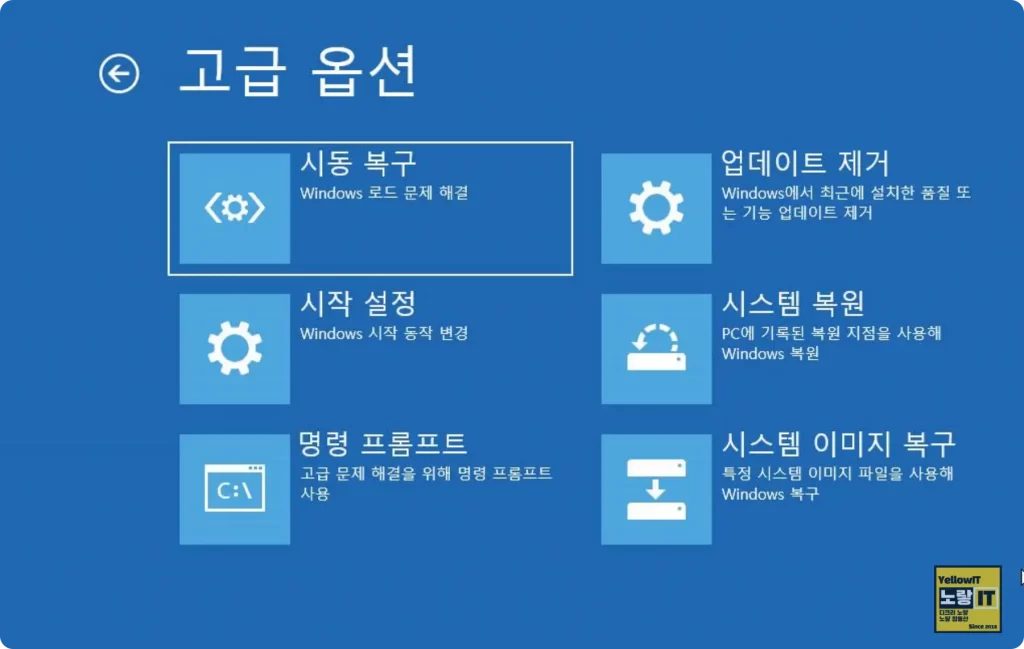
복구모드 부팅 시 시스템 복원을 통해 기존 윈도우 복구지점으로 복원합니다.
여기서 윈도우가 설치 된 C드라이브 포맷하고 싶다면 명령프롬프트를 실행 후 아래 명령어를 입력합니다.
FORMAT C:/Q그럼 현재 설치 된 윈도우11 삭제되며 C드라이브 데이터도 모두 포맷이 되며 이후 정상적으로 컴퓨터나 노트북 부팅되지 않는 프리도스 FreeDOS 상태가 되며 다시 윈도우 부팅을 위해서는 USB 부팅디스크를 만들어 설치를 진행해야 합니다.
참고 : 인텔12세대 아수스 노트북 윈도우11 USB 부팅 설치 – 프리도스 Uefi MBR GPT 파티션
윈도우11 삭제 후 재설치
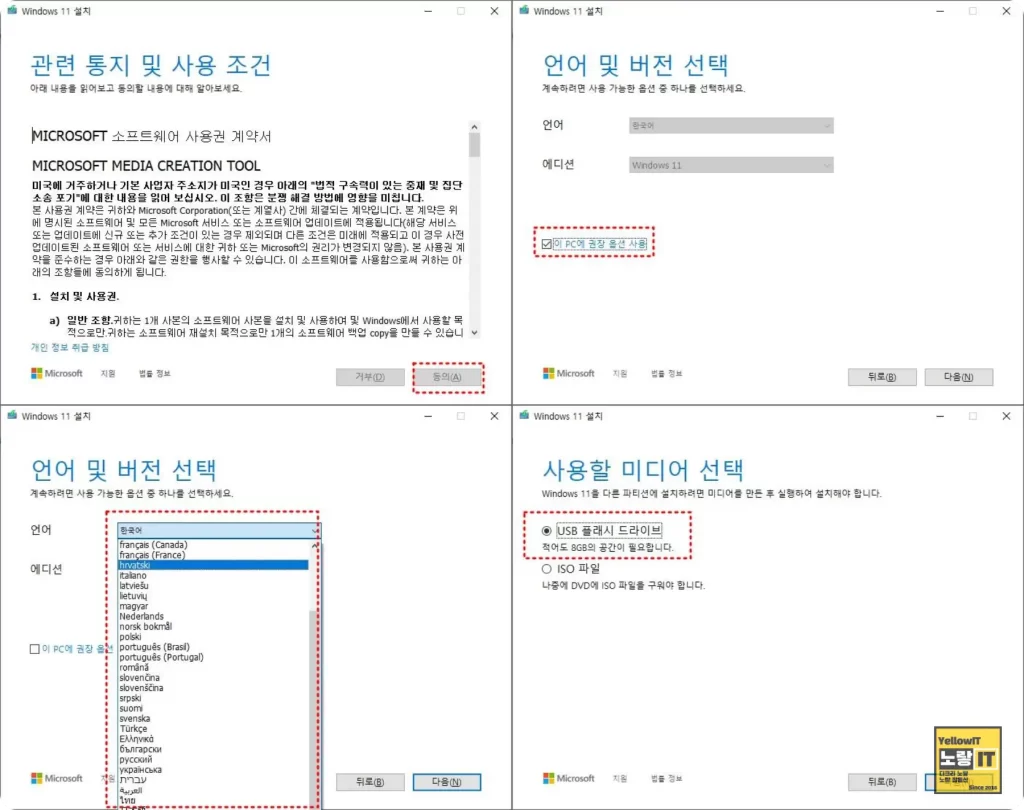
복구모드 실패 시 마이크로소프트 홈페이지에서 윈도우11 및 윈도우10 등 윈도우 운영체제를 무료로 다운로드 받아 USB 부팅디스크를 만들어줍니다.
C드라이브 포맷 불가능
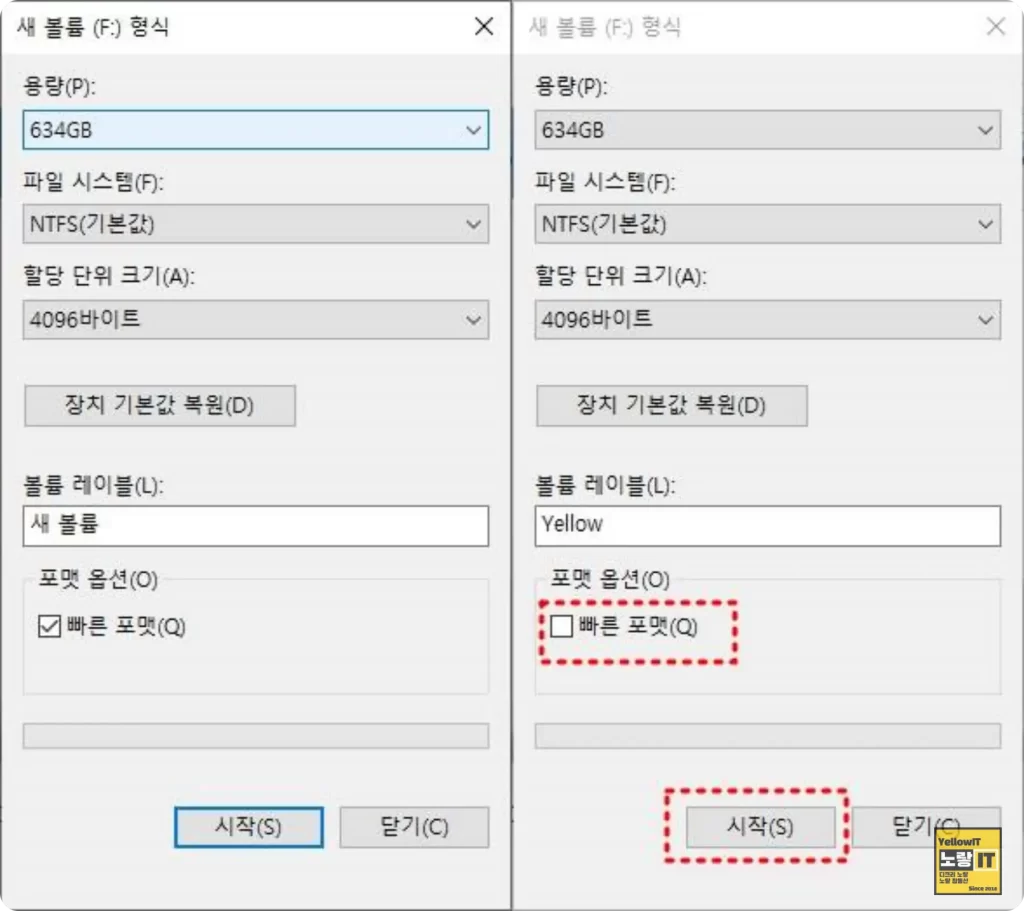
윈도우 삭제하고자 C드라이브를 포맷하게 되면 현재 윈도우가 실행중인 파티션의 경우 포맷이 불가능합니다.
그렇기 때문에 C드라이브 포맷을 위해서는 윈도우 부팅디스크로 부팅한 상태에서 C드라이브 포맷해야합니다.
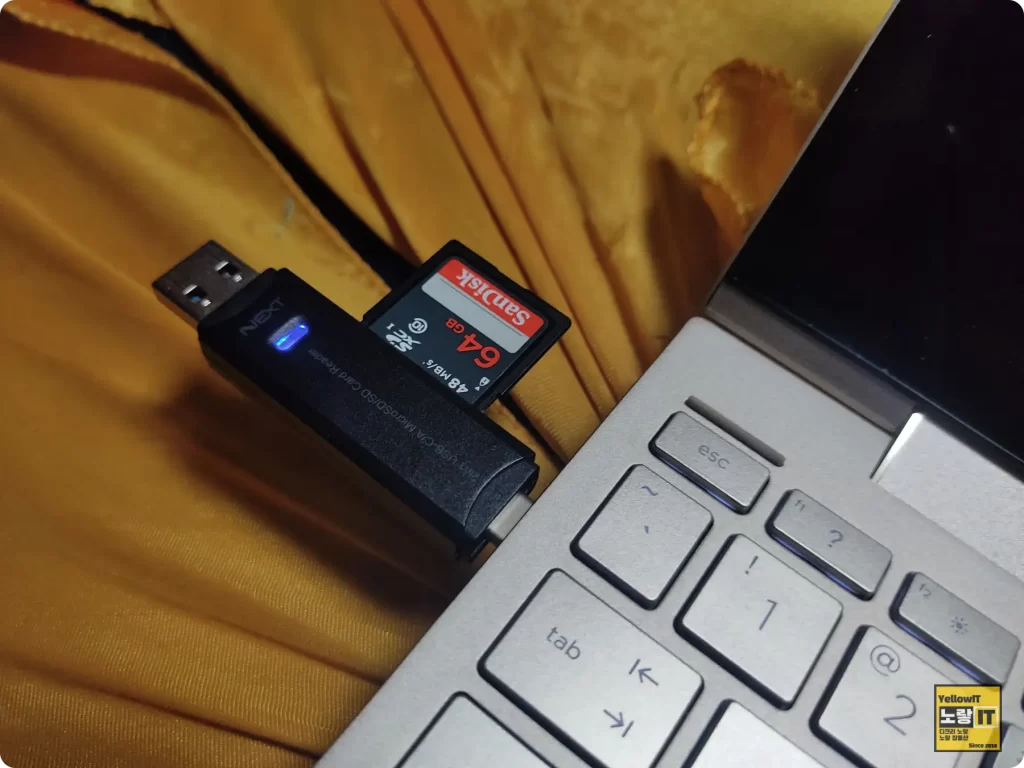
윈도우11 USB 부팅디스크를 만들기 위해서는 기본적으로 8GB 이상의 USB 용량이 준비한 뒤 윈도우11 다운로드 후 USB나 외장하드를 통해 윈도우 부팅디스크가 만든 뒤 컴퓨터나 노트북에 USB 부팅디스크를 꼽고 재부팅하면 자동으로 윈도우11 설치화면으로 넘어가집니다.
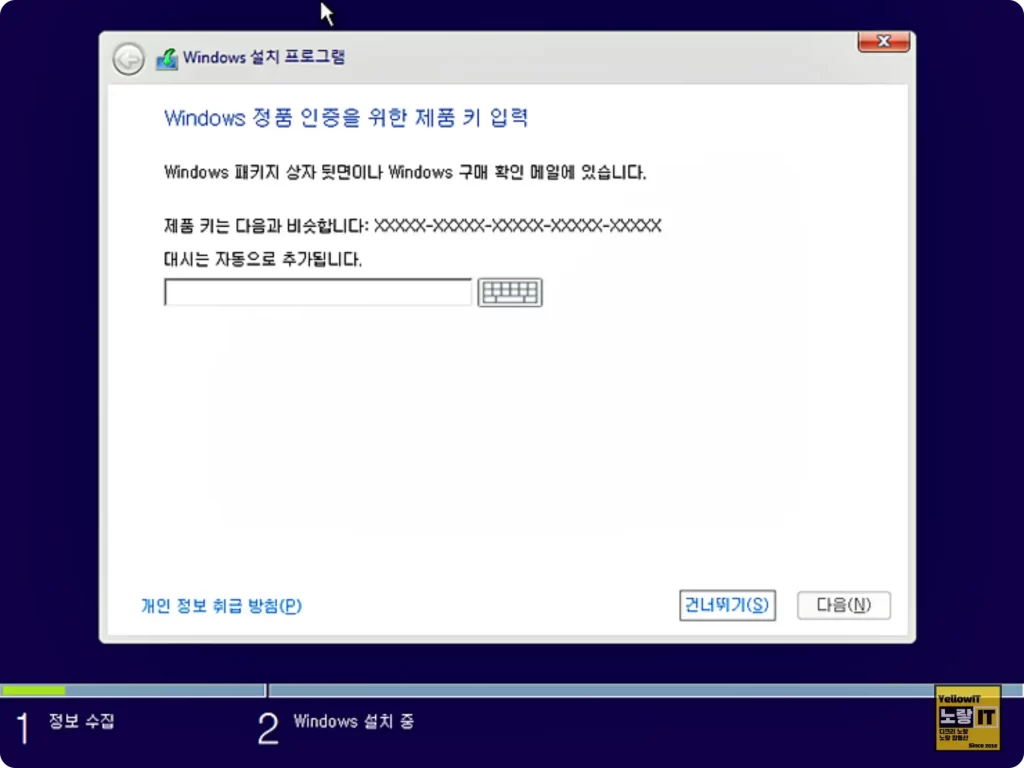
윈도우 설치 시 제품키 입력하라고 나오느데 별도 윈도우11 제품키가 없다면 건너띄기로 설치합니다.
윈도우 업그레이드 및 삭제 후 재설치
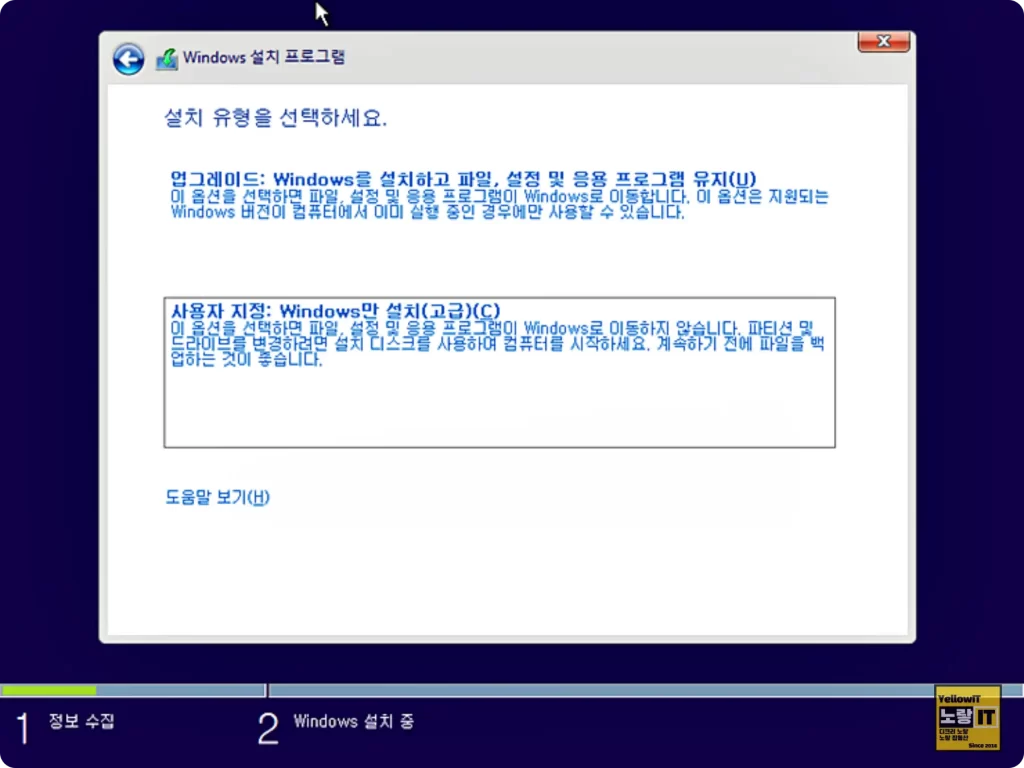
윈도우11 설치 시 업그레이드와 사용자 지정 2가지가 있습니다.
- 업그레이드 선택 시 기존 윈도우에서 덮어씌기로 설치되며 기존 프로그램은 호환되지 않을 수 있으며 10일 이내라면 되돌리기를 통해 윈도우 업그레이드전 윈도우로 되돌아갈 수 있습니다.
- 사용자 지정을 선택하면 C드라이브 포맷하거나 기존 윈도우 삭제할 수 있으며 다른 파티션에 윈도우 설치할 수 있습니다.
C드라이브 포맷 – 윈도우 삭제 후 설치
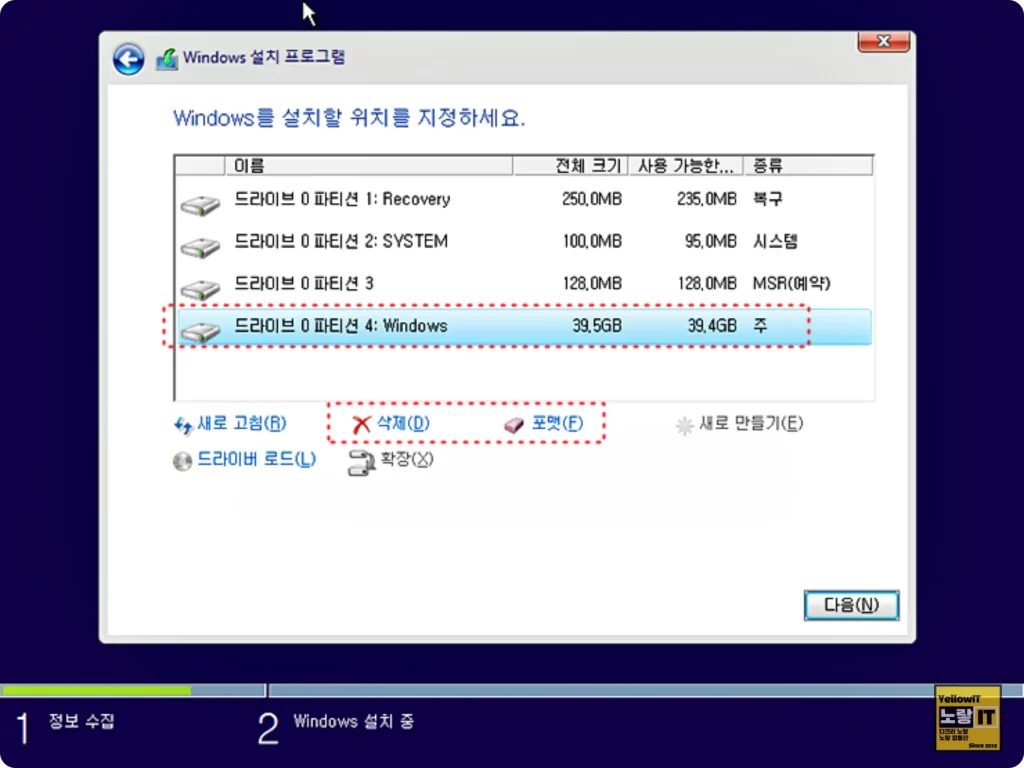
윈도우11 설치화면이 나오면 기존의 윈도우 삭제하고 싶다면 윈도우가 설치된 파티션을 선택 후 포맷을 눌러 C드라이브 포맷을하면 윈도우가 삭제됩니다.
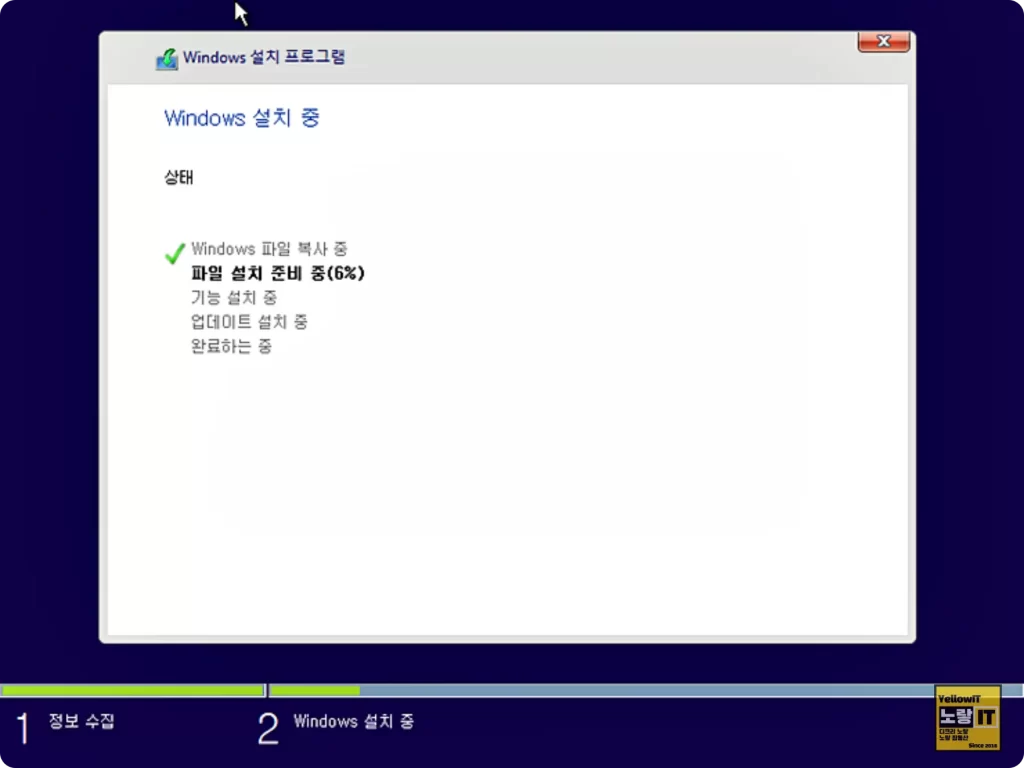
이후 다시 주파티션에 윈도우11 새롭게 설치하며 새롭게 파티션을 만들고 싶다면 새로만들기를 통해 파티션을 활성화합니다.
그럼 기존의 윈도우11 초기화 하지않고 삭제 후 새롭게 윈도우 설치할 수 있으며 이 때 하위버전으로 윈도우10, 윈도우7, 윈도우8.1 등을 설치할 수 있습니다.
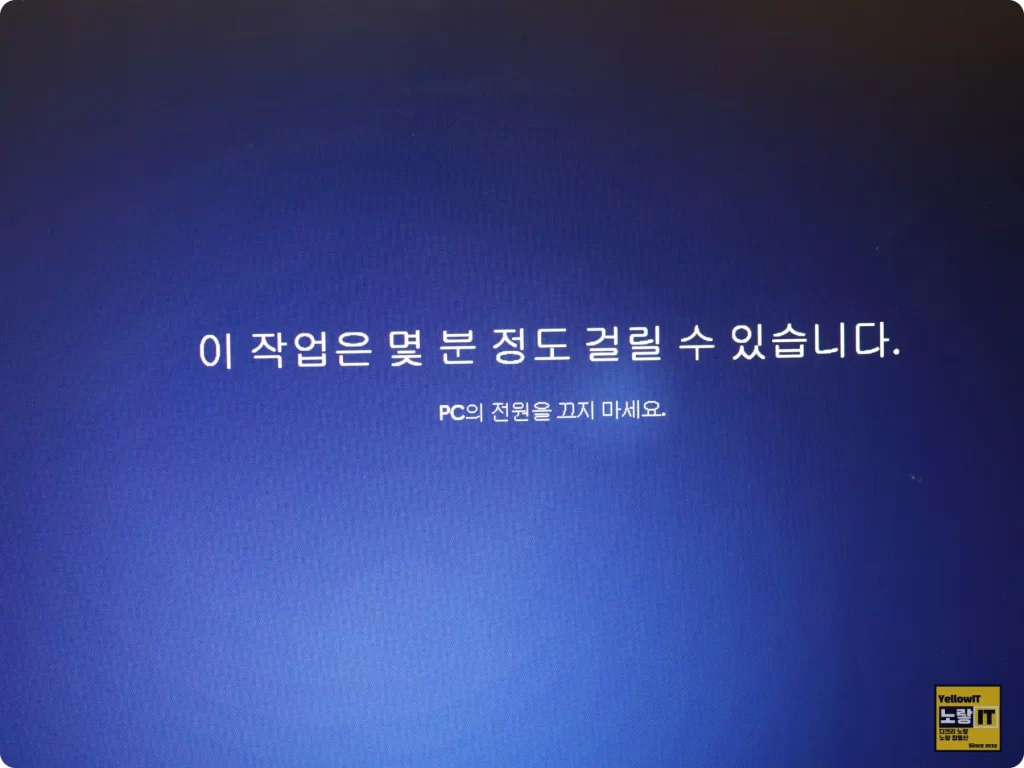
윈도우11 초기화가 안된다면 이렇게 기존 윈도우 삭제하고 다시 설치하며 이후 다시 정품인증을 위해 윈도우 제품키 등록합니다.
윈도우11 초기화 실패 오류 해결방법
위 방법으로 윈도우11 초기화를 진행하는데 초기화 실패하는 경우가 있는데 이유는 여러가지가 있지만 우선적으로 현재 설치된 윈도우11 설치파일이 손상되어 복구가 불가능한경우가 대부분이라고 할 수 있습니다.
PC를 초기화할 때 오류가 발생하여 초기화가 안될 수도 있습니다. 이 문제는 일반적으로 시스템 버그로 인해 발생하므로 다음과 같은 해결방법진행합니다.
윈도우11 최신 업데이트 파일에 문제가 있거나 반대로 새롭게 업데이트가 필요한 경우가 있을 수 있기 때문에 시스템 안정성과 최적화에 도움이 되므로 PC에서 최신 버전을 확인하고 자주 업데이트할 것을 권장합니다.
참고 : 윈도우11 초기화 실패 리셋 안될때 오류 해결방법
윈도우 업데이트 확인
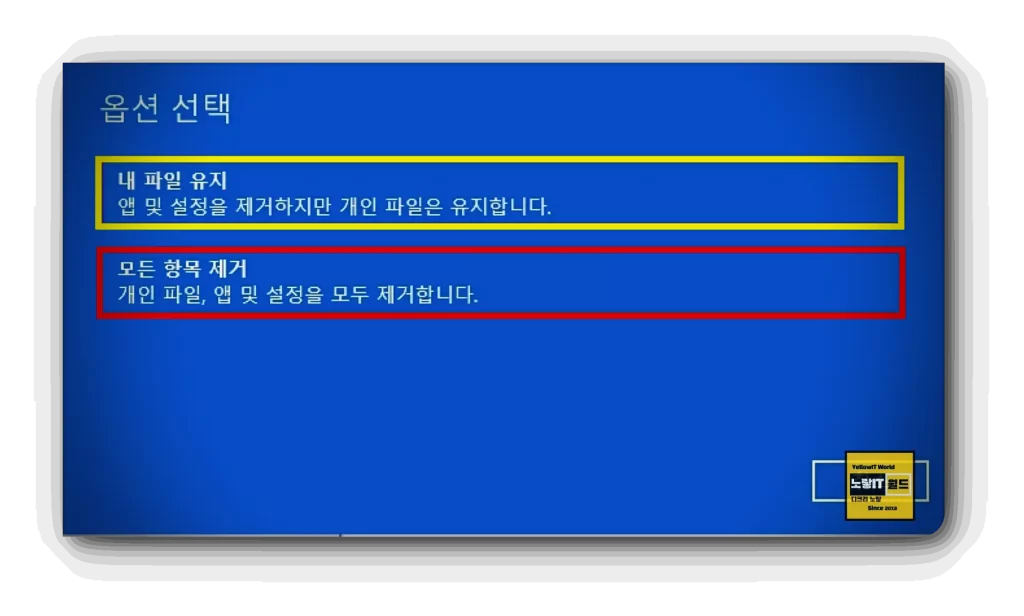
윈도우11 업데이트를 설치를 확인합니다.
- 시작 아이콘을 클릭하고 “설정“을 선택합니다.
- “업데이트 및 보안” 섹션으로 이동하여 “업데이트 확인”을 클릭합니다.
- 시스템이 최신 상태이면 재설정 옵션을 사용할 수 있는지 확인하십시오.
- 기능 업데이트 제거 최신 업데이트를 이미 설치했고 이 오류의 원인이 업데이트라고 확신하는 경우, 그런 다음 기능 업데이트를 제거해봅니다.
윈도우 업데이트 제거
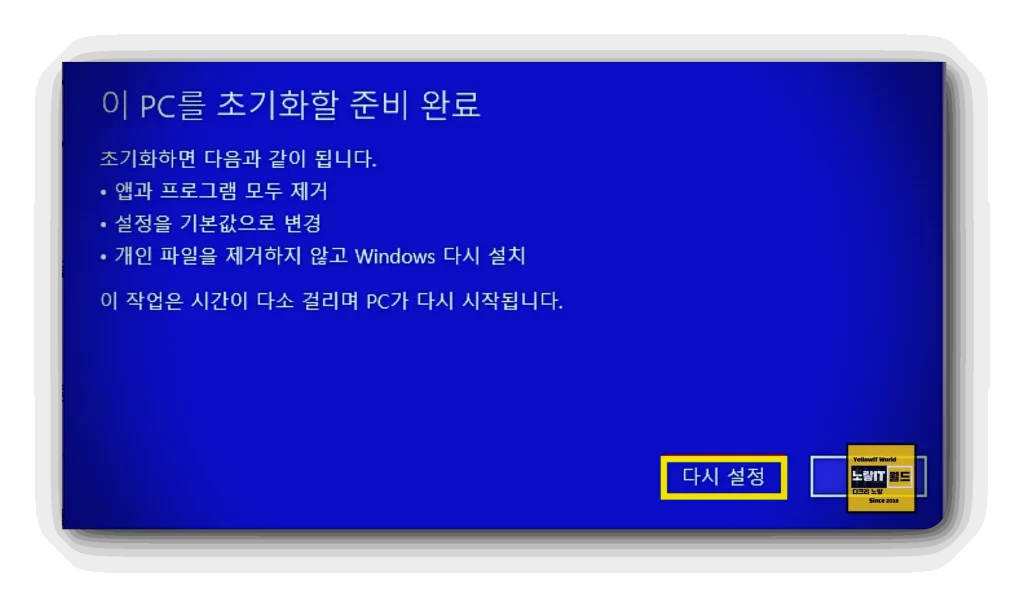
- 시작” 버튼을 클릭하고 “전원” 버튼을 선택하고 키보드에서 “Shift”를 누른 상태에서 “다시 시작”을 선택합니다.
- “문제 해결 > 고급 옵션 > 업데이트 제거“로 이동합니다.
- 그런 다음 “최신 기능 업데이트 제거”옵션을 선택하고 화면의 지시에 따라 프로세스를 진행합니다.
- 시스템 복원 사용 시스템 복원 지점을 미리 만든 경우 복원 지점을 사용하여 Windows 11에서 작동하지 않는 PC 재설정 오류를 수정할 수 있습니다.
- 시스템 복원을 사용한 경우 아래 명령어를 진행합니다.
Windows + R을 누르고 rstrui 을 입력 후 확인을 클릭 후 “다음“을 클릭하고 윈도우11 원하는 복원지점을 선택하고 “다음”을 클릭합니다.
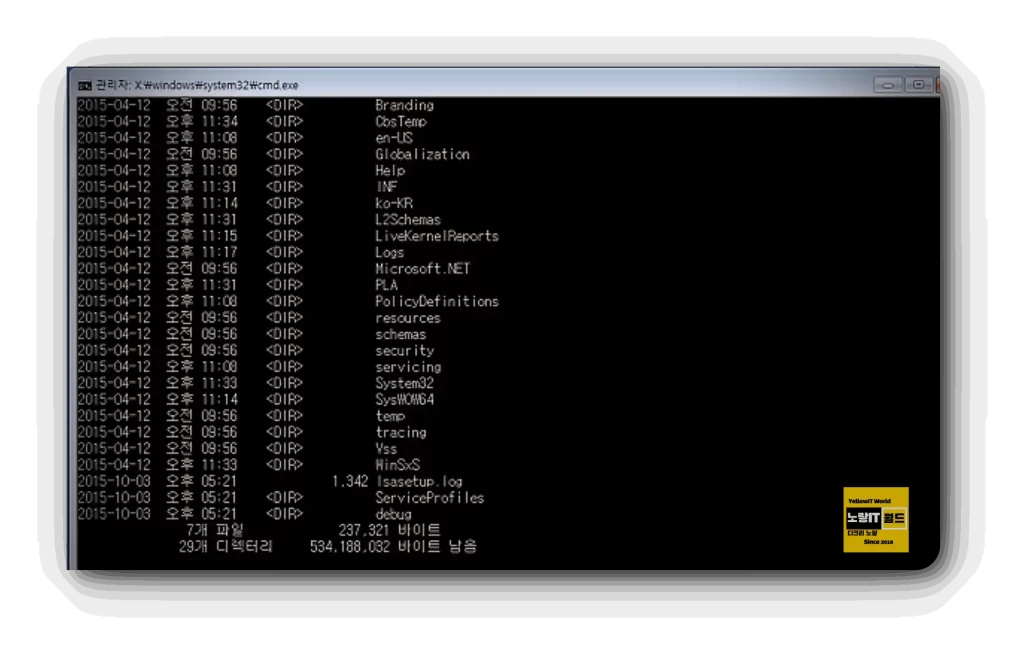
“영향을 받는 프로그램 검색“을 클릭 후 문제가 있는 소프트웨어가 있는지 확인하고 윈도우 손상되기 전 상태로 되돌아간 다음 윈도우 초기화를 진행합니다.
윈도우 11 재설치 때로는 Windows 11 운영체제를 다시시작하고 다시 시작합니다. 이상 위 윈도우11 초기화 방법을 정리하면 아래 9가지 방법을 통해 Windows Factory Reset 가능합니다.
